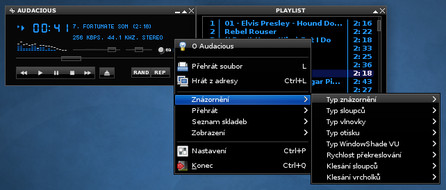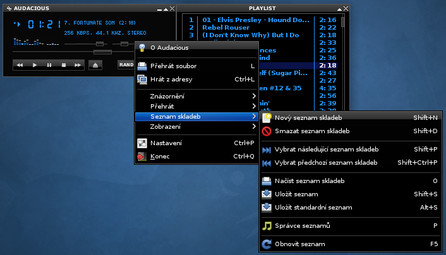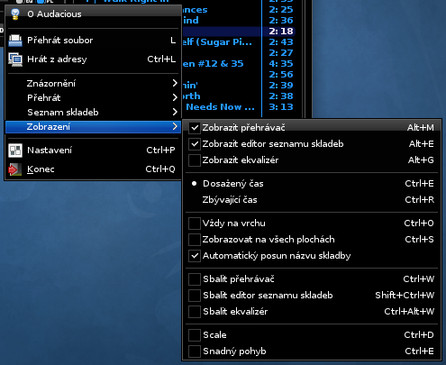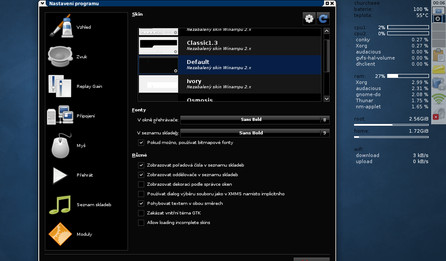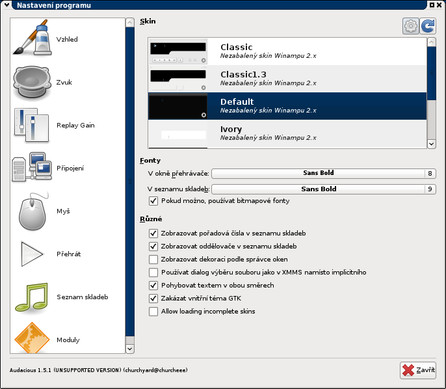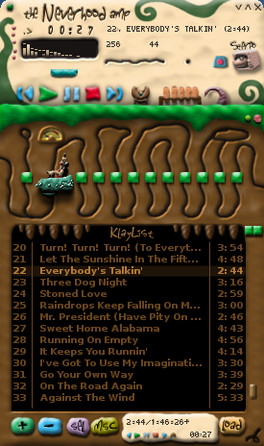První díl seriálu: Audacious: modulární hudební přehrávač.
Kontextové nabídky
Pokud si chcete přizpůsobit chování Audacia svým potřebám, první možností je kontextová nabídka okna přehrávače. Klikněte tedy do volného prostoru hlavního okna pravým tlačítkem myši. Pokud jste se trefili (jistotu máte třeba na logu Audacia v pravém dolním rohu), uvidíte nabídku, která je celkem členitá. Stejnou nabídku uvidíte, kliknete-li levým tlačítkem do levého horního rohu okna, na malou ikonku zobrazující cosi neurčitého. Kromě voleb pro otevření souboru, nastavení a ukončení přehrávače, obsahuje čtyři podnabídky. První z nich - Znázornění - je určena pro přizpůsobení grafické vizualizace přehrávaného zvuku. Je to sice k ničemu, ale někomu se to může líbit.
Nabídku vyvoláte přímo, pokud kliknete pravým tlačítkem myši do místa, kde se vizualizace nachází. Pomocí první podnabídky, tedy Typ znázornění, můžete určit, jaký způsob vizualizace bude použit. V několika dalších pak určujete konkrétní chování pro jednotlivé typy. Poslední tři volby pak můžou ovlivnit rychlost vizualizace.
Úpravou WindowShade VU a jeho typu jsem nezaznamenal žádnou změnu, měla by se však změnit plynulost zasouvání okna do nudle.
Další podnabídka - Přehrát - opakuje základní tlačítka z hlavního okna přehrávače, které jsem popisoval v minulém díle. Nabízí však některé funkce navíc, například zastavení přehrávání po aktuální skladbě. Vpravo vedle voleb vidíte klávesové zkratky. Pokud to máte povolené ve vašem prostředí, můžete, vzhledem k tomu, že Audacious používá rozhraní GTK2, zkratky měnit jejich přepsáním, když je volba zvýrazněná - tedy když nad ní podržíte kurzor myši, nebo jste se k volbě dostali pomocí klávesnice. K nabídce se dostanete přímo, pokud kliknete pravým tlačítkem myši na ovládací prvky přehrávání v hlavním okně přehrávače.
Tip: Takové nastavení klávesových zkratek můžete povolit v Xfce paradoxně v nastavení vzhledu na kartě Nastavení.
Podnabídka Seznam skladeb je totožná s nabídkou, která se zobrazí, když kliknete na ikonku noty v pravém dolním rohu seznamu skladeb.
Pomocí podnabídky Zobrazení můžete měnit chování okna. Kromě skrývaní, zobrazování, sbalování a rozbalování jednotlivých částí přehrávače máte možnost upravit chování okna. Pokud je vám sympatická varianta přehrávače v nudli, můžete nastavit zobrazování Audacia na všech plochách a vždy nahoře, poté stačí nudli umístit k hornímu okraji okna a máte ji vždy po ruce.
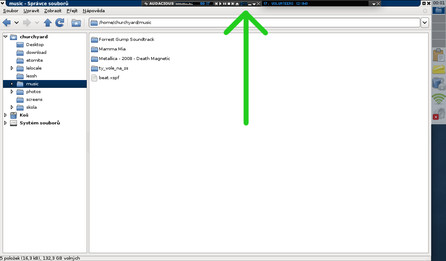 Vše, co potřebujete, je tahle nudle, tentokrát vždy po ruce
Vše, co potřebujete, je tahle nudle, tentokrát vždy po ruce
Nastavení vzhledu
Úprava voleb v kontextových nabídkách byl jenom rozjezd, mnohem více toho samozřejmě docílíte pomocí Nastavení, do kterého se dostanete právě z kontextové nabídky okna s přehrávačem. Oproti minimalistickému přehrávači je okno s nastavením tak velké, že se mi celé ani nevejde na displej netbooku. Je to částečně způsobené tím, že téma vzhledu použité jako výchozí je mírně roztahanější než to, které používá zbytek mých GTK2 aplikací. Naštěstí je však možné vypnou aplikování tohoto vhledu i na nabídky a tím získat prostředí přirozenější. V nastavení vzhledu jde o předposlední volbu, tedy Zakázat vnitřní téma GTK. Pro dosažení tohoto efektu je třeba Audacious restartovat.
Nejpodstatnější částí nastavení vzhledu je zjevně nastavení jeho tématu, tedy skinu. Jak je patrné z popisů jednotlivých skinů, jedná se o skiny pro Winamp 2, takže kromě několika výchozích můžete použít nepočítaně dalších, nalezených na internetu. Berte však na vědomí, že změna skinu s sebou přináší i změnu rozmístění ovládacích prvků, někdy méně a někdy více zásadní. Skin Classic například přináší zajímavé vylepšení pomocí pěti malých písmen umístěných v levé části přehrávače. Pomocí nich můžete zobrazit některé nabídky nebo informace, případně způsobit něco jiného - nabídku Zobrazit (O), přepínat vlastnost "vždy nahoře" - sticky - (A), informace o skladbě (I), zdvojnásobit velikost okna (D) nebo nabídku Znázornění (V). Může se ale stát i opačná situace. Některý skin nemusí obsahovat všechny ovládací prvky. Vždy si však můžete poradit pomocí kontextové nabídky Přehrát.
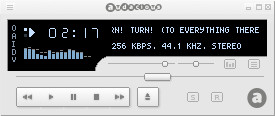 Skin Classic s ovládacími prvky navíc
Skin Classic s ovládacími prvky navíc
Pokud stáhnete skin pro Winamp, můžete s ním naložit dvěma způsoby. Pro příklad použiji skin s tématem mé oblíbené hry The Neverhood, který je k dispozici na stránkách Winampu. Soubor s příponou wsz můžete nahrát buď do adresáře ~/.local/share/audacious/Skins/, nebo do /usr/share/audacious/Skins. V prvním případě bude skin přístupný pouze pro jednoho uživatele, ve druhém pro všechny. Pokud máte Audacious již spuštěný, nemusíte ho restartovat, stačí kliknout v okně nastavení na tlačítko se symbolem používaným pro aktualizaci, které se nachází v pravém rohu nad seznamem skinů. Po vybrání skinu se okno přehrávače překreslí.
Nastavení zvuku
Další sekcí nastavení Audacia je nastavení zvuku. Přiznávám se, že většině voleb nerozumím, ale ani jsem je nepotřeboval měnit. Důležitá může být volba zvukového modulu. Jak jsem psal v prvním článku, Audacious je modulární software. Většina záležitostí je řešena právě přes moduly. Nejpodstatnějším z nich je právě výstupní modul, bez kterého by Audacious nepřehrával zvuk. ALSA modul by měl být ve většině případů dostačující, pokud používáte PulseAudio, můžete vybrat i takový modul. Pokud Audacious hraje, není nutné nastavení měnit.
Následují dvě volby ohledně rozpoznávání formátu souborů. Výchozí volba rozpoznávání podle přípony méně zatěžuje počítač a ve většině případů není potřeba rozpoznávat formát jinak.
Další nastavení
V dalších sekcích můžete nastavit chování přehrávače v různých situacích, nemá smysl se rozepisovat o všech volbách, jejich popisky většinou mluví za vše. Jen příliš nechápu sekci Replay Gain. V sekci Seznam skladeb můžete přizpůsobit zobrazování v playlistu.
Nejvíc lze Audacious přizpůsobit pomocí modulů, jednotlivým z nich se ale budu věnovat až příště.
Třetí díl seriálu: Audacious: Moduly.