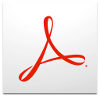Proč se používá PDF
Soubory PDF si uchovávají svůj vzhled bez ohledu na zařízení – proto se tento formát používá jako výměnný formát například mezi zákazníky a tiskárnami či všude tam, kde chcete mít jistotu, že nedojde k rozpadu obsahu při jeho prohlížení na výstupním zařízení s jiným rozlišením. Zároveň mohou být tyto soubory indexovány, čímž se zrychluje načítání těchto soubor a jejich prohledávání. Lze do nich také vnášet prvky automatizace a logiky – lze tak vytvářet různé PDF formuláře, soubory PDF podporují i akce napsané v Javě.
Určitou nevýhodou formátu PDF je, že není „jeden“ formát. Existuje několik mezinárodně (ISO) standardizovaných podmožin (PDF-X, PDF-A apod.), standardizován je i kompletní formát (ve verzi 1.7, konkrétně jako ISO 32000-1:2008), společnost Adobe ho ale stejně doplnila nestandardními prvky. Zmíněný formát PDF-A, podporovaný např. LibreOffice, slouží ke konečné archivaci – tak byl formát PDF také původně zamýšlen, pro konečné zpracování.
Nicméně existuje řada programů, které umožňují měnit obsah PDF soubor – například zmíněný LibreOffice, Scribus, Inkscape či třeba Master PDF Editor. V tomto článku se však zaměříme na programy, které slouží pouze k nahlížení na tyto soubory. Zároveň se podíváme, jak si vedou v otázce podpory PDF formulářů a jaké recenzní nástroje mají.
Všechny tyto aplikace jsou dostupné v repozitáři Ubuntu a Linux Mint, dvou nejrozšířenějších linuxových distribucí.
Poznámka šéfredaktora: Dříve býval mnohdy „první volbou“ program Adobe Reader, známý ze systému Microsoft Windows. Ovšem firma Adobe přestala vyvíjet linuxovou verzi, proto je dnes nezbytné se poohlédnout po jiných aplikacích (protože Adobe už neposkytuje ani bezpečnostní aktualizace). A naštěstí je z čeho vybírat.
PDF soubory ve webových prohlížečích
Moderní webové prohlížeče umožňují zobrazovat nejrůznější obsah, nejen samotné html stránky. Jedním z příkladů jsou i PDF soubory. Ty mohou být těmito prohlížeči otevřeny jak lokálně (z disku), tak v síti (z webu). Jak si povedou dva největší rivalové, Firefox a Chromium (svobodná varianta Google Chrome)?
PDF ve Firefoxu
Mozilla Firefox obsahuje plugin PDF.js, který umožňuje načítání PDF souborů. Ten je od verze 19 součástí Firefoxu, není třeba doinstalovávat doplněk PDF Viewer. Načtení PDF souboru ve Firefoxu proběhne korektně, stránky se správně zobrazí. Je možné si nechat zobrazit náhledy na jednotlivé stránky, osnovu dokumentu, soubor stáhnout, vytisknout, otočit. Pokud vám nevyhovuje velikost zobrazení, můžete si ji zvětšit a zmenšit.
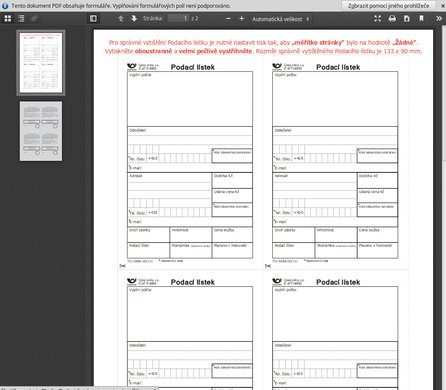 Zobrazení PDF souboru ve Firefoxu
Zobrazení PDF souboru ve Firefoxu
Problém nastane v případě PDF formuláře – po jeho otevření se zobrazí banner s informací, že vyplňování PDF formulářů není povoleno. Zároveň se zobrazí tlačítko pro otevření souboru pomocí nějaké externí aplikace – nabídne se ta, která je asociovaná v nastavení Firefoxu. Vybrat je ale pochopitelně možno jakoukoliv.
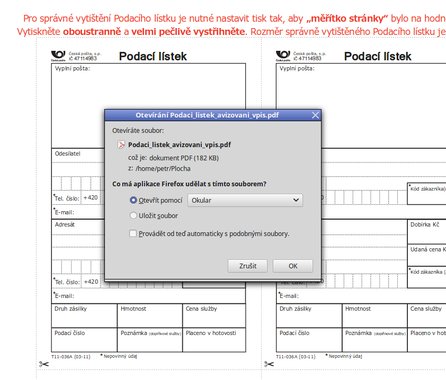 Pro editaci PDF formulářů nelze Firefox využít
Pro editaci PDF formulářů nelze Firefox využít
Recenzní nástroje tu nejsou žádné – a popravdě by je tu asi nikdo ani nehledal.
PDF v Chromiu
Chromium nabízí zhruba tytéž možnosti jako Firefox, nenajdete v něm však zobrazení náhledů a pohled na osnovu. Na druhou stranu, protože využívá jiný prohlížeč PDF souborů, je zde možné vyplňovat PDF formuláře.
I zde platí, že chybí recenzní nástroje.
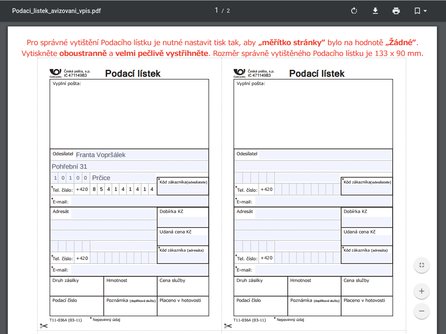 PDF soubor v Chromiu s možností editace formuláře
PDF soubor v Chromiu s možností editace formuláře
PDF soubory v samostatných prohlížečích
Podívejme se, jak se s PDF soubory vypořádají aplikace, které jsou přímo navrženy a určeny pro čtení PDF souborů a práci s nimi. Lze si je představit jako linuxovou obdobu známého Adobe Readeru.
Evince
Evince je známý a oblíbený prohlížeč (nejen) PDF souborů především pro GNOME desktopová prostředí. Patří mezi méně vybavené aplikace, ale i tak se drží celkem dobře. V postranním panelu lze zobrazit miniatury, vložené přílohy (resp. jejich seznam), záložky, ale také poznámky – anotace. Ty lze samozřejmě do dokumentu zanášet.
V Evince lze vytvářet dva druhy poznámek, a sice klasicky textové a zvýrazněné. Nejprve je ale nutno stisknout tlačítko Přidat poznámky k dokumentu, aby se zviditelnila tlačítka pro vložení textové, resp. zvýrazněné poznámky. Při vložení textové se na místo, kam klepnete, umístí ikona poznámky a textová oblast, do níž můžete napsat poznámku. Pomocí zvýrazněné poznámky můžete zvýraznit např. určitý text a přidat k němu poznámku. Přehled vložených poznámek vidíte v panelu.
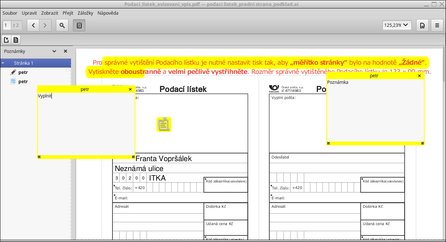 Prohlížení a editace PDF souboru v programu Evince
Prohlížení a editace PDF souboru v programu Evince
Evince si také vede dobře při vyplňování PDF formulářů, ale je tu zásadní problém – nelze do nich vpisovat „ř“, a to ani malé, ani velké. Písmena sice vložíte, ale po opuštění pole se nezobrazí; to je vážný problém.
Jelikož se tento problém projevil i u dalších prohlížečů, je možné, že na vině nejsou ony, ale jedná se o nějakou systémovou chybu. Pokud vás napadá, v čem vězí problém, napište nám prosím do komentářů.
qpdfview
Program qpdfview vypadá jako určitá obdoba Evince, přepsaná do Qt. Odpovídá tomu i určitá podoba v nabídkách. V postranním panelu si lze nechat zobrazit náhledy, informace o dokumentu, osnovu a záložky, ale bohužel ne přehled vložených poznámek. Ty lze vytvářet po stisknutí tlačítka Přidat poznámku. I zde lze vytvářet jak textové, tak zvýrazněné poznámky, mezi typy si vybíráte po kliknutí myší do dokumentu. Text připojený k poznámkám se bohužel zobrazuje až po kliknutí na poznámku, není možno jej trvale nechat otevřený u všech poznámek. Vždy je tedy možné nechat zobrazený text jen k jedné poznámce.
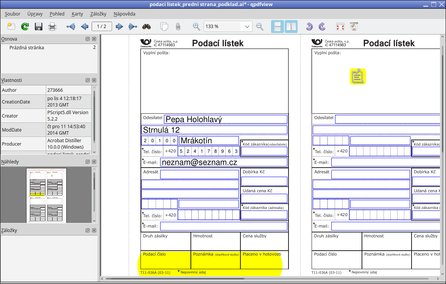 Prohlížení a editace PDF souboru v programu qpdfviewer
Prohlížení a editace PDF souboru v programu qpdfviewer
Podobně jako u jiných prohlížečů se i v tomto případě změní podoba dokumentu po kliknutí do formulářového pole. Všechna pole se pak zvýrazní a získají vzhled klasických textových polí. Podobu těchto polí má každý prohlížeč pořešenou jinak. Bohužel qpdfview zobrazuje tato pole poněkud přerostlá, což ztěžuje čitelnost. Evince si dokáže se zobrazením těchto polí poradit mnohem lépe.
Okular
Dostáváme se ke králi PDF čteček v Linuxu. Okular je skvělý program, který disponuje všemi možnými funkcemi pro prohlížení nejen PDF souborů; na LinuxEXPRESu si také vysloužil celý článek. Samozřejmě si poradí i s PDF formuláři, které zobrazuje poněkud kultivovaněji než qpdfview (ale ne tak hezky jako Evince). Aby bylo možno tato pole editovat, je třeba stisknout tlačítko Zobrazit formuláře v banneru v horní části okna; to je poněkud méně praktické. Na druhou stranu si omylem nepřepíšete nějaké pole jen tím, že jste do něj klikli nástrojem, který toto umožňuje.
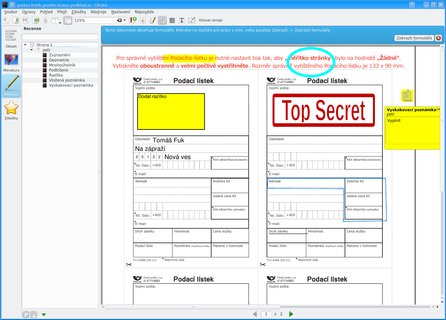 Okular – asi nejlepší PDF prohlížeč pro Linux
Okular – asi nejlepší PDF prohlížeč pro Linux
Okular přímo oplývá recenzními možnostmi. Po stisknutí [F6], čímž zpřístupníte tyto funkce, lze přidávat klasické textové vyskakovací poznámky, textové bloky, mnohoúhelníky, razítka a řadu dalších prvků. Ke každé lze přiřadit poznámku. Jejich správu zajišťuje postranní okno. Jak vidíte, vše je hezky přehledně zpracováno.
Bohužel, ani Okularu, stejně jako dvěma předchozím programům, se nevyhnula špatná podpora pro některá písmena s diakritikou.
Foxit Reader
Na závěr jsme si nechali PDF prohlížeč Foxit Reader, známý především z prostředí Windows. Je ještě vybavenější než Okular, což můžete zpozorovat například při vkládání recenzních poznámek. K dispozici je skutečně všechno, na co si vzpomenete, poznámky můžete různě vybarvovat, formátovat text, otáčet a podobně. Dokumenty lze rovněž podepisovat. Navíc, vyplňování formulářových polí je v pořádku a na rozdíl od předchozích aplikací je tu podpora pro české znaky.
Určitou vadou na kráse je, že se jedná o proprietární software se složitým způsobem instalace. Ke stažení je na této stránce. Po stažení budete přesměrováni na stránku s pokyny k instalaci – ta rozhodně není triviální a pro nováčky může představovat určité zděšení. (Pro ilustraci se podívejte například sem.) Jakmile se vám podaří spustit samotný instalační proces, musíte odsouhlasit licenční ujednání. Jak jste zvyklí z jiných uzavřených programů, jedná se o sáhodlouhý text, v němž je s právě instalovanou verzí Foxit Readeru nakládáno jako s edukační verzí (?). Znamenalo by to, že nelze tento program z licenčních důvodů použít pro komerční účely (pozn. aut.: snad raději bez komentáře…)
Foxit Reader je zdaleka nejpokročilejší ze všech zmiňovaných prohlížečů PDF. Je to však za cenu uzavřeného softwaru (jakýkoliv uzavřený software může s počítačem dělat téměř cokoliv, co uživatel), striktní licence a složitého způsobu instalace.
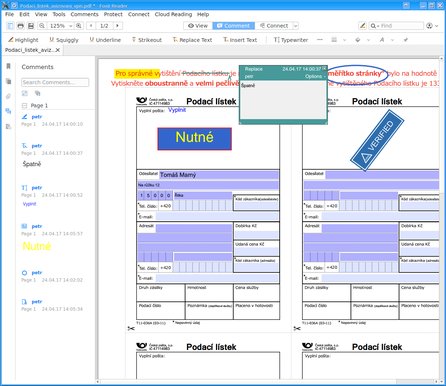 Foxit Reader představuje vyspělý PDF prohlížeč
Foxit Reader představuje vyspělý PDF prohlížeč
Shrnutí
Který program používat na zobrazování PDF souborů? Jistě to záleží na osobní preferenci každého, nicméně je nesmysl mít v počítači víc než jeden prohlížeč. Pokud používáte Firefox nebo Chromium, budete mít podporu pro PDF soubory přímo v nich, ale je slabá – s PDF soubory v nich moc nezmůžete a navíc je otázkou, jak by si tyto doplňky poradily s většími PDF soubory. Zobrazování PDF souborů ve webovém prohlížeči lze doporučit jen pro rychlý náhled na PDF soubor.
Praktičtější je využívat lokálně instalovaných aplikací. Kterou však využívat? Máte-li desktopové prostředí GNOME (nebo Cinnamon či MATE), pak lze doporučit Evince, ale musíte se smířit s tím, že je to dost chudý program. Uživatelé např. KDE rádi ocení Okular, což je funkcemi nabitý program, rychlý, přehledný, dobře se s ním pracuje, má četné recenzní možnosti.
Poznámka šéfredaktora: Samozřejmě můžete používat například Evince v KDE nebo Okular v GNOME a podobně. Počítejte ale s tím, že si při instalaci vyžádá další balíčky s potřebnými knihovnami (pokud už nejsou nainstalovány).
Bohužel všechny zkoušené programy mají určité problémy s českou diakritikou. Dokonce i zmiňovaný Master PDF Editor. Pokud tedy potřebujete vyplňovat PDF formuláře a zjistíte, že se vám nějaké znaky nepropisují, co s tím? Můžete soubor otevřít pomocí Scribusu, ale zkušenost je taková, že Scribus neotevře všechny PDF soubory. Při použití LibreOffice zase může dojít k rozpadu jednotlivých textových rámců.
Jediným použitelným způsobem v tomto případě tak bohužel zůstává využití programu Adobe Reader pro Linux (za potřebné opatrnosti ohledně otevíraných souborů – může obsahovat neopravené zranitelnosti!), případně Adobe Reader pro Windows (přes Wine; nemusí však vůbec fungovat!), v němž se znaky s diakritikou propisují v pořádku, nebo Foxit Readeru (za opatrnosti ohledně licencování).
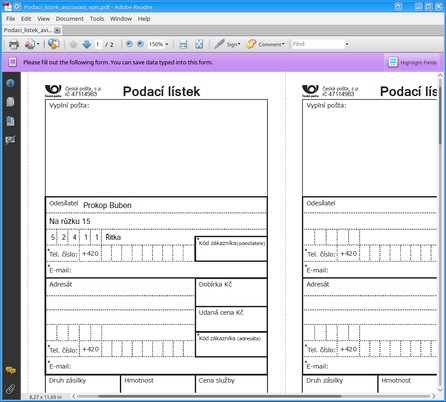 Pouze Adobe Reader nemá potíže s PDF formuláři
Pouze Adobe Reader nemá potíže s PDF formuláři