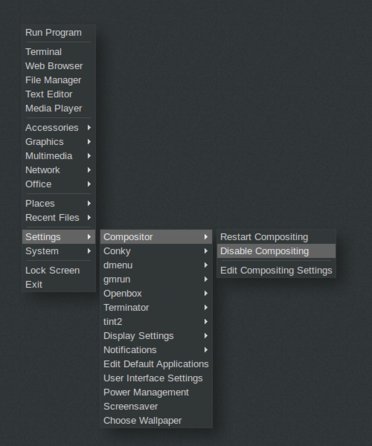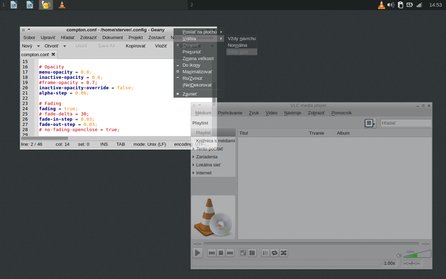V minulej časti som spomenul, že CrunchBang je vďaka Openboxu a ostatnému softvéru dobre a ľahko upraviteľný. Po spustení systému môžeme vidieť lištu tint2, Conky a po kliknutí pravým tlačidlom myši aj menu Openboxu a všetok tento softvér je samozrejme upraviteľný cez prehľadné konfiguračné súbory.
Ku všetkým potrebným nastaveniam a konfiguračným súborom sa dá jednoducho dostať cez položku Settings v menu Openboxu.
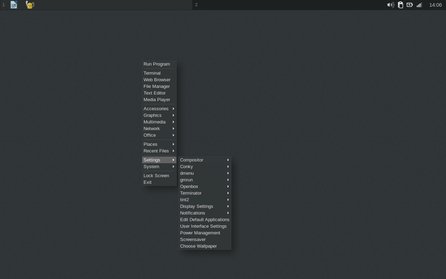 Obsah položky Settings v menu Openboxu
Obsah položky Settings v menu Openboxu
Compositor
Prvou položkou v nastaveniach je Compozitor, čo sú nastavenia manažéra kompozície Compton. Pokiaľ ho vypnete kliknutím na Disable Compositing, stratíte tiene na oknách, „fade in/out“ animácie, ale získate závratné 4 MB voľnej operačnej pamäte.
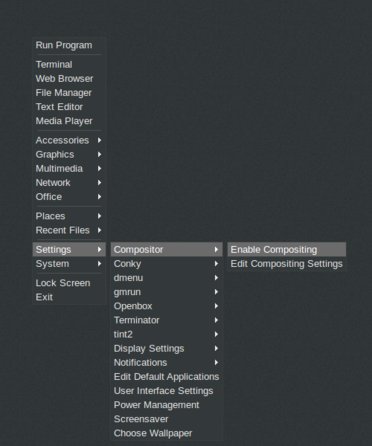 Porovnanie zapnutého a vypnutého Compositoru na tieňoch
Porovnanie zapnutého a vypnutého Compositoru na tieňoch
Tiene sú štandardne zapnuté nastavenou hodnotou true v riadku s premennou shadow. Vypnúť ich samozrejme vieme prepísaním true na false. Ďalej no-dnd-shadow je zakázanie tieňov pre DnD okná a no-dock-shadow zakázanie tieňov panelov a dokov. Potom ďalších niekoľko riadkov nastavuje veľkosť tieňa a jeho polohu či farbu. Tieto riadky sú však v poznámke (# na začiatku riadka), takže je použitá predvolená hodnota. Medzi tým tam ešte máme premennú shadow-opacity, ktorá nastavuje nepriesvitnosť tieňov, pričom maximálna hodnota, t. j. 100% nepriesvitnosť, je 1, a shadow-exclude je zoznam okien, ktoré tiene mať nebudú.
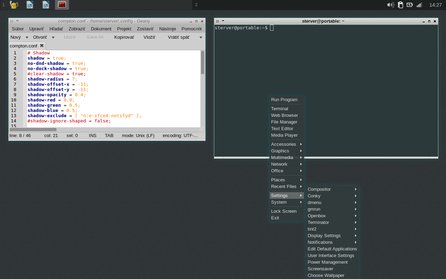 Efekt svietenia okien vytvorený pomocou tieňa
Efekt svietenia okien vytvorený pomocou tieňa
(Ne)priesvitnosť menu, čiže premenná menu-opacity, nastavuje hodnotu nepriesvitnosti ponúk v aplikáciach ako aj nepriesvitnosť menu Openboxu. inactive-opacity nastavuje nepriesvitnosť neaktívneho okna, frame-opacity nepriesvitnosť „titlebarov“ a ohraničenia.
Strácanie – fading je prednastavené na hodnotu false, takže plynulé prelínanie, objavovanie a strácanie okien je vypnuté. Pokiaľ strácanie povolíme, budú aktívne aj ďalšie nastavenia, a to fade-delta, čo je premenná nastavujúca čas medzi krokmi strácania v milisekundách. Pokiaľ je nenastavená, resp. je v poznámke, je použitá hodnota 10. Ďalej premenné fade-in-step a fade-out/in-step nastavujú hodnotu kroku strácania (out) alebo objavovania sa (in). Z toho vyplýva, že čím nižšie číslo, tým pomalší fading, pretože tým viac krokov, kým sa dostane na hodnotu 1 alebo 0.
Pre ďalšie informácie a nastavenia môžete navštíviť stránku o Compton z wiki Arch Linuxu.
Conky
Conky je softvér typu system monitor s veľmi rozsiahlou možnosťou konfigurácie. Dokáže zobraziť informácie o procesore, pamäti, diskoch, sieti, rôzne grafy, teploty, či dokonca počasie pomocou externých skriptov a mnoho iného.
Konfiguračný súbor Conky, ku ktorému sa dostaneme cez položku Conky v nastaveniach v menu Openboxu alebo ho nájdeme v priečinku užívateľa, je rozdelený na dve časti, a to na všeobecné nastavenia Conky, ako veľkosť, farba atp., a na samostatný výstup, to, čo sa má zobrazovať. Má toľko nastavení, že som rozmýšľal nad samostatným článkom pre Conky, ale pokúsim sa sem napchať aspoň nejaké základné možnosti.
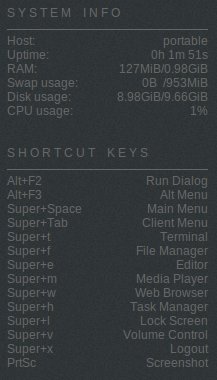 Prednastavený Conky v CrunchBangu 11
Prednastavený Conky v CrunchBangu 11
Nastavenia
Ak budeme v konfiguračnom súbore postupovať postupne od vrchu, ako prvé tu máme nastavenie background, ktoré môže mať hodnotu yes, alebo no, takže áno, alebo nie. Toto nastavenie slúži na pripnutie Conky do pozadia. Potom use_xft zapína vyhladzovanie hrán, xftfont nastavuje font a size samozrejme jeho veľkosť. update_interval nastavuje interval obnovenia Conky v sekundách, total_run_times počet obnovení do vypnutia, pričom 0 predstavuje nekonečno.
Nastavenia own_window nastavujú vlastné okno Conky, transparent povoľuje priesvitnosť pozadia, type nastavuje typ okna, pričom dostupné možnosti sú normal, desktop, dock, panel a override. own_window_hints sú nastavenia okna. Dostupné sú undecorated, below, above, sticky, skip_taskbar, skip_pager. Ďalej je tu double_buffer a minimum_size, čo je minimálna veľkosť Conky, a maximun_width, čo je maximálna šírka. draw_shades povoľuje tiene, draw_outline obrysy znakov, draw_borders ohraničenie Conky a draw_graph_borders
Potom default_color je nastavenie farby textu, default_shade_color farba tieňa, default_outline_color farba obrysov znakov. Pozíciu Conky nastavuje alignment, kde môžeme použiť top/bottom/middle_left/right/middle alebo none, gap_x a gap_ynastavuje osadenie Conky od stien, uppercase veľké písmená, cpu_avg_samples počet vzoriek z využitia CPU pre priemernú hodnotu.
Výstup sa v konfiguračnom súbore začína riadkom TEXT. Predvolene neobsahuje skoro žiadne informácie, len názov stroja (Host), dĺžka zapnutie (Uptime), využitie operačnej pamäte (RAM), využitie odkladacieho priestoru swap (Swap usage), využitie priestoru na disku (Disk usage) a využitie procesoru (CPU usage). Nižšie sú ešte vypísané prednastavené klávesové skratky. Toto však samozrejme nieje všetko, čo dokáže Conky, ako som už spomínal vyššie, preto si ukážeme, ako pridať a zmeniť pár objektov. Pred každým objektom sa musí nachádzať znak doláru $.
Čiaru pridáme objektom hr, a pokiaľ chceme nastaviť aj jej hrúbku, musíme objekt hr obaliť do {} a vpísať argument, hrúbku v pixloch. Čiara s nastavenou hrúbkou 5 pixlov bude v konfiguračnom súbore teda zapísaná takto: ${hr 5}.
Čiaru môžeme kombinovať v jednom riadku aj s inými objektmi alebo textom. Vyzerať to potom bude takto: SYSTEM INFO ${hr 5}.
Zarovnanie textu je možné určiť objektmi alignr (zarovnanie doprava) a alignc (zarovnanie do stredu). Text alebo objekt, ktorý chceme zarovnať, sa musí nachádzať za alignr/c. Takto máme zarovnaný napríklad názov stroja: Host:$alignr$nodename.
Font vieme nastaviť objektom font. Ak chceme nastaviť napríklad font Arial, ktorý bude tučný a bude mať veľkosť 12, zapíšeme to takto: ${font Arial:bold:size=12}SYSTEM INFO.
Toto nám však zmení font až do konca zobrazovaného textu. Ak sa chceme vrátiť naspäť k prednastavenému fontu, pridáme objekt font bez argumentov a takto bude vypadať nastavenie fontu len na jednom riadku: ${font Arial:bold:size=12}SYSTEM INFO$font.
Farbu textu nastavíme pridaním objektu color a ako argument vpíšeme buď názov farby (red, green, yellow, blue, magenta, cyan, black, white) alebo hexadecimálne so znakom # na začiatku kódu farby. Objekt color však takisto mení text až do konca. Vrátiť sa na pôvodnú farbu dá tak isto ako pri fonte, pridaním color bez argumentu. Nastavenie farby bude vypadať takto:
${color #0FF}SYSTEM INFO$font ${color #088}${hr 5}$color.
Ďalej Conky obsahuje množstvo informačných objektov. Ich celý zoznam nájdete na stránkach dokumentácie Conky v angličtine.
Pre ukážku sem vypíšem aspoň pár skompletizovaných možných častí.
Vyťaženie CPU s grafom môžeme vytvoriť z objektov cpu, cpugraph a prípadne cpubar napríklad takto:
CPU :$alignc${cpubar 8,100}$alignr$cpu%
${cpugraph 25}
Počet procesov a výpis tých, ktoré najviac vyťažujú CPU, nastavíme pomocou objektu top v kombinácií s argumentmi a objektmi running_processes a processes takto:
Processes:$alignr$running_processes/$processes running
NAME $alignr CPU %
${top name 1} $alignr ${top cpu 1}
${top name 2} $alignr ${top cpu 2}
${top name 3} $alignr ${top cpu 3}
${top name 4} $alignr ${top cpu 4}
${top name 5} $alignr ${top cpu 5}
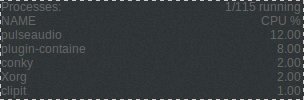 Výpis procesov, ktoré najviac vyťažujú CPU
Výpis procesov, ktoré najviac vyťažujú CPU
Takto isto sa dá zobraziť aj vyťaženie operačnej pamäte, graf a výpis procesorov, ktoré ju naviac vyťažujú tým, že objekty cpubar, cpu, cpugraph zmeníme na membar, mem_perc, memgraph a prípadne môžeme pridať aj mem a memmax pre zobrazenie veľkosti obsadenej RAM z celkovej veľkosti. top objekt nahradíme objektom top_mem a argument cpu argumentom mem. Spolu to bude vyzerať takto:
RAM:$alignc${membar 8,100}$alignr$mem/$memmax $memperc%
${memgraph 25}
NAME $alignr RAM %
${top_mem name 1} ${alignr} ${top_mem mem 1}
${top_mem name 2} ${alignr} ${top_mem mem 2}
${top_mem name 3} ${alignr} ${top_mem mem 3}
${top_mem name 4} ${alignr} ${top_mem mem 4}
${top_mem name 5} ${alignr} ${top_mem mem 5}
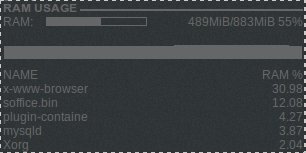 Vyťaženie RAM s grafom a výpis procesov, ktoré ju najviac vyťažujú
Vyťaženie RAM s grafom a výpis procesov, ktoré ju najviac vyťažujú
Rýchlosť prenosu dát siete, graf, interná IP adresa a meno siete môže vypadať napríklad takto:
Local IP address: $alignr ${addr wlan0}
SSID: $alignr ${wireless_essid wlan0}
Connection quality: $alignr ${wireless_link_qual_perc wlan0}%
Download: ${downspeed wlan0} kb/s $alignr total: ${totaldown wlan0}
${downspeedgraph wlan0}
Upload: ${upspeed wlan0} kb/s $alignr total: ${totalup wlan0}
${upspeedgraph wlan0}
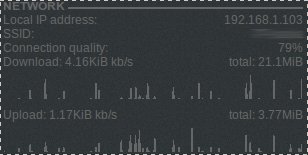 IP adresa, meno siete, rýchlosť prenosu dát siete s grafom
IP adresa, meno siete, rýchlosť prenosu dát siete s grafom
Tak toto bolo pár možno takých základných príkladov obsahu Conky. Na fóre CrunchBangu existuje téma My Conky Config, kde nájdete kopu inšpirácie, ako si upraviť svoj Conky.
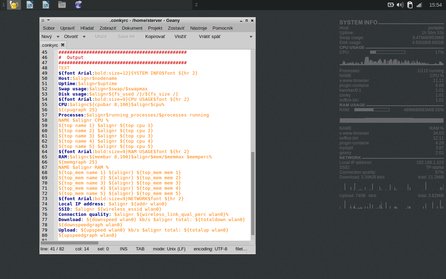 Konečný výzor Conky spolu konfiguráciou
Konečný výzor Conky spolu konfiguráciou
Záver
Pôvodne som chcel spísať celú konfiguráciu v tejto časti, ale konfigurácia samotného Conky zabrala viac ako polovicu článku. Preto ďalšej časti bude pokračovanie konfigurácie prostredia. Ostávajú nám napríklad nastavenia Openboxu, Terminatoru a tint2.