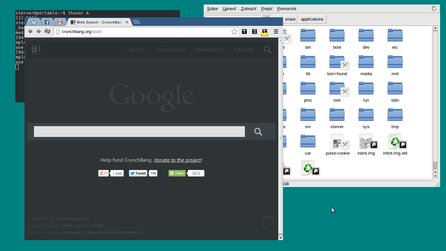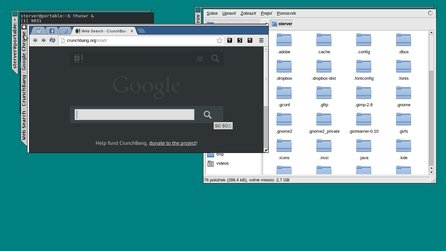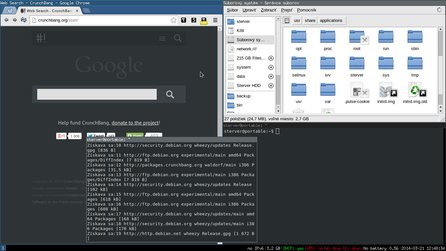V tejto časti by som chcel uviesť pár mnou vybraných prostredí. Teraz máme na výber, buď sa budeme snažiť zmenou prostredia ešte viac minimalizovať záťaž hardvéru, alebo si naopak zlepšíme vzhľad prepracovanejšími a väčšími prostrediami, ktoré však budú aj náročnejšie na výkon.
Predtým si však ešte nainštalujeme LightDM – X display manager, pretože SLiM, ktorý je v CrunchBangu pôvodne, síce podporuje voľbu z viacerých prostredí, avšak je to zbytočne zložitejšie.
LightDM
Je to, ako som už spomínal, správca obrazovky, ktorý nám na rozdiel od SLiMu poskytne prívetivejšiu voľbu medzi prostrediami. LightDM je takisto ako SLiM malý, jednoduchý a rýchly.
Inštalácia je takisto jednoduchá. Stačí v termináli zadať sudo apt-get install lightdm, potvrdiť a počkať. Po stiahnutí a nainštalovaní sa objaví výzva, kde si vyberiete, či chcete ako správcu obrazovky používať LightDM, alebo naďalej SLiM. Po potvrdení LightDM sa dokončí konfigurácia a po reštartovaní počítača sa LightDM zobrazí.
Prihlasovanie je totožné so SLiMom s tým rozdielom, že teraz si môžete pohodlne voliť medzi prostrediami. No, vlastne teraz ešte nie, pretože sa zobrazí jedine Openbox a Default X-session. Čo sa týka vzhľadu LightDM, konfiguračný súbor, kde upravíte vzhľad, sa nachádza v /etc/lightdm/ a volá sa lightdm-gtk-greeter.conf. Tu môžete zmeniť, respektíve nastaviť napríklad pozadie, štýl či font. Zmeny sú viditeľné hneď po odhlásení.
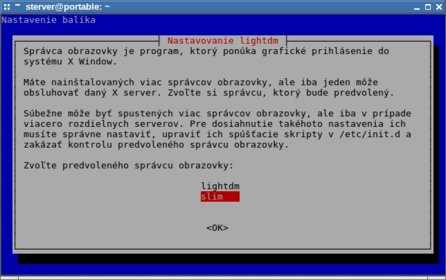 Voľba predvoleného správcu obrazovky
Voľba predvoleného správcu obrazovky
Tak, ideálneho manažéra prihlásenia máme nainštalovaného a teraz sa pozrime na nejakých správcov okien, aby sme mali medzi čím vyberať.
Správcovia okien (WM)
Najprv začneme jednoduchšími, menej komplexnejšími a menej náročnejšími správcami okien. Celkovo sa to posnažím zoradiť v podarí od najmenej náročných správcov okien až po desktopové prostredia, ktoré podľa môjho názoru zničia hlavný potenciál CrunchBangu, a to prívlastok „lightweight“.
TinyWM
TinyWM je označovaný ako ultra-minimalistický správca okien. Je napísaný v „Céčku“ a jeho kód má len 48 riadkov (bez komentárov). Jeho inštalácia je samozrejme jednoduchá tak ako pri väčšine softvéru pre Linux. Stačí v termináli použiť sudo apt-get install tinywm. Teraz sa nám už bude zobrazovať vo výbere v LightDM, avšak ak by sme ho zapli teraz, ostali by sme s prázdnou obrazovkou a kurzorom.
Na zabávanie sa behaním kurzorom po obrazovke to síce stačí, ale problém je v tom, že nezapnete žiadnu aplikáciu, a dokonca ani nevypnete TinyWM. Preto je potrebné vytvoriť session, do ktorej sa bude TinyWM spúšťať. Vytvoríme si ju napríklad cez Geany zadaním sudo geany /usr/bin/tinywm-session v termináli a následne pridaním tohto obsahu:
<span>#!/bin/sh </span> x-terminal-emulator & #Toto nám spustí terminál. Samozrejme môžeme pridávať aj iné aplikácie, ktoré majú byť automaticky spustené. exec /usr/bin/tinywm
...a uložením. Potom ešte potrebujeme priradiť tomuto súboru práva: chmod a+x /usr/bin/tinywm-session a zmeniť piaty riadok z Exec=tinywm na Exec=tinywm-session v /usr/share/xsessions/tinywm.desktop.
Teraz sa nám po prihlásení do TinyWM z LightDM spustí terminál. Okná môžeme presúvať stlačením Alt-u a ľavého tlačidla myši. Meniť veľkosť okien stlačením Alt-u a pravého tlačidla myši.
wm2
Ďalším minimalistickým správcom okien je wm2. Dokáže pohybovať oknami, meniť ich veľkosť, skrývať ich a vypínať ich. Po kliknutí pravým tlačidlom myši na ploche sa vám zobrazí menu, kde môžete zapnúť nové okno terminálu alebo obnoviť skryté okná. Inštalácia je rovnaká, stačí len nainštalovať dostupný balíček wm2 cez sudo apt-get install. Po nainštalovaní stačí už len vytvoriť spúšťač s názvom napríklad wm2.desktop v /usr/share/xsessions/ a s nasledovným obsahom:
[Desktop Entry] Encoding=UTF-8 Name=wm2 Exec=wm2 Terminal=False Type=Application
V LightDM bude odteraz aj tento správca okien vo výbere pri prihlasovaní.
i3
i3 je dlaždicový (tilling) správca okien a práca s oknami sa ovláda cez rôzne klávesové skratky. Na rozdiel od predchádzajúcich okenných správcov, i3 podporuje viac plôch. Pre nainštalovanie stačí v termináli spustiť sudo apt-get install i3. Po nainštalovaní je aj bez ďalších dodatočných úkonov je tento WM dostupný v LightDM. Po jeho prvom zapnutí budete vyzvaný na vytvorenie konfigurácie, v ktorej si vyberiete klávesu, ktorú budete používať v klávesových skratkách. Zoznam všetkých skratiek, resp. návod na ovládanie i3 nájdete na oficiálnej stránke.
Fluxbox
Tak, a teraz sme skončili so správcami okien ktoré majú nižšiu záťaž ako Openbox. Fluxbox síce tak ako aj Openbox vychádza z Blackboxu, avšak je trošku náročnejší. Fluxbox je však na rozdiel od Openboxu ľahšie a viac konfigurovateľný. Má množstvo nastavení, ktoré Openbox nemá a sebou vygenerované menu s aplikáciami a nastaveniami rozdelené do kategórií.
Toto menu sa ale nedopĺňa po nainštalovaní novej aplikácii, preto je treba po každej inštalácii vygenerovať nové menu pomocou príkazu fluxbox-generate_menu, ak chceme nainštalovanú aplikáciu zaradiť do menu. Inštalácia je znovu rovnaká, balík sa prekvapujúco nazýva fluxbox. Po nainštalovaní je hneď pripravený na použitie.
Takže zopár nenáročných správcov okien máme za sebou. V budúcej časti sa pozrieme na komplexné desktopové prostredia, ako Xfce, KDE, GNOME, ...