O prostředí Unity se toho dá říct mnoho hezkého, ale i nepěkného. Ať už se ale rozhodnete naslouchat jeho zastáncům, nebo zarytým odpůrcům, zůstává zde jeden prostý fakt: Unity je jiné. Zatímco mnoho věcí se dá pochopit zcela intuitivně, jsou zde i takové možnosti a způsoby ovládání či nastavení, které by žádný uživatel nevymyslel ani pod pohrůžkou smrti. Alespoň několik z nich si nyní ukážeme.
Minul vás zcela fenomén Unity a ani jste nezaznamenali bouři kolem vydání nového Ubuntu 11.04 Natty Narwhal? V tom případě neváhejte a doplňte si vzdělání v našem seriálu o prostředí Unity a v recenzi Ubuntu 11.04.
Tip první – Jak tomu mám říkat?
První tip není ani tak tipem pro samotné použití Unity, ale určitě se bude hodit, obzvláště pokud se budete chtít někoho ohledně Unity na něco ptát. Jedná se o názvosloví v Unity, tedy jména jednotlivých součástí. V případě dotazů bude určitě pro všechny mnohem lepší, když budete vědět, že chcete něco provést s indikátorem upozornění než s „takovým tím tamtím“. Trochu sobecky musím přiznat, že i mně v dalších tipech velmi pomůže, když nebudu muset každý termín zvlášť vysvětlovat.
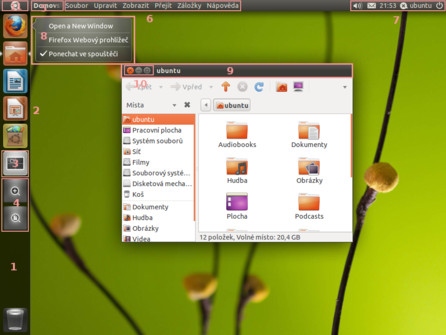 Prostředí Unity přehledně očíslované
Prostředí Unity přehledně očíslované
-
Launcher
-
Položky na Launcheru
-
Přepínač ploch
-
Nabídky Aplikace a Soubory a složky
-
Titulek okna
-
Nabídka okna (systém, který se stará o její přesun do horního panelu se nazývá Global menu)
-
Indikátory
-
Ovládání hlasitosti
-
Indikátor upozornění
-
Hodiny/Datum a čas
-
MeMenu
-
Indikátor sezení
-
-
Quicklist
-
Horní lišta okna
-
Ovládací prvky okna
-
Tlačítko Ubuntu
Tip druhý – Jak to dát pryč?
Ačkoli toto mají být tipy usnadňující používání Unity, nejčastější otázkou mnohých uživatelů je, jak se toho co nejrychleji zbavit. Naštěstí to není tak složité. Při přihlašování máte možnost vybrat si tzv. sezení. V přihlašovacím okně (poté, co vyberete uživatele, ale předtím, než zadáte a potvrdíte heslo) se podívejte k dolní části obrazovky, ve které je zobrazena lišta s několika položkami. Vás zajímavá třetí položka (zleva), což je právě nabídka pro výběr sezení. Jako předvolené je sezení Ubuntu, což je Unity. Vás zajímavá položka Ubuntu Classic, pod kterou se skrývá země zaslíbená – klasické prostředí GNOME 2 s panelem, přesně takové, na jaké jste zvyklí ze starších verzí Ubuntu.
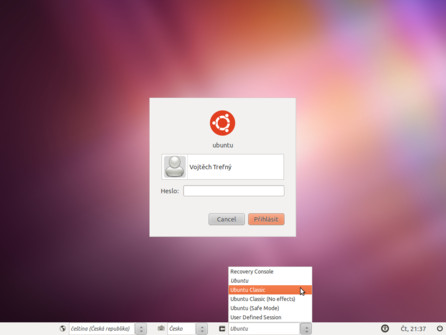 Výběr sezení na přihlašovací obrazovce
Výběr sezení na přihlašovací obrazovce
Pokud máte nastaveno automatické přihlašování, přihlašovací obrazovka se vám logicky nezobrazuje. V tom případě překonejte odpor k Unity alespoň na chvíli a pomocí indikátoru sezení (už víte, k čemu je dobrá jasná terminologie?) se odhlaste – et voilà, máte k dispozici přihlašovací okno, s možností vybrat si sezení tak, jak je uvedeno výše.
Tip třetí – Nastavení oznamovací oblasti
V Unity se sice klasická oznamovací oblast neboli systray vyskytuje, ale není tak úplně standardní – nemohou se v ní totiž zobrazovat jen tak ledajaké aplikace, ale pouze ty „schválené“. Mezi ně patří pouze Skype, Mumble, hp-systray, javovské aplikace a aplikace spouštěné pomocí Wine.
Pokud si přejete zobrazit v oznamovací oblasti jakoukoli aplikaci, musíte použít dconf Editor. Ten ale není obsažen v základní instalaci, proto si musíte napřed nainstalovat balík dconf-tools (nevíte-li, jak probíhá instalace programů v Ubuntu, navštivte návod na Ubuntu Wiki). Spusťte si dconf-editor a v něm přejděte do části desktop | unity | panel, kde položku systray-whitelist upravte na ['all']. Tím umožníte všem aplikacím využívat oznamovací oblast. Jejich ikony se nyní budou zobrazovat nalevo od všech indikátorů.
Tip čtvrtý – Úprava nabídky rychlého spouštění Dash
Po kliknutí na tlačítko Ubuntu se spustí Dash v módu, který umožňuje rychlé spouštění aplikací. Je v něm celkem osm velkých ikon – čtyři slouží k další navigaci skrze aplikace a místa a druhá čtveřice je určena pro rychlé spouštění aplikací. Tato nabídka se k nelibosti uživatelů Unity nedá přizpůsobit. Tedy téměř. Malým pozitivem je možnost změnit alespoň tři ze čtyř spouštěčů aplikací. Tuto možnost dává nástroj Preferované aplikace (lze spustit z nabídky Aplikace), který umožňuje nastavit výchozí internetový prohlížeč, e-mailový klient a multimediální přehrávač (a tato tři nastavení právě Dash respektuje) a kromě toho také výchozí emulátor terminálu a systém zpřístupnění (což nás ovšem v tomto případě nezajímá). Stačí si tedy vybrat „své“ aplikace a alespoň tuto část Dashe si přizpůsobit.
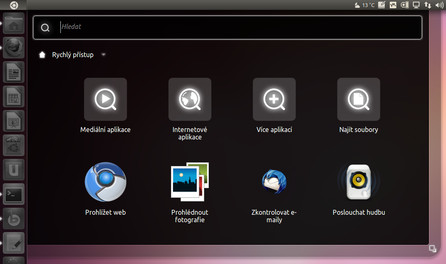 Dash s Chromiem, Thunderbirdem a přehrávačem Rhythmbox
Dash s Chromiem, Thunderbirdem a přehrávačem Rhythmbox
Tip pátý – Nevhodné nedávné dokumenty
Pokud jste si ještě nevšimli, tak vězte, že v nabídce Soubory a složky se zobrazují poslední otevřené soubory. Jak se někteří uživatelé Ubuntu nechali slyšet, tak hlavním problémem je, že se tam zobrazují opravdu všechny nedávno otevřené soubory, a to i takové, kterými se člověk zrovna nechlubí a zároveň z názvu (u obrázků a videí zároveň i z náhledu) každý pozná, oč se jedná. Pomoci všem může program Activity Journal, který slouží k nastavování systému Zeitgeist, který tyto informace shromažďuje a ukládá. Není součástí základní instalace, ale jde snadno doinstalovat – hledejte balík gnome-activity-journal. V Activity Journal vyvolejte dialog pro nastavení (ikona nářadí v pravém horním rohu), povolte plugin Blacklist Manager a na kartě Blacklist můžete přidat jakoukoli složku, kterou má systém ignorovat, například file:///home/uzivatel/moje_tajna_slozka/*.
Druhou možnost představují následující dva příkazy, které kompletně vymažou celou historii:
rm ~/.local/share/zeitgeist/activity.sqlite zeitgeist-daemon --replace
Tip šestý – Vlastní quicklisty
Možná jste si všimli, že některé aplikace (LibreOffice, Gwibber...) mají na Launcheru poněkud bohatší quicklisty. Pokud jste navíc přemýšleli, jak si takto obohatit i další aplikace, je tento tip určen právě pro vás. Postup si ukážeme na ikoně správce souborů Nautilus, ke které si přidáme možnost přejít rovnou do konkrétních oblíbených adresářů. Základní myšlenkou je upravit .desktop soubor dané aplikace přidáním standardizovaných záznamů určených pro vypsání položek do quicklistu.
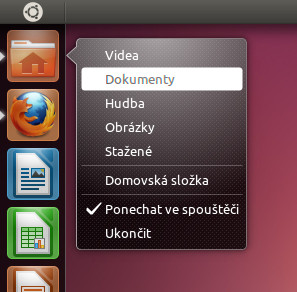 Zkratkou rovnou k oblíbeným složkám
Zkratkou rovnou k oblíbeným složkám
Zkopírujte si .desktop soubor pro Nautilus z /usr/share/applications/nautilus-home.desktop do ~/.local/share/applications (jedná se o skrytou složku ve vašem domovském adresáři, ve správci souborů Nautilus zobrazíte skryté složky klávesovou zkratkou [Ctrl+h]) a otevřete jej v novém umístění v textovém editoru. Obsah souboru nahraďte například tímto:
[Desktop Entry] Name=Home Folder Comment=Open your personal folder TryExec=nautilus Exec=nautilus --no-desktop Icon=user-home Terminal=false StartupNotify=true Type=Application Categories=GNOME;GTK;Core; OnlyShowIn=GNOME;Unity; X-GNOME-Bugzilla-Bugzilla=GNOME X-GNOME-Bugzilla-Product=nautilus X-GNOME-Bugzilla-Component=general X-Ubuntu-Gettext-Domain=nautilus X-Ayatana-Desktop-Shortcuts=Videa;Dokumenty;Hudba;Obrazky;Stazene [Videa Shortcut Group] Name=Videa Exec=nautilus Videa OnlyShowIn=Unity [Dokumenty Shortcut Group] Name=Dokumenty Exec=nautilus Dokumenty OnlyShowIn=Unity [Hudba Shortcut Group] Name=Hudba Exec=nautilus Hudba OnlyShowIn=Unity [Obrazky Shortcut Group] Name=Obrázky Exec=nautilus Obrázky OnlyShowIn=Unity [Stazene Shortcut Group] Name=Stažené Exec=nautilus Stažené OnlyShowIn=Unity
Změna se projeví až po odhlášení a následném přihlášení. Další zajímavé tipy na quicklisty můžete najít na AskUbuntu.com.
Tip sedmý – Návrat k výchozím nastavením
Ačkoli se v Unity nedá příliš mnoho věcí nastavit, stále je možné jej dostat do stavu velmi nekonzistentního (slušně řečeno). V tu chvíli se vám může hodit možnost vrátit vše do původního stavu. Výchozí nastavení obnovíte příkazem unity --reset, pokud si budete přát totéž, ale včetně výchozího nastavení položek na Launcheru, pak tedy unity --reset-icons.
Tip osmý – Vlastní spouštěč do nabídky a Launcheru
Pro přidání spouštěče do Launcheru a nabídky sice není dostupný nějaký jednoduchý nástroj, ale i tak se nejedná o nic nemožného nebo příliš složitého. Pomocí níže uvedeného postupu si můžete vytvořit položku jak pro vlastní příkazy, tak například pro aplikace, které se do nabídky aplikací nepřidají automaticky.
Klikněte pravým tlačítkem na plochu a ze zobrazené nabídky vyberte položku Vytvořit spouštěč... V zobrazeném okně si vyberte Název, vyplňte Příkaz, který chcete použít, a vyberte pro spouštěč nějakou pěknou ikonu. Takto vytvořený spouštěč můžete jednoduše vzít a přetáhnout na Launcher. Samotný spouštěč na ploše pak nesmíte smazat (jinak by zmizel i z Launcheru), ale můžete jej kamkoli přesunout. Toho využijeme a přesuneme jej do složky .local/share/applications (jedná se opět skrytou složku ve vašem domovském adresáři, pomůže klávesová zkratka [Ctrl+h]). Díky tomu se tato položka zobrazí i v nabídce Aplikace.
Tip devátý – Další položky do horního panelu
Oproti staršímu GNOME Panelu není možné na horní panel přidávat další applety. Alespoň ne tak, jak jsme na to byli doposud zvyklí. Appletům se nyní říká indikátory a místo ručního přidávání je třeba je nainstalovat a spustit. Výběr není prozatím bohužel nijak velký, ale alespoň několik základních je k dispozici. Nejžádanější je asi zobrazování aktuálního stavu počasí. K tomu stačí nainstalovat balík indicator-weather a poté z nabídky aplikací spustit Indikátor počasí. Na panelu se objeví oranžová ikona indikátoru, na kterou klikněte, vyberte položku Předvolby... a na kartě Umístění si vyberte místo, kde vás zajímá aktuální počasí.
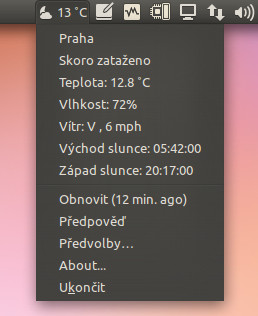 Indikátor počasí v horním panelu
Indikátor počasí v horním panelu
Další tipy na zajímavé indikátory, povětšinou z neoficiálních PPA zdrojů softwaru, naleznete na AskUbuntu.com.
Tip desátý aneb deset tipů v jednom
Tento článek rozhodně nedokáže obsáhnout všechny zajímavé možnosti Unity, ale abychom jich zvládli co nejvíce, poslední tip nabízí hned deset dalších tipů a triků (a to vše zcela zdarma, volejte ihned!).
-
Běží-li již aplikace, její novou instanci můžete z Launcheru spustit pomocí kliknutí prostředním tlačítkem.
-
Pokud nějaká aplikace vyžaduje vaši pozornost a zároveň není její okno zrovna aktivní, upozorní na sebe animací ikony v Launcheru a zároveň zmodráním levého horního růžku u tlačítka Ubuntu.
-
Kancelářský balík LibreOffice ve výchozí instalaci nepodporuje Global menu, to můžete změnit instalací balíku
lo-menubar. -
Přetažením okna k horní liště jej maximalizujete. Uchopením prázdného místa na panelu a tažením dolů jej zase minimalizujete.
-
V indikátoru sezení se skrývá položka Systémová nastavení, kterou můžete spustit Ovládací centrum a přes něj spravovat systém.
-
Pokud máte na Launcheru příliš mnoho ikon, můžete celý obsah Launcheru posouvat kolečkem myši.
-
Kliknutím prostředním tlačítkem na horní panel přesunete aktuálně aktivní okno na pozadí.
-
Unity má i svou 2D variantu – nepotřebuje 3D akceleraci, je napsaná v Qt a v Ubuntu 11.10 bude součástí výchozí instalace. Jmenuje se přiléhavě Unity 2D. Pokud jej chcete používat, nainstalujte si balíček
unity-2da následně jej zvolte při přihlášení jako sezení. -
V Unity můžete použít témata vzhledu pro GNOME 2, horní panel se vzhledu tématu přizpůsobuje, Launcher a Dash nikoli.
-
Odlehčení na závěr: Unity není nedokončené, je to záměr. Devadesát devět procent věcí, které vám tak připadají, jsou ve skutečnosti hotovy, jedná se o rozhodnutí designérů a UX inženýrů. Pokud tedy něco nefunguje tak, jak chcete, není chyba v Unity, ale ve vás :-)
Na české Ubuntu Wiki je dostupná podrobná dokumentace pro Unity. Doufáme, že vám pomůže se všemi případnými nedostatky.
Věřte nebo ne, Unity je intuitivní
Unity je rozhodně v mnohém jiné, ale zkuste mu dát šanci – mnoho uživatelů potvrzuje, že z počátku neznámé ovládání je ve skutečnosti velmi intuitivní a pohodlné a práci s počítačem opravdu ulehčuje a zrychluje. Já sám nejsem výjimkou, Unity používám k plné spokojenosti jako hlavní prostředí na stolním počítači i netbooku již několik měsíců.
