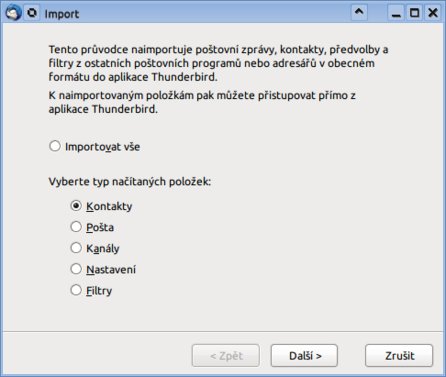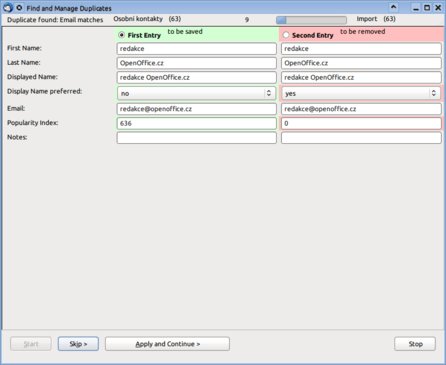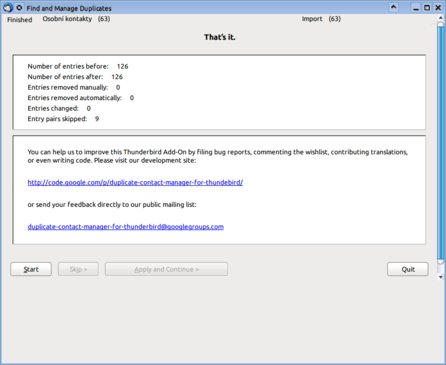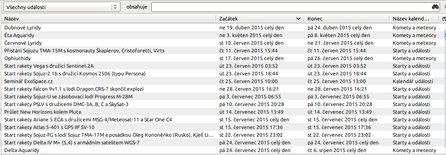Proč exportovat obsah Thunderbirdu?
Důvodů, proč exportovat důležitá data z Thunderbirdu, může být více. Jedním je otázka zálohování. Uložením kopie například kalendáře vytvoříte lokální zálohu pro případ nechtěné změny v původním kalendáři.
Exportem kalendáře a následným importem do jiného lze snadno zkopírovat data mezi dvěma kalendáři. A v neposlední řadě lze exportovaný obsah přemístit do jiného systému, třeba e-mailového klienta. Podobně to platí v případě kontaktů.
Export a import kalendáře
Kalendář (včetně úkolovníku) lze vyexportovat buď z přehledu kalendářů, nebo z nabídky Události a úkoly | Exportovat. Na výběr máte tři formáty, do kterých lze data exportovat - *.ics, *.html a *.csv. Každý z nich má určité opodstatnění, ale chcete-li zabránit ztrátě dat a možným problémům při následném importu, ukládejte ve formátu *.ics, standardním formátu pro kalendáře. Takto vyexportovaný soubor je přenositelný, lze jej použít i v jiných programech. Formát *.csv použijete pro následnou analýzu a zpracování, *.html se hodí jako vizuální přehled.
Chcete-li naopak importovat kalendář, musíte nejprve vytvořit kalendář, do nějž se mají data importovat. Následně z nabídky Události a úkoly vyberte položku Importovat a vyberte soubor, který chcete importovat, a následně kalendář, do nějž chcete importovat.
Pozor, kalendář vyexportovaný jako *.csv vám možná nepůjde naimportovat zpět! Jedinou rozumnou možností je tedy využít souboru *.ics.
Odbočka – export v KOrganizeru
Nutno říci, že výsledný vzhled *.html souboru při exportu z Thunderbirdu nejsou nijak atraktivní a přehledné, v tomto ohledu je mnohem dál KOrganizer, součást PIM programu Kontact. V něm lze při exportu do *.html určit období, které se má zahrnout, a také zda součástí přehledu bude i přehled úkolů. Výsledná podoba vyexportovaného *.html souboru je o několik úrovní také výše. Pokud tedy potřebujete vytvářet vizuální přehledy kalendářů a úkolovníků, využijte KOrganizer, naimportujte do něj příslušná data a vyexportujte je do *.html.
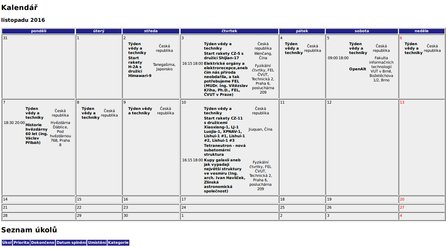 Export kalendáře ve formátu *.html z KOrganizeru
Export kalendáře ve formátu *.html z KOrganizeru
Export a import kontaktů
… probíhá poněkud komplikovaněji než v případě kalendářů. Otevřete si adresář kontaktů. Vyberte skupinu kontaktů, kterou si přejete vyexportovat. Pokud jste žádnou nevytvářeli, budete mít vždy k dispozici složky Osobní kontakty a Sebrané kontakty. V rámci nich však můžete vytvářet další podskupiny a kontakty do nich umísťovat.
Skupinu kontaktů vytvoříte jednoduše tak, že klepnete na složku, v níž má skupina být, pravým tlačítkem a z nabídky vyberete Nová skupina. Složku kontaktů vytvoříte z nabídky Soubor | Nový | Složka kontaktů.
Pokud „přemísťujete“ kontakt do skupiny, vytváříte ve skutečnosti jeho kopii (klon). Kontakty se přemísťují v rámci složek, nikoliv skupin. Přemístěním kontaktu do skupiny tak o kontakt nepřijdete ve složce.
Po vytvoření složky nebo skupiny kontaktů tuto složku, resp. skupinu vyberte a z nabídky Nástroje vyberte Exportovat. Podobně jako v předchozím případě máte i tentokrát možnost výběru formátu exportu. I tentokrát vám doporučujeme držet se standardu, kterým je formát *.ldi. Export do něj nepřináší riziko ztráty dat ani problematického následného importu. pro zajímavost ale můžete vyzkoušet i oba další formáty, *.txt a *.csv.
Formát *.ldi je v podstatě textový formát a lze jeje upravovat snad jakýmkoliv textovým programem typu Poznámkový blok (tedy např. Kate, Gedit apod.). Jednotlivé kontakty jsou odděleny řádkem a jejich editace je snadná.
Import probíhá následovně. Z nabídky Nástroje vyberte Importovat. V otevřeném okně zaškrtněte Kontakty, protože si přejete importovat pouze kontakty.
Následně vyberte formát *.ldi (jak ale vidíte, lze importovat i jednotlivé kontakty ve formátu *.vcf) a poté importní soubor.
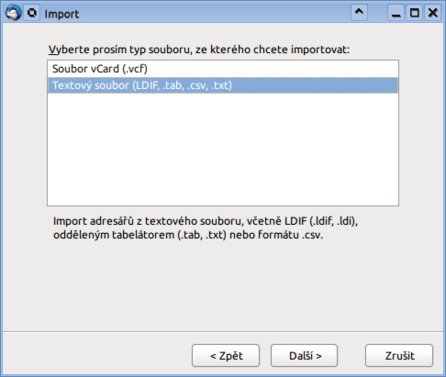 Výběr formátu importovaného souboru
Výběr formátu importovaného souboru
Po importu se vytvoří nová složka s názvem importního souboru, v níž je zachována hierarchie skupin (ale jen při importu *.ldi souboru). Skupiny nelze přemísťovat do jiných složek, ale můžete na nějakou kliknout, tím ji otevřít, a kontakty s ní přemístit do jiné složky.
Vytvořením nové složky při importu zabráníte nechtěné duplicitě kontaktů. Naštěstí na rozdíl od kalendáře je jejich odstranění v adresáři velmi jednoduché. Ukážeme vám, jak na to.
Odstranění duplicit v adresáři a v kalendáři
Abyste mohli odstranit duplicitní kontakty v adresáři, nainstalujte si rozšíření Duplicate Contact Manager. Po instalaci a restartu Thunderbirdu se v okně Adresáře zobrazí v nabídce Nástroje položka Find and manage duplicates. Tlačítko Find duplicates by se mělo zobrazit i v tlačítkové liště, pokud tomu tak není, klikněte na ni pravým tlačítkem, vyberte Vlastní a z okna jej přemístěte.
Použití tohoto rozšíření je velmi jednoduché. Nejprve vyberte složku, v níž chcete vyhledávat duplicity. Poté spusťte rozšíření. V otevřeném okně jste informováni, že se skutečně budou vyhledávat duplicitní kontakty ve vybrané složce, ale přepínačem můžete zvolit i jinou. A co je výhodné, můžete porovnávat i víc složek naráz – lze tedy vyhledávat duplicity hned ve dvou složkách zároveň. Přitom platí, že se neporovnávají duplicity v jedné složce – třeba té první, ale mezi první a druhou.
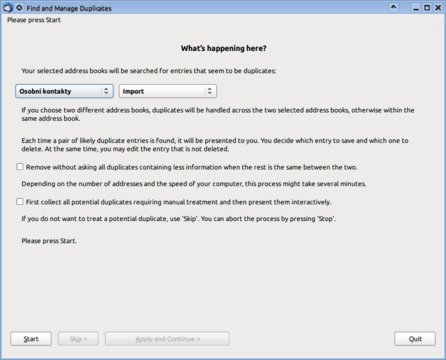 Úvodní okno rozšíření Duplicate Contact Manager
Úvodní okno rozšíření Duplicate Contact Manager
Jak si můžete všimnout, v okně se nachází ještě dvě pole a spousta povídání k tomu. Ani jedno z těchto polí netřeba zaškrtávat, ale vysvětlíme vám jejich funkci. Zaškrtnutím prvního rozšíření smaže duplicitní kontakt, aniž by se vás žádal o svolení. To je samozřejmě velice riskantní krok, protože se může stát, že jeden kontakt budete mít plně vyplněný (včetně adresy, telefonního čísla, …) a u druhého nebude vyplněno kromě e-mailové adresy nic. Na druhou stranu pokud víte, co děláte, může vám tato funkce ušetřit čas.
Zaškrtnutím druhého pole rozšíření nejprve vyhledá duplicity a až poté vám je nabídne ke smazání. Je to určitá možnost, ale ne nezbytnost.
Vyhledávání odstartujete stisknutím tlačítka Start. Jakmile se nalezne duplicitní kontakt, je vám nabídnuto, který z nich se odstraní. Na to je třeba dávat pozor, odstraní se ten, který je nevybraný, červeně označený. Smazání duplicitního kontaktu provedete stisknutím tlačítka Aply and Continue. Přeskočit na další duplicitu lze stisknutím tlačítka Skip.
Rozšíření hledá primárně podle jména. Můžete však mít ke stejnému jménu více e-mailových kontaktů. Tato skutečnost by vás neměla překvapit, stačí dávat pozor na nabízené výsledky.
V průběhu vyhledávání můžete nahoře v okně vidět počet nalezených kontaktů (všech) ve vyhledávaných složkách, pořadové číslo duplicity i ukazatel průběhu. Na konci se pak ukáže závěrečný souhrn.
Bohužel, pokud jde o odstranění duplicitních záznamů z kalendáře, nenalezli jsme podobný šikovný nástroj. Potenciálním řešením je export kalendáře do formátu *.csv, jeho úprava třeba v LibreOffice Calc a následný import do nového kalendáře, ale jelikož je import *.csv souborů problematický, nelze tuto strategii doporučit. Pokud chcete odstranit duplicitní položky, nezbude asi nic jiného než využít následující ruční postup:
-
V přehledu kalendářů nechte zobrazit jen ty kalendáře, které chcete prohledat.
-
Stiskněte tlačítko Najít události.
-
Kliknutím na příslušný sloupec nastavte pořadí jednotlivých událostí.
-
Nastavte filtr přepínačem vlevo nahoře.
-
Prohledejte seznam a ručně smažte duplicitní záznamy.
Není to nijak elegantní postup a v případě použití rozsáhlých kalendářů může být i velmi pracný. Znáte-li lepší, budeme rádi, pokud nám napíšete do komentářů.