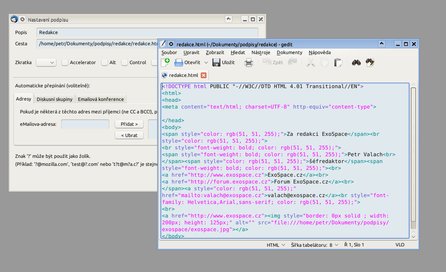Aplikace šířené jako svobodný nebo open-source software bývají leckdy minimalistické; obsahují to nejnutnější, aby program fungoval, ale mnohdy jim chybí funkce, které ulehčují práci, nebo dokonce takové, které jsou nezbytné pro provoz. Tento přístup má svoje pro a proti: Uživatelé se mohou cítit trochu podvedeni, když se jim poskytuje „nehotový“, resp. neúplný produkt. Na druhou stranu má tento přístup řadu výhod:
-
Vývoj hlavní kostry programu běží nezávisle na vývoji ostatních funkcí, které se vyvíjejí zvlášť.
-
Patřičná funkcionalita je k dostání v několika provedení od různých výrobců. Uživatel si může vybrat.
-
Software obsahuje jen to, co si uživatel žádá; veškerou další funkcionalitu si může doinstalovat dle libovůle.
Takovým softwarem je např. WordPress, LibreOffice, ale také Mozilla Thunderbird. Dodatečnou funkcionalitu lze doinstalovat prostřednictvím zásuvných modulů; a právě ty vám budeme v tomto seriálu blíže představovat.
Vkládání podpisů
Automatické podpisy lze v Thunderbirdu vkládat velice snadno. V nastavení účtu lze jako podpis použít i nějaký zdrojový soubor, např. obrázek nebo soubor ve formátu *.html (velká móda v korporátní sféře), nebo čistě jen plain text. Tento podpis je však automaticky vkládán do těla každého e-mailu (resp. pro daný účet, pokud v Thunderbirdu spravujete víc účtů) a nelze ho vypnout, nanejvýš odstranit smazáním podpisu anebo odškrtnutím v nastavení účtu. Navíc nemůžete jednoduše pro jeden účet použít podpis z jiného účtu nebo úplně jiný, unikátní. Například odesíláte e-mail ze soukromého účtu, ale potřebujete pod něj vložit firemní podpis. A tehdy přichází ke slovu plugin Signature Switch.
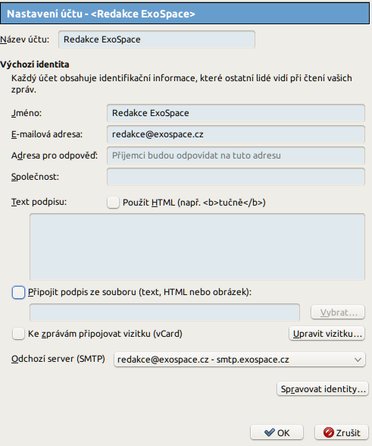 Okno Nastavení účtu pro přiřazení podpisu k e-mailům
Okno Nastavení účtu pro přiřazení podpisu k e-mailům
Plugin získáte a nainstalujete z nabídky Nástroje | Správce doplňků. V okně vyberte vlevo záložku Získání doplňků a do vyhledávacího pole vpravo napište název pluginu a potvrďte stisknutím [Enter]. Poté plugin jednoduše nainstalujte kliknutím na tlačítko Nainstalovat.
Připravte si podpisy, mezi kterými budete chtít přepínat. Poté je přiřaďte k jednotlivým účtům v nastavení účtů. Poté můžete nastavení těchto podpisů dále konfigurovat a přepínat mezi nimi. Učinit tak můžete třeba znovu v okně Správce doplňků, stisknutím tlačítka Předvolby.
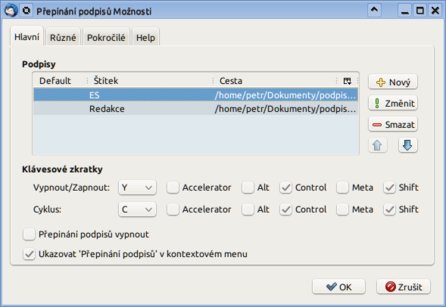 Okno Možnosti pro správu podpisů
Okno Možnosti pro správu podpisů
V okně Možnosti klepněte na tlačítko Nový a stisknutím na tlačítko složky najděte podpis, který chcete použít.
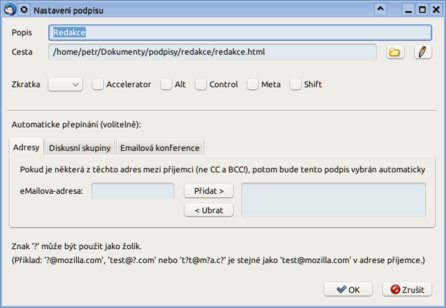 Přiřazení podpisu a jeho úprava
Přiřazení podpisu a jeho úprava
Do pole Popis napište srozumitelný popisek podpisu a stiskněte tlačítko OK. Takto můžete pokračovat dále a přidávat další podpisy. Šipkami pak můžete změnit jejich pořadí. Můžete rovněž zaškrtnout pole Ukazovat 'Přepínání podpisů' v kontextovém menu. Takto se do kontextové nabídky editoru e-mailu dostane položka, pomocí které můžete přepínat mezi jednotlivými podpisy. Alternativně téhož dosáhnete použitím klávesové zkratky, kterou v okně Možnosti definujete v řádku Cyklus.
A konečně, další možností je pomocí tlačítka. Zavřete okno a přejděte do editoru nového e-mailu. Klepněte pod záhlaví okna pravým tlačítkem myši a vyberte položku Vlastní. Poté můžete jednoduchým přetažením umístit ikonu pluginu na tlačítkovou lištu a mezi jednotlivými podpisy se přepínat pomocí něj. Chcete-li podpis vynechat a nepoužít, můžete opět použít klávesovou zkratku (tu v okně Možnosti najdete v řádku Vypnout/Zapnout, nebo prostým klepnutím na tlačítko pluginu.
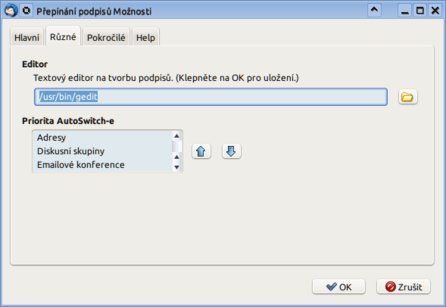 Určení cesty k editoru podpisu
Určení cesty k editoru podpisu
Plugin vám ale poskytuje daleko více. Například můžete chtít podpis změnit – předtím jste ho vytvořili v nějakém editoru (přinejmenším textovém), ale nechcete kvůli drobné úpravě soubor s podpisem vyhledávat. Každopádně okno Nastavení podpisu, k němuž se dostanete po stisknutí tlačítka Změnit v okně Možnosti, nabízí tlačítko s ikonou tužky, které po kliknutí na něj umožňuje soubor s podpisem otevřít pro úpravy. Ten se samozřejmě otevře v nějakém editoru, přičemž cestu k němu je třeba vepsat do pole Editor na záložce Různé. Poté již můžete snadno podpisy upravovat.
Poslední možností, kterou si ukážeme, je přiřazování adres příjemců k jednotlivým podpisům. Znamená to, že pokud mezi příjemci bude aspoň jedna určená adresa, použije se daný podpis. Tyto adresy lze konfigurovat opět v okně Nastavení podpisu; do pole e-mailová adresa napište příslušnou adresu a stiskněte tlačítko Přidat.
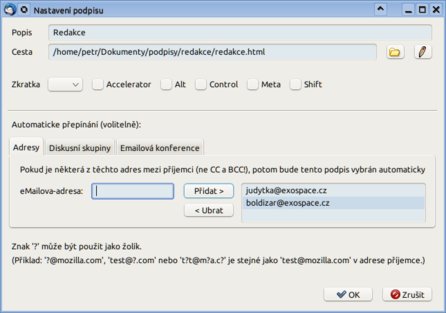 Určení příjemců, kterým bude automaticky vybrán konkrétní podpis
Určení příjemců, kterým bude automaticky vybrán konkrétní podpis
Obdobně lze postupovat v případě diskusních skupin a e-mailových konferencí.