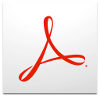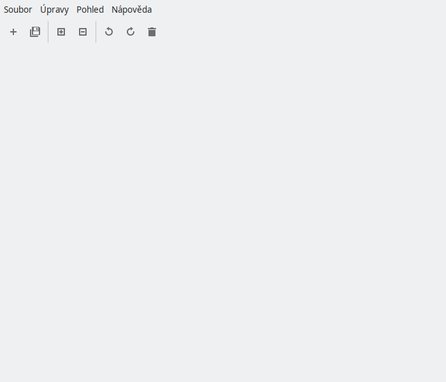Prohlížečům a editorům PDF souborů jsme se již na našich stránkách věnovali (Čím prohlížet soubory PDF v Linuxu, Master PDF Editor: „Adobe Acrobat“ pro Linux). PDFArranger není prohlížeč PDF souborů typu Okular nebo Evince, ale editor. Umožňuje měnit pořadí stránek, mazat je, ořezávat je, otáčet je, přidávat další, exportovat část souboru či celý, spojovat více PDF souborů dohromady. To je v kostce výčet funkcí, kterými tato aplikace disponuje.
Samozřejmě pro editaci PDF souborů lze použít komplexnější a vybavenější aplikace, například Master PDF editor. V jeho případě je ale problém, že není free pro komerční využití (je třeba si jej koupit). Pokud se spokojíte s omezenou paletou základních editačních funkcí, může být PDFArranger pro vás velmi dobrým řešením.
Podobných aplikací je velmi mnoho. Některé, jako třeba PDF Tricks, disponují zajímavými funkcemi. Zaměříme se na ně v některém z příštích článků.
Instalace aplikace PDFArranger
Pokud používáte Ubuntu, najdete PDFArranger v repozitáři, jeho instalace je pak snadná. Alternativně můžete využít terminálu a napsat do něj příkaz:
sudo apt install pdfarranger
V ostatních případech je třeba nejprve přidat PPA do repozitáře:
sudo add-apt-repository ppa:linuxuprising/apps
Po aktualizaci repozitáře příkazem sudo apt update je již možno aplikaci nainstalovat.
Seznámení s PDFArranger
Jakmile aplikaci spustíte, zobrazí se prázdné okno s nabídkovým pruhem a několika tlačítky.
Jeden či více PDF souborů otevřete buď z nabídky Soubor, nebo stisknutím na první tlačítko +.
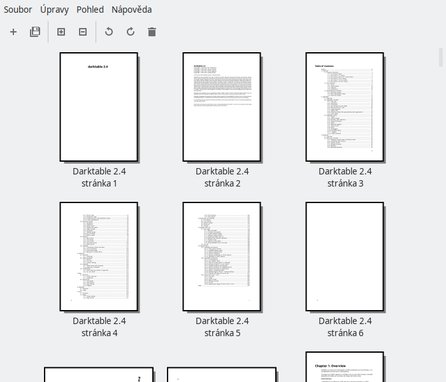 Náhled na jednotlivé stránky otevřeného PDF souboru
Náhled na jednotlivé stránky otevřeného PDF souboru
Jelikož není PDFArranger prohlížečem PDF souborů, zobrazíte v něm jednotlivé stránky pouze jako náhledy, které můžete zvětšovat a zmenšovat dvojicí tlačítek + a -. Editace pak probíhá prostřednictvím nabídky Úpravy, nebo kontextové nabídky, na otočení a smazání stránek můžete využít i tlačítkovou lištu. Vyberete-li více stránek, aplikují se úpravy na všechny z nich. Konkrétně jsou to tyto:
- Otočení stránky vlevo, vpravo o 90°.
- Ořez na zvolenou velikost (v dialogovém okně určíte velikost oříznutí – jde samozřejmě jen o vizuální ořez, fyzicky stránky zůstávají zachovány a oříznutí lze zrušit).
- Odstranění stránky ze souboru.
- Změna pořadí stránek ve výběru (nutno vybrat alespoň dvě).
- Export vybraných stránek do samostatného souboru.
Změnu pořadí stránek můžete provést jednoduše tak, že vyberete příslušnou stránku (či více stránek) a tažením je přesunete na jiné místo.
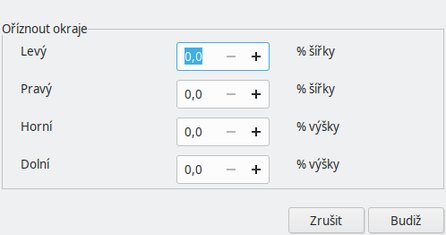 Dialogové okno pro ořez stránky
Dialogové okno pro ořez stránky
Funkce zpět je realizována prostřednictvím klávesové zkratky [Ctrl + z]. Obdobně je tomu u funkce vpřed [Ctrl +y].
Ukládání souborů
Uložení souboru probíhá vždy jako export, tedy nepřepíšete si původní soubor. Následně již můžete ukládat do nově vzniklého souboru, a to jeho přepsáním, na což budete upozorněni.
Pokud kliknete na zavírací křížek či z nabídky Soubor vyberete Ukončit, nebudete upozorněni na neuloženou práci.