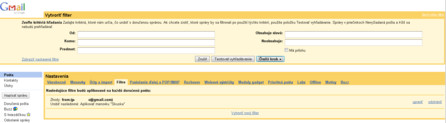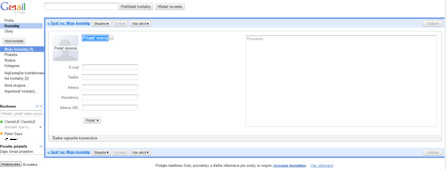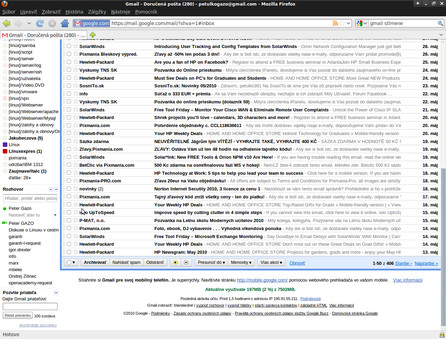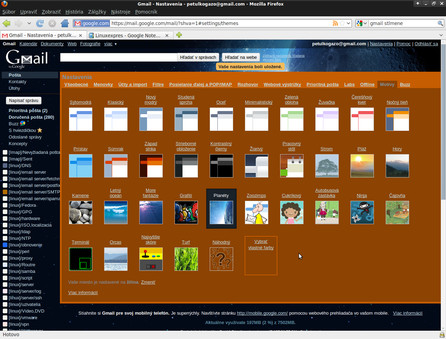Klávesové skratky
Gmail môžete ovládať aj pomocou klávesových skratiek. Štandardne je funkcia klávesových skratiek vypnutá. Zapnete ju Nastavenia | Všeobecne | klávesové skratky | klávesové skratky zapnuté. Táto funkcia rozlišuje malé a veľké písmená.
Zoznam všetkých klávesových skratiek nájdete v Gmail pomocníkovi. Klávesové skratky môžete vyvolať aj pomocou klávesnice znakom [?].
Filtrovanie pošty
Gmail umožňuje filtrovať prichádzajúcu poštu na základe vlastnosti správy. Správa týchto filtrov je v Nastaveniach v záložke Filtre. Tu nájdete prehľad všetkých používaných filtrov, môžete ich ďalej upravovať, zmazávať a pridávať neobmedzený počet nových.
Filtrovať poštu môžete na základe niekoľkých kritérií, ako je odosielateľ či obsah správy. Aby sa filter v správe použil, musí spĺňať všetky kritéria. Po zvolení kritérií určíte, čo je potrebné so správou urobiť. Môžete jej prideliť menovku, archivovať ju, odstrániť, poslať na inú adresu, označiť ako správu, ktorá nie je spamom alebo nastaviť všetky filtre dohromady. Výhodou je, že filtre sa dajú aplikovať aj na prijaté správy. Pokiaľ vytvárate filter, ktorý prideľuje menovku pre poštu od niekoho, od koho už máme prijaté správy, stačí pri vytváraní zaškrtnúť voľbu Použiť filter aj na x konverzácií nižšie.
Filtrovanie môžete jednoducho vytvoriť aj pri čítaní doručenej pošty. Vo výbere Viac akcií, Filtrovať správy ako tieto a formulár pre vytvorenie filtra sa sám vyplní adresou odosielateľa.
Gmail umožňuje do e-mailovej adresy vložiť medzi písmená bodku, teda clanokle@gmail com je to isté ako c.l.a.n.o.k.l.e@gmail
com je to isté ako c.l.a.n.o.k.l.e@gmail com. E-mail bude doručený do tej istej schránky, kde si môžete vo filtroch podľa adresy prijímateľa správy roztriediť. Druhá možnosť je pridať za časť adresy pred zavináčom znak plus a potom ľubovoľný text. Napríklad ak chceme filtrovať správy z banky, tak pri registrácii stačí uviesť e-mail v tvare clanokle+banka@gmail
com. E-mail bude doručený do tej istej schránky, kde si môžete vo filtroch podľa adresy prijímateľa správy roztriediť. Druhá možnosť je pridať za časť adresy pred zavináčom znak plus a potom ľubovoľný text. Napríklad ak chceme filtrovať správy z banky, tak pri registrácii stačí uviesť e-mail v tvare clanokle+banka@gmail com a potom si na správy, ktoré prídu na túto adresu, vytvoriť filter.
com a potom si na správy, ktoré prídu na túto adresu, vytvoriť filter.
Kontakty
Ďalšou zaujímavou súčasťou Gmailu sú kontakty. Ku svojím kontaktom sa dostanete kliknutím na odkaz Kontakty v ľavom stĺpci. Zobrazí sa okno s tromi stĺpcami – vľavo sa nachádzajú rôzne skupiny kontaktov, v strede nájdete vaše kontakty a vpravo detail k jednotlivým kontaktom. V kontaktoch môžete aj vyhľadávať. Vyhľadávanie je veľmi jednoduché, stačí napísať časť mena alebo e-mailovej adresy do políčka Prehľadávať kontakty a ihneď sa zobrazí zodpovedajúci kontakt alebo skupina kontaktov.
Niektoré skupiny kontaktov systém vytvorí hneď po vytvorení účtu. V položke Moje kontakty sú manuálne uložené kontakty a na začiatku sú umiestnené skupiny Priatelia, Rodina a Kolegovia. Môžete používať prednastavené alebo vytvoriť svoje vlastné skupiny (druhá ikona zľava v hlavnom okne kontaktov). Dvadsať najčastejšie používaných kontaktov nájdete pod odkazom Najčastejšie kontaktované osoby. Gmail automaticky ukladá do skupiny Navrhované kontakty všetky adresy, na ktoré ste už poslali aspoň jednu správu. Samozrejme, môžete si pridať aj vlastné kontakty (prvá ikona zľava v hlavnom okne kontaktov), okrem mena adresáta a viacerých e-mailových adries si máme možnosť uložiť i mnoho ďalších údajov – adresu, telefónne číslo či poznámku. Do kontaktov môžeme tiež importovať a exportovať CSV súbory z iných programov.
Vyhľadávanie
Gmail ma prepracované vyhľadávanie. Ak napíšete do poľa pre vyhľadávanie výraz, zobrazia sa správy obsahujúce tento výraz v hociktorej svojej časti. Hľadanie je fulltextové. Pokiaľ potrebujete, môžete vo formulári Zobraziť nastavenia vyhľadávania (odkaz vpravo od tlačidla hľadať na webe) špecifikovať konkrétnejšie podmienky hľadania. Hľadanie môžete obmedziť na definovanú zložku, vyhľadávať iba správy s prílohami, hľadať podľa mena súboru v prílohe alebo definovať rozpätie dátumu.
Namiesto formulára môžete použiť pri hľadaní operátory, ktoré napíšete priamo do poľa hľadania. Operátory umožňujú vyhľadávať napríklad podľa menoviek, čo vo formulári nie je možné.
Správy sa štandardne hľadajú vo všetkých zložkách okrem Spamu a Koša. Ak chcete hľadať aj v nich, použite operátor in:trash alebo in:spam. Operátor OR musí byť na rozdiel od ostatných operátorov písaný veľkými písmenami. Gmail nedokáže skloňovať slová, ale diakritika nerobí pri hľadaní žiadne problémy. Ak napríklad hľadáte faktúry od telekomunikácií, ktoré prišli v roku 2009, výraz pre hľadanie bude vyzerať nasledovne:
From:telekomunikacie (subject:faktura OR subject:faktury) after:2009/1/1 before:2009/31/12 has:attachment
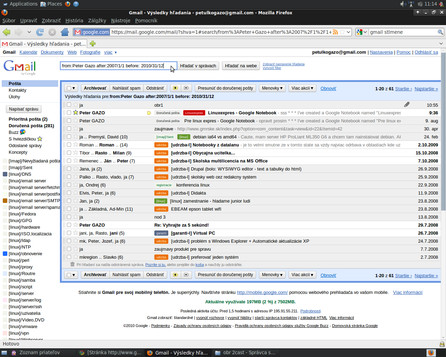 Vyhľadávanie v správach pomocou operátorov
Vyhľadávanie v správach pomocou operátorov
Operátory vyhľadávania
-
from:– hľadaj podľa odosielateľa správy -
to:– hľadaj podľa príjemcu správy -
subject:– hľadaj podľa slov v predmete správy -
OR– hľadaj v správe niektoré zo slov -
-– vylúči z hľadania v správe slovo -
""– hľadaj presnú frázu v uvodzovkách -
label:– nájdi správy so zadaným štítkom -
in:inbox– hľadaj v zložke Doručená pošta -
in:spam– hľadaj v zložke Spam -
in:trash– hľadaj v zložke Kôš -
in:anywhere– hľadaj všade, vrátane zložiek Kôš a Spam -
is:unread– hľadaj v neprečítaných správach -
is:read– hľadaj v prečítaných správach -
is:starred– hľadaj v správach označených hviezdičkou -
is:chat– hľadaj v chatových správach -
is:muted– hľadaj v správach označených príkazom Potlačiť -
cc:– hľadaj podľa príjemcu kópie správy -
bcc:– hľadaj podľa príjemcu skrytej kópie správy -
has:attachment– nájdi správy s prílohou -
filename:– hľadaj prílohu v správe podľa názvu a typu -
lang:– nájdi správu napísanú v zadanom jazyku -
after:– nájdi správy odoslané po určenom dátume (RRRR/MM/DD) -
before:– nájdi správy odoslané pred určeným dátumom (RRRR/MM/DD)
Rozhovor
Okrem e-mailovej komunikácie môžete v Gmaili aj chatovať. Komunikovať môžete s každým, kto má účet na Gmaili alebo používa Jabber. V anglickej mutácii je možné komunikovať aj s užívateľmi ICQ.
Na chatovanie slúži panel rozhovor umiestnený na ľavej strane. V paneli vidíte svoje meno a zoznam kontaktov. V rozbaľovacom menu pod menom si vyberiete stav, ktorý sa bude zobrazovať ostatným užívateľom. V rozbaľovacom menu Možnosti si v tomto paneli môžete zvoliť veľkosť okna, odhlásiť sa z chatu, môžete tu tiež nastaviť, či chcete zobrazovať všetky kontakty alebo len obľúbené. Kontakt si pridáte kliknutím na odkaz Pridať kontakt.
Pod menom sa zobrazujú kontakty, s ktorými môžete komunikovať. Koliesko pred menom ukazuje stav kontaktu. Zelené znamená, že kontakt je on-line, oranžové alebo červené definuje stav kontaktu nastaveného užívateľom, sivé znamená, že kontakt je offline a bublinka sa nachádza pri kontaktoch, s ktorými práve komunikujete.
Nových užívateľov musíte na chatovanie pozvať, slúžia na to tri možnosti. Pomocou odkazu Pridať kontakt nájdete e-mailovú adresu užívateľa. Druhá možnosť je presunúť sa myšou nad kontakt a kliknúť na tlačidlo Pozvať k chatu. Posledným spôsobom je hľadanie nového kontaktu v políčku panela Rozhovor v hornej časti obrazovky.
Prístup k Twitteru a Facebooku z Gmailu
Integrujte si Facebook alebo Twitter priamo do ponuky Gmailu. Potom budete môcť pristupovať k týmto službám ešte rýchlejšie. Za týmto účelom vyberiete v schránke z ponuky Nastavenia | Labs funkciu Pridať ľubovoľný modul gadget podľa adresy URL, prepnete voľbu na Povoliť a potvrdíme kliknutím na Uložiť zmeny. Potom sa vrátite do ponuky Nastavenia a kliknete na novú položku Moduly gadget.
Pre aktivovanie gadgetu pre Twitter zadajte do textového poľa adresu http://twittergadget.appspot.com/gadget-gmail.xml. Po kliknutí na Pridať nájdete v ľavom postranom paneli Gmailu novú položku Twitter. Kliknite na ňu a pokračujte na odkaz here. V novej stránke nakoniec potvrďte prepojenie tlačidlom allow. Okno zavrite a prejdite naspäť do schránky. Od tejto chvíle vidíte výpis posledných udalostí vami sledovaných užívateľov. Panel pre písanie vlastných twíttov vyvoláte tlačidlom change.
V prípade Facebooku použijete pre aktiváciu gadgetu adresu http://hosting.gmodules.com/ig/gadgets/file/104971404861070329537/facebook.xml a opäť potvrdíte kliknutím na Pridať. Pre rýchly prístup ku svojmu účtu môžete použiť položku Facebook v ľavom menu Gmailu.
Nastavenia
Nastavenia Gmailu nájdete v hornom riadku stránky vpravo, rozdelené je do niekoľkých záložiek. Prvá záložka skrýva to najzákladnejšie – jazyk aplikácie a počet zobrazených konverzácií v stránke. Môžete tu nastaviť aj automatický podpis alebo odpoveď na prichádzajúce e-maily počas dovolenky. Gmail v tejto záložke ponúka možnosť zapnúť si zobrazovanie ukazovateľov: či správa bola poslaná len nám, alebo mala viac príjemcov. Sú zobrazované vo forme dvojitých, respektíve jednoduchých šípok a zobrazujú sa v prehľade správ za menom odosielateľa.
Ďalšia záložka Účty a import umožňuje prepojiť Gmail s ostatnými e-mailovými účtami. Pre pridanie iného účtu je potrebné najskôr poslať e-mail na druhú adresu. Po potvrdení prijatej správy sa automaticky pridá ďalšia e-mailová adresa. Pri posielaní správy si potom môžete vybrať, ktorá e-mailová adresa bude uvedená ako odosielateľ. Okrem toho si k týmto adresám môžeme určiť meno, ktoré sa pri adrese zobrazí.
Záložka Motívy slúži ku zmene farebného motívu designu aplikácie. Na výber Gmail ponúka okrem klasickej verzie aj ďalšie motívy, ktoré sa hneď po zapnutí nastavia. Niektoré z nich požadujú zadanie miesta, v ktorom sa nachádzame. Napríklad téma Planéty sa mení tak, že každý deň v týždni uvidíme inú planétu. Aký je pre aktuálny deň, sa určí podľa práve zadanej lokality.