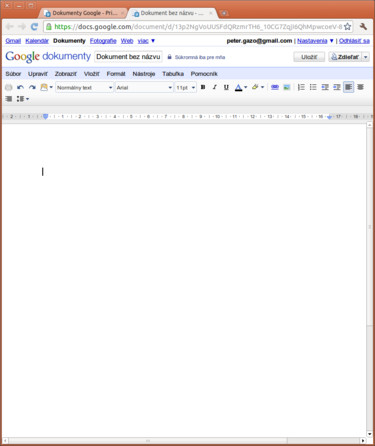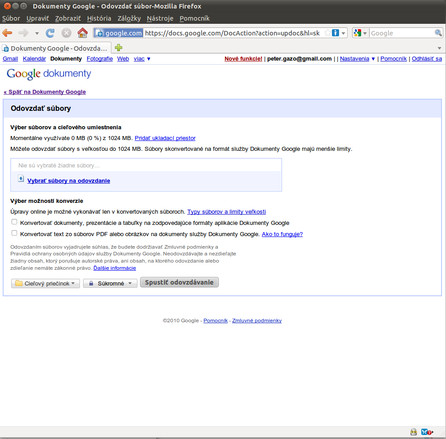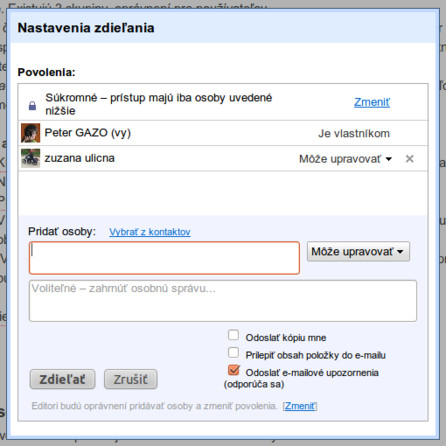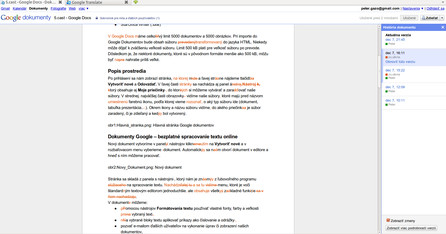Google Docs nájdete na adrese docs.google.com, kde sa prihlásite pomocou vášho Google konta.
Súbory, s ktorými môžete pracovať a ich obmedzenia
Maximálna veľkosť každého nahratého dokumentu je 500 kB plus až 2 MB pre každý vložený obrázok. Môžete nahrať dokumenty v nasledujúcich formátoch súborov:
-
HTML
-
jednoduchý text (.txt)
-
Microsoft Office (.doc, .docx, .xls, .xlsx, ...)
-
Rich Text Format (.rtf)
-
OpenDocument Format (.odt, .ods, ...)
-
StarOffice (.sxw, ...)
V Google Docs máte celkový limit päť tisíc dokumentov a päť tisíc obrázkov. Pri importe do Google Dokumentov bude obsah súboru transformovaný do jazyka HTML. Niekedy môže dôjsť k zväčšeniu veľkosti súboru. Limit 500 kB platí pre veľkosť súboru po prevode. Dôsledkom je, že niektoré dokumenty, ktoré sú v pôvodnom formáte menšie ako 500 kB, môžu byť na nahratie príliš veľké.
Popis prostredia
Po prihlásení sa zobrazí stránka, na ktorej na ľavej strane nájdete tlačidlá Vytvoriť nové a Odovzdať. V ľavej časti stránky sa nachádza aj panel Nástroj, ktorý obsahuje aj Moje priečinky, do ktorých si môžete vytvárať a zaraďovať súbory. V strednej, najväčšej časti obrazovky vidíte svoje súbory, ktoré majú pred názvom umiestnenú farebnú ikonu, podľa ktorej viete rozoznať, o aký typ súboru ide (dokument, tabuľka prezentácia...). Okrem ikony a názvu súboru vidíte, do akého priečinka je súbor zaradený, či je zdieľaný a kedy bol vytvorený.
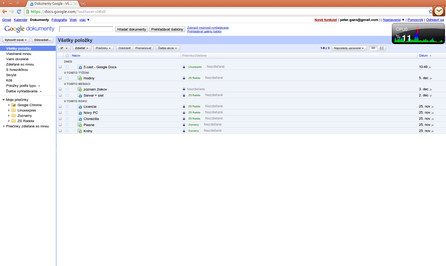 Hlavná stránka Google Dokumentov
Hlavná stránka Google Dokumentov
Dokumenty Google – Bezplatné spracovanie textu online
Nový dokument vytvoríte v paneli nástrojov kliknutím na Vytvoriť nové a v rozbaľovacom menu vyberiete dokument. Automaticky sa otvorí dokument v editore a hneď s ním môžete pracovať.
Stránka sa skladá z panela s nástrojmi, ktorý je známy z ľubovoľného programu na spracovanie textu. Nachádza sa tu menu, ktoré je voči štandardným textovým editorom jednoduchšie, ale obsahuje všetky základné funkcie.
V dokumente môžete:
-
pomocou nástrojov Formátovania textu používať vlastné fonty, farby a veľkosti pre vybraný text,
-
na vybrané bloky textu aplikovať príkazy ako číslovanie a odrážky,
-
pozvať e-mailom ďalších užívateľov na vykonanie úprav či zobrazení našich dokumentov,
-
zobraziť históriu a vrátiť sa späť k ľubovoľnej verzii textu,
-
kontrolovať pravopis,
-
nastaviť riadkovanie,
-
vytvárať a upravovať tabuľky a formuláre
-
a ďalšie.
Vaše dokumenty sa automatický ukladajú na vzdialenom serveri, a preto nie je potrebné riešiť, kam uložiť súbor. Vytvorené alebo importované dokumenty sa dajú odoslať ako príloha e-mailu.
Vytvorenie nového priečinka a vkladanie súborov
Ak chcete pridať nový priečinok, urobte nasledujúce kroky:
-
Kliknite na tlačidlo Vytvoriť nové v paneli nástrojov. Otvorí sa rozbaľovacie menu, z ktorého vyberte Priečinok.
-
Zadajte názov priečinka a môžete pridať aj popis, čo bude priečinok obsahovať.
-
Ak chcete priečinok zaradiť do nejakého iného priečinka, a teda z neho vytvoriť podpriečinok, kliknite na tlačidlo Priečinky. V rozbaľovacom menu označte priečinok, ktorý bude nadriadený vášmu novému priečinku.
-
Kliknite na Uložiť.
Nový priečinok vidíte v paneli nástrojov v časti Moje priečinky.
Nové súbory, ktoré si vytvoríte, nie sú zaradené do priečinkov, ale nájdete ich v paneli nástrojov vo Všetkých položkách. Ak chcete súbor zaradiť do priečinka, stačí na dokument kliknúť a presunúť ho do priečinka, do ktorého ho chcete zaradiť.
Druhá možnosť je označiť si súbory a v hlavnej časti kliknúť na Priečinky. V rozdeľovacom menu vyberiete priečinok, do ktorého chcete súbor zaradiť a kliknete na Použiť zmeny.
S priečinkom môžete robiť aj ďalšie operácie ako napríklad premenovať, zmeniť farbu, zdieľať, odstrániť... K týmto možnostiam sa dostanete kliknutím pravého tlačidla myši na priečinok, v ktorom chcete tieto operácie robiť.
Kopírovanie existujúceho dokumentu do Google Docs
Ak chcete do Google Docs kopírovať existujúci dokument, ktorý je možné následne kedykoľvek a kdekoľvek upraviť, prípadne ho môžete s niekým zdieľať, kliknete na položku Odovzdať.
V otvorenej stránke Odovzdať súbory vidíte, koľko využívate ukladacieho priestoru a koľko percent máme ešte voľného ukladacieho priestoru. Kliknutím na odkaz Vybrať súbory na odovzdanie vyberiete z disku vaše existujúce dokumenty, ktoré chcete nahrať do Google Dokumentov. Ak chcete tieto dokumenty aj upravovať, musíte označiť možnosť Konvertovať dokumenty, prezentácie a tabuľky na zodpovedajúce formáty aplikácie Dokumenty Google.
Ak máte dokument vo formáte PDF, označíme druhú možnosť Konvertovať text zo súborov PDF alebo obrázkov na dokumenty služby Dokumenty Google. PDF súbor bude pomocou OCR prekonvertovaný na text. Musí spĺňať niektoré podmienky, a to:
-
každý riadok textu musí byť vysoký minimálne 10 pixelov,
-
orientácia dokumentu musí byť horizontálna,
-
jazyk, písmo a znaková súprava je podporovaná len z latinskej znakovej súpravy,
-
maximálna veľkosť PDF súborov je 2 MB.
Pre Odovzdanie kliknite na Spustiť odovzdávanie.
Export dokumentov: Ukladanie na disk
Ak máte textový dokument, tabuľku, prezentáciu, formulár alebo kresbu hotové, môžete ich uložiť na disk.
Textové dokumenty
Prejdite na stránku úprav dokumentu, ktorý chcete uložiť, kliknite na položku Súbor a potom vyberte niektorú z možností v časti Prevziať súbor ako. Podporované typy súborov pre export textových dokumentov sú: HTML, RTF, DOC, DOCX, ODT, PDF, prostý text.
Tabuľky
Prejdite na stránku úprav tabuľky, ktorú chcete uložiť, kliknite na odkaz Súbor a potom prejdete myšou na položku Exportovať. Zobrazí sa zoznam podporovaných formátov. V tomto zozname môžete vybrať formát, v ktorom chcete tabuľku exportovať. Podporované typy súborov pre tabuľky sú: CSV, HTML, ODS, PDF, XLS, TXT (iba pre jeden hárok). Export tabuľky vo formáte XLSX nie je možný.
Prezentácie
Prejdite na stránku úprav prezentácie, ktorú chcete uložiť. Kliknite na položku Súbor a podľa vlastného uváženia vyberte položku Uložiť ako PDF alebo položku Uložiť ako PPT.
Kresby
Kresbu môžete exportovať ako súbor PDF, PNG alebo SVG kliknutím na ponuku Upraviť | Exportovať v paneli s nástrojmi kreslenia.
Zdieľanie súborov s priateľmi
Jeden dokument môžete zdieľať medzi viacerými používateľmi, ktorí ho môžu upravovať súčasne. Existujú tri skupiny oprávnení pre používateľov:
Vlastník čiže majiteľ má konečnú kontrolu nad súborom. Vlastník môže upravovať súbor a pozvať spolupracovníkov a čitateľov. Majiteľ môže zmazať súbor, odstrániť prístup ostatným používateľom.
Spolupracovník môže upravovať súbor a môže pozvať ďalších spolupracovníkov a čitateľov.
Čitateľ môže prečítať aktuálnu verziu súboru, ale nemôže vykonať zmeny alebo úpravy.
Postup ako pridať spolupracovníkov alebo čitateľov
-
Kliknite na tlačidlo Zdielať v pravom hornom rohu okna a zobrazí sa karta Nastavenia zdieľania
-
Pridajte e-mailové adresy priateľov, s ktorými chcete zdieľať dokument
-
V okne môžete pridať aj osobnú správu, v ktorej ich budete informovať, čo dokument obsahuje
-
Vedľa adresy v rozbaľovacom tlačidle Môže upravovať si vyberte či zvolený priateľ bude spolupracovník alebo čitateľ
Každý súbor môžete zdieľať až medzi päťdesiatimi priateľmi. Ak niekto dokument upravuje alebo prezerá, v hornom pravom rohu ste o tom informovaný. Pomocou menu Súbor | Zobraziť históriu verzií si môžete pozrieť, aké zmeny boli v dokumente vykonané.
Klávesové skratky
Pri úprave textu vám prácu zjednodušia klávesové skratky:
Formátovanie textu
|
[Ctrl+b] |
Tučné |
|
[Ctrl+i] |
Kurzíva |
|
[Ctrl+u] |
Podčiarknuté |
|
[Ctrl+.] |
Horný index |
|
[Ctrl+,] |
Dolný index |
Formátovanie odseku
|
[Ctrl+Alt+0] |
Normálny text |
|
[Ctrl+Alt+(1-6)] |
Nadpis 1-6 |
|
[Ctrl+Shift+l] |
Zarovnať zľava |
|
[Ctrl+Shift+e] |
Zarovnať do stredu |
|
[Ctrl+Shift+r] |
Zarovnať zprava |
|
[Ctrl+Shift+j] |
Zarovnať |
|
[Ctrl+Shift+7] |
Číselný zoznam |
|
[Ctrl+Shift+8] |
Zoznam s odrážkami |
|
[Ctrl+\] |
Vymazať formátovanie |
Akcie
|
[Ctrl+k] |
Vložiť odkaz |
|
[Ctrl+Alt+m] |
Vložiť komentár |
|
[Ctrl+f] |
Nájsť |
|
[Ctrl+Shift+c] |
Počet slov |
|
[Ctrl+Shift+y] |
Získať definície |
Súhrn
Pracoval som s viacerými kancelárskymi balíkmi dostupnými na Internete. Google Docs má pre mňa v porovnaní s nimi následujúce klady a zápory:
Klady
-
najlepšie rozhranie pre používateľa,
-
podpora slovenčiny a češtiny,
-
využitie možností, ktoré ponúka prostredie Internetu a prepojenie s prostredím Google.
Zápory
-
Google využíva ďalšiu časť našich osobných dát,
-
problémy pri exporte a importe niektorých dokumentov.