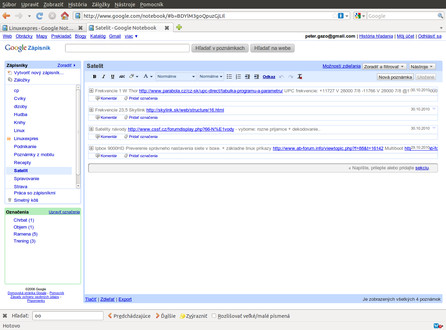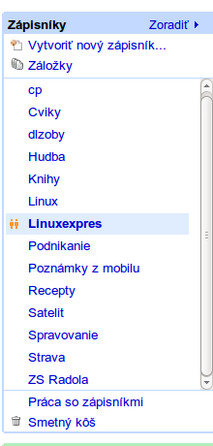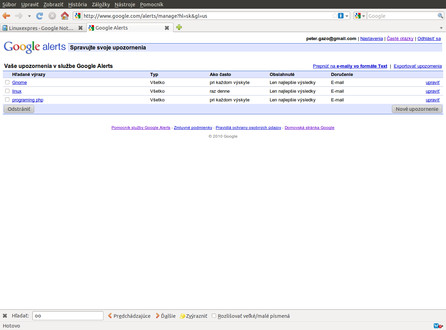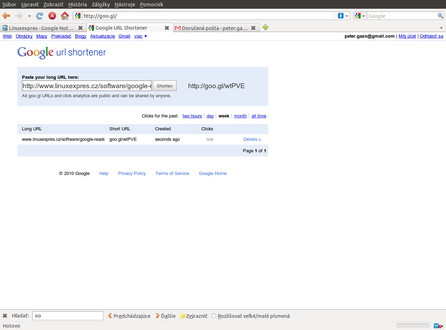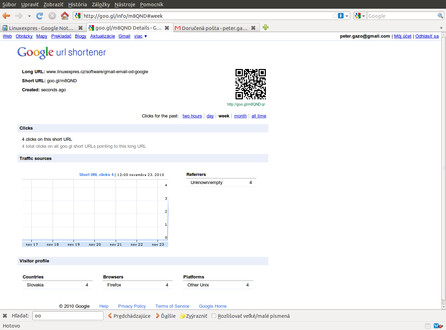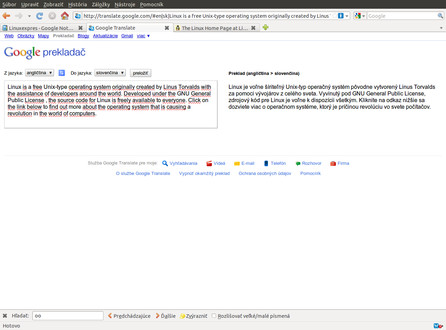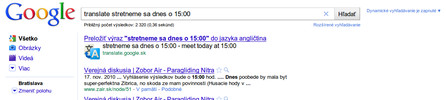Google Notebook alebo Google Zápisník
Google Zápisník (ang. Google Notebook) je bezplatná webová aplikácia, ktorá nám umožňuje ukladať a usporadúvať textové poznámky a odkazy na webové stránky. Uložené poznámky je možné zdieľať či už s vymenovaným zoznamom užívateľov, alebo verejne. Medzi najväčšie výhody služby Google Zápisník patrí, že sa k svojim zápisníkom dostaneme kedykoľvek a z akéhokoľvek počítača. Stačí sa prihlásiť na svoj účet Google Zápisník na stránke www.google.com/notebook. Tým získame prístup ku všetkým svojim zápisníkom so zobrazením na celú stranu. Prihlasovacie údaje použijeme tie isté ako do ostatných služieb Google. Služba Google Zápisník bola ohlásená 10. mája 2006 a sprístupnená 15. mája 2006. Na začiatku roka 2009 Google oznámil, že zastavil vývoj služby a odporučil využívať službu Google Dokumenty. Služba je však naďalej dostupná pre všetkých používateľov Google.
Pridanie nového zápisníka, poznámky a sekcie
Nový zápisník pridáme pomocou odkazu Vytvoriť nový zápisník..., ktorý sa nachádza vľavo v menu. V strednej časti sa nám zobrazí nový záznamník, ktorý pomenujeme a klikneme na OK. Do každého záznamníka môžeme pridať svoje poznámky, ktoré sa dajú združovať do sekcií. Novú poznámku vytvoríme kliknutím na bielu plochu v strede obrazovky a môžeme písať alebo vkladať náš text. V súčasnosti môžu mať nové poznámky veľkosť maximálne 64 kB. V strede pod menom aktuálne vytvoreného alebo otvoreného zápisníka sa nachádza panel, v ktorom sú umiestnené štandardné tlačidlá na úpravu textu, tučný text, šikmý text, podčiarknutý text, číslovanie, odrážky, odsadenie, krok späť a posledné tlačidlo je odstránenie formátovania, ktoré používame pri vytváraní kópie na odstránenie formátovania
Ak chceme vytvoriť sekciu, skôr než začneme písať poznámku, na konci riadku klikneme na položku Napíšte, prilepte alebo pridajte sekciu. Potom vyplníme názov novej sekcie a klikneme na OK. Uvedené sekcie slúžia na organizovanie poznámok. Pod každou poznámkou si môžeme pridať komentár alebo pridať označenie.
Premenovanie zápisníka urobíme tak, že si zápisník otvoríme, vpravo klikneme na tlačidlo Nástroje a vyberieme položku Premenovať zápisník.
Odstránenie zápisníka alebo poznámky urobíme tiež v otvorenom zápisníku alebo poznámke pomocou tlačidla Nástroje, ale vyberieme možnosť Odstrániť zápisník alebo Odstrániť vybranú poznámku. Pri odstraňovaní sekcie sa môžeme rozhodnúť, či odstránime len záhlavie sekcie alebo okrem záhlavia sekcie aj všetky poznámky, ktoré obsahuje.
Zdieľanie zápisníkov
Ak chceme zápisník zdieľať s inými užívateľmi, stačí kliknúť na položku Možnosti zdieľania v pravom hornom rohu. Potom budeme môcť:
-
pozvať spolupracovníkov. Ostatným užívateľom umožníme pridávať a odstraňovať obsah v našej službe Google Zápisník tým, že ich pozveme a umožníme im robiť úpravy. Ak pozveme niekoho, kto nemá účet Google, bude si ho musieť vytvoriť.
-
vytvoriť verejnú webovú stránku. Zverejníme svoj zápisník na Internete a umožníme, aby si verejnosť mohla pozrieť jeho obsah. Náš zápisník bude zahrnutý do výsledkov vyhľadávania v službe Google a našu internetovú adresu zápisníka môžeme posielať svojim priateľom.
Ak máme zápisník zdieľaný, pred jeho názvom sa zobrazí ikona dvoch postavičiek.
Prístup spolupracovníka k zdieľaniu môžeme v Možnosti zdieľania zrušiť tak, že ho odstránime zo svojho zoznamu. Ak sme pre svoj zápisník vytvorili webovú stránku, môžeme kliknúť na prepínač Nie, zrušiť zverejnenie svojho zápisníka a tým ho odstránime z výsledkov vyhľadávania v službe Google.
Google Notebook v mobilných zariadeniach
Google Notebook môžeme využívať aj v mobilných zariadeniach, stačí navštíviť adresu m.google.com/notebook. Stránky sú optimalizované pre rôzne zariadenie, čo sa detekuje automaticky po otvorení stránky. Nový zápisník nie je možné vytvoriť prostredníctvom mobilu. Môžeme však pridať poznámku do zápisníka mobilných poznámok alebo do existujúceho zápisníka.
Google Alerts
Google Alerts nám umožňuje ľahko sledovať, čo sa deje v oblastiach, o ktoré máme záujem. Táto bezplatná webová aplikácia nás bude pravidelne informovať o nových stránkach, ktoré zodpovedajú zadaným výrazom.
Google Alerts nájdeme na adrese www.google.com/alerts. Po prihlásení do nášho Google účtu sa dostaneme na jednoduchý formulár, ktorý umožňuje vytvorenie prvého alertu. Do prvého poľa zadáme výraz, ktorý nás zaujíma. Po zadaní výrazu si kliknutím na Zobraziť ukážku výsledkov môžeme vpravo pozrieť výsledky hľadania.
Ďalšie polia slúžia k upresneniu nastavení. Môžeme si vybrať typ zdroja, a to blogy, aktualizácie, video, diskusie, ktoré chceme sledovať, a nastaviť si frekvenciu odosielania informačných e-mailov.
Ponuka Rozsah umožňuje využiť algoritmy Google: najlepšie výsledky alebo všetky výsledky. Nakoniec si môžeme zvoliť, či chceme upozornenie odoberať pomocou e-mailu alebo RSS kanálu.
Ak máme nejaké upozornenia vytvorené a nechceme vytvárať na úvodnej stránke pomocou formulára ďalšie, klikneme vpravo na Svoje upozornenia môžete tiež spravovať kliknutím na tento odkaz a prejdeme na stránku s prehľadom našich upozornení. Tu môžeme všetky upozornenia jednoducho upravovať alebo zmazať. Pomocou tlačidla Nové upozornenie môžeme pridať ďalšie upozornenia. Máme zároveň možnosť exportu našich upozornení do formátu CSV.
Pre tvorbu hľadaného výrazu platia rovnaké pravidlá, ako pri zadávaní požiadavky do Google. Vzhľadom k rozsahu Internetu a množstvu informácií je vhodné požiadavku zvoliť tak, aby výsledky boli relevantné a aby sme neboli zahltení informáciami.
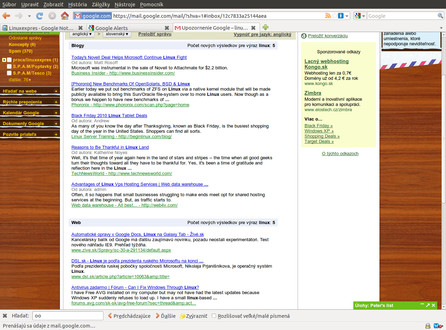 Ukažka emailu doručeného z aplikácie Google Alert
Ukažka emailu doručeného z aplikácie Google Alert
Google URL Shortener alebo Google Skracovač
Často potrebujeme poslať alebo niekomu nadiktovať adresu. Problém vznikne, ak je adresa veľmi dlhá. Na skrátenie adresy slúžia stránky, ktoré nám vygenerujú z pôvodnej adresy krátku adresu. Krátka adresa nás potom na pôvodnú stránku presmeruje. Svôj vlastný skracovač nedávno predstavil aj Google. Najskôr bol dostupný iba z nainštalovaného Google Toolbaru, čo bolo obmedzujúce. Teraz je dostupný na adrese http://goo.gl. Jeho rozhranie je jednoduché a prehľadné.
Google URL shortener nám umožňuje jednoducho skrátiť webovú adresu http://www.linuxexpres.cz/software/google-reader-on-line-rss-citacka na tvar http://goo.gl/wtPVE. Takáto skrátená adresa sa lepšie posiela pomocou SMS, IM komunikátorom alebo sa manuálne prepisuje.
Ak sa prihlásime pod svojím účtom Google, môžeme sledovať zoznam a históriu všetkých skrátených adries, ktoré sme už vytvorili. V tomto výpise vidíme aj to, koľkokrát bola skrátená adresa použitá. Kliknutím na Details >> sa nám zobrazí podrobný výpis o uvedenej adrese a k dispozícii máme aj QR kód na použitie v mobilných telefónoch.
Google Translate alebo Google Prekladač
Google Prekladač (ang. Google Translate) je bezplatná internetová aplikácia, ktorá poskytuje okamžité preklady medzi päťdesiatimi siedmimi rôznymi jazykmi. Prekladať môžeme slová, vety a webové stránky v ľubovoľnej kombinácii podporovaných jazykov.
Služba Google Translate vytvára preklad tak, že hľadá v stovkách miliónov dokumentov vzory, ktoré jej pomôžu určiť najvhodnejší preklad. Pomocou vzorov v dokumentoch, ktoré už preložili prekladatelia, môže služba Google Translate odhadnúť, aký by mal byť vhodný preklad. Proces vyhľadávania vzorov vo veľkom množstve textu sa nazýva automatický štatistický preklad. Pretože je preklad vytvorený automaticky, nie je vždy dokonalý. Čím viac dokumentov preložených prekladateľmi môže služba Google Translate analyzovať, tým lepšia bude kvalita prekladu. Preto sa presnosť prekladu do rôznych jazykov niekedy líši.
Ak sa nám preklad nepáči, môžeme kliknutím na Navrhnúť lepší preklad v stránke, čo sa nám zobrazí s možnými výsledkami až po presunutí myši nad chybnú vetu. Kvalitu prekladu môžeme zlepšiť aj používaním služby Nástroje pre prekladateľov určenej na vytváranie prekladov alebo odovzdaním vašich prekladateľských pamätí do služby Nástroje pre prekladateľov.
Google Prekladač sa nachádza na webovej adrese http://www.google.com/translate, kde môžeme vložiť text, ktorý chceme preložiť alebo tam môžeme zadať celú webovú stránku.
Nad textovým poľom, do ktorého vkladáme pôvodný text, si môžeme zvoliť, z ktorého do akého jazyka chceme preložiť náš text. Môžeme si vybrať aj možnosť Rozpoznať jazyk a Google sám detekuje jazyk podľa vloženého textu.
V dolnej časti Google Translate sa dozvieme ďalšie možnosti spojené s prekladačom, napríklad vyhľadávanie kľúčových slov v cudzom jazyku a mnoho ďalšieho.
V prípade jednoduchých prekladov nemusíme ani opustiť stránku s výsledkami vyhľadávania Google. Stačí zadať svoj dopyt po preklade do vyhľadávacieho poľa a výsledok prekladu sa nám okamžite zobrazí.
Ak budeme vyhľadávať termín v cudzom jazyku pomocou vyhľadávania Google, môžeme naraziť na výsledky vyhľadávania, ktoré nebudú v našom jazyku. Kliknutím na odkaz Preložiť túto stránku vedľa výsledku vyhľadávania môžeme jednoducho zobraziť strojový preklad príslušnej stránky v službe Google Translate.
Google Translate v mobilných zariadeniach
Google Translate môžeme využívať aj v mobilných zariadeniach, stačí navštíviť adresu translate.google.com/m. Stránky sú optimalizované pre rôzne zariadenia, čo sa detekuje automaticky po otvorení stránky.