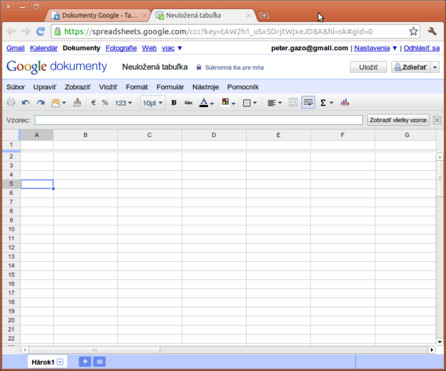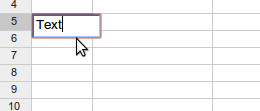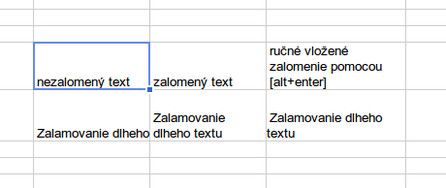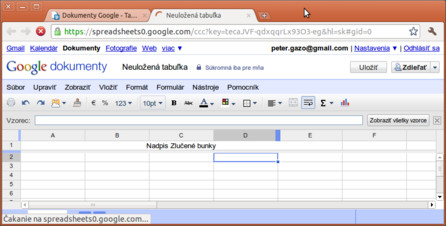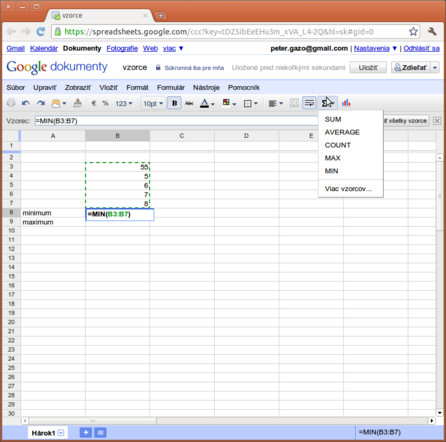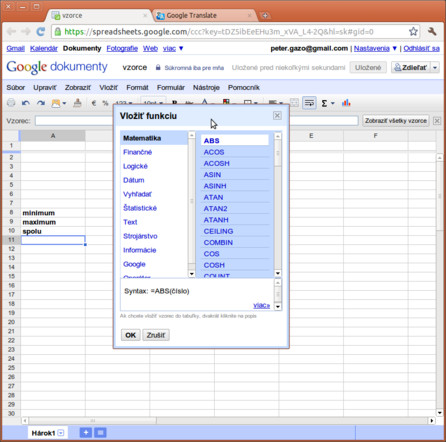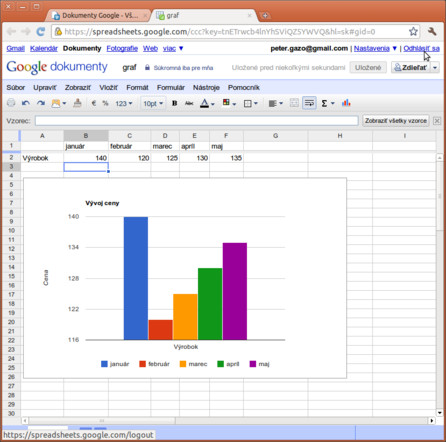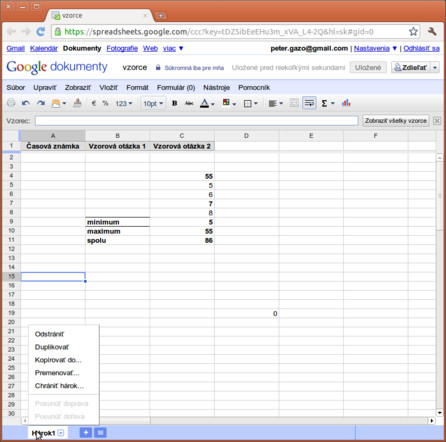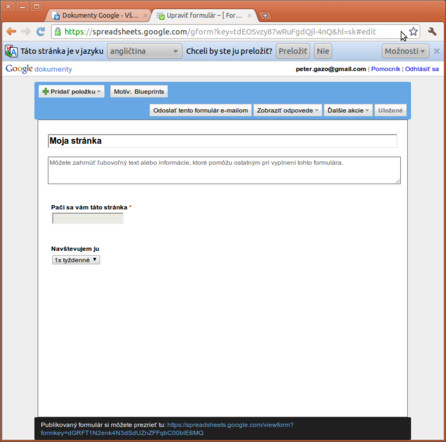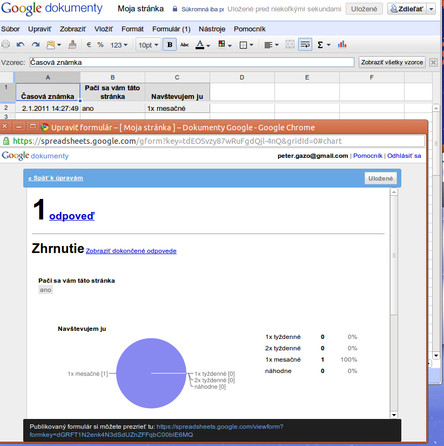Úvod
Čo dokáže webová aplikácia Google Dokumenty – Tabuľky?
-
Vytvárať tabuľky od základov alebo nahrať existujúce súbory
-
Upraviť a formátovať tabuľky
-
Použivať vzorcov a výpočtov
-
Použivať grafy pre zobrazenie informácií z tabuliek
-
Export tabuliek do rôznych formátov
-
Vytvárať formuláre
Vytvorenie tabuľky
Rovnako ako s dokumentami, tak aj s tabuľkou môžete začať po vytvorení hneď pracovať. V hlavnej stránke docs.google.com kliknete vľavo na tlačidlo Vytvoriť nové a z rozbaľovacej ponuky vyberte Tabuľka. Ak chcete upravovať už existujúcu tabuľku, otvorte ju kliknutím na jej názov v hlavnej časti.
Upload súboru z počítača
Ak už mate tabuľku vytvorenú v počítači, dá sa naimportovať do Google Dokumentov kliknutím v ľavej časti na tlačidlo Odovzdať... Viac informácií nájdete v jednom z predcházajúcich dielov v časti Kopírovanie existujúceho dokumentu do Google Docs.
Importovať môžete súbory v týchto formátoch: CSV, XLS (Microsoft Excel), ODS (OpenDocument Speadsheets), TSV, TXT, TSB.
Po importe sa hneď súbory zobrazia v hlavnej časti stránky Google Dokumentov a kliknutím na názov ich môžete upravovať. Všimnite si, že ikona pred názvom tabuľky vyzerá ako tabuľka.
Ak mate veľa dokumentov, kliknutím v ľavom menu na Položky podľa typu a vybratím Tabuľky sa vám zobrazia v hlavnej časti len tabuľky.
Vloženie textu do bunky
Ak chcete pridať text do bunky, kliknite na túto bunku. Zobrazí sa vám textový kurzor. Ak zadáte text dlhší, ako je je šírka bunky, po ukončení zadávania sa text za hranicami nezobrazí. Zadávanie ukončite kliknutím mimo upravovanej bunky alebo stlačením klávesy [Enter]. Ak chcete upraviť text už v existujúcej bunke, urobíte to dvojklikom na túto bunku alebo presunutím na bunku a stlačením klávesy [F2].
Ak je text širší, ako je šírka bunky, skúste jednu z možností:
-

Kliknite na ikonu Zalomiť text v paneli nástrojov. Môžete použiť zalomenie textu len na jednu vybratú bunku, alebo vybrať celú tabuľku a použiť to na ňu. Celú tabuľku vyberiete kliknutím na sivý obdĺžnik pred stĺpcom A a nad riadkom 1.
-
Pri zadávaní textu stlačením [Alt+Enter] na mieste, kde chcete zalomiť text
Zmena veľkosti buniek
Pri presune kurzora myši na čiaru v prvom riadku/stĺpci deliacu riadky/stĺpce sa kurzor zmení na šípku končiacu čiarou. Vtedy, ak kliknete a ťaháte hore/dolu pri riadku alebo vpravo/vľavo pri stĺpci, meníte výšku riadka alebo šírku stĺpca. V prípade, ak potrebujete zmeniť súčasne výšku viacerých riadkov alebo šírku viacerých stĺpcov, postupujte nasledovne:
-
Ťahaním pri stlačenom ľavom tlačidle myši vyberte riadky/ stĺpce, ktoré chcete zmeniť
-
Prejdite kurzorom nad jednu deliacu čiaru medzi riadkami/stĺpcami a zmeňte veľkosť
-
Po uvoľnení tlačidla myši sú veľkosti rovnaké v označených riadkoch/stĺpcov
Je možné vyberať len susediace riadky/stĺpce. Pokiaľ miesto ťahaní použijete dvojklik, veľkosť sa nastaví sama optimálne.
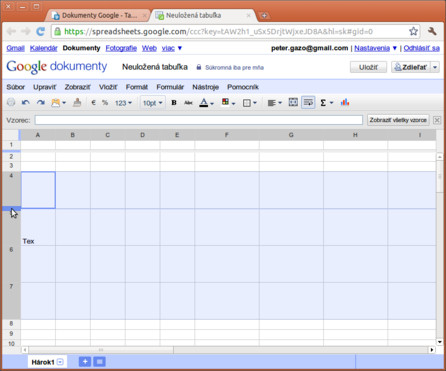 Zmena výšky viacerých riadkov súčasne
Zmena výšky viacerých riadkov súčasne
Formátovanie textu
V tabuľke je možné formátovať text rovnako ako text v dokumentoch. Stačí vybrať bunku a zvoliť vhodné formátovanie z menu Formát. Na výber je zmeniť písmo, nastaviť ho ako tučné, kurzíva, podčiarknuté alebo prečiarknuté. Posledná možnosť v tomto menu vymaže všetko formátovanie a text bude v štandardnom formátovaní.
Zarovnanie a zlúčenie buniek
Zarovnanie obsahu bunky sa líšia podľa svojho účelu. Na stred zarovnávate nadpisy. Rôzne výpočty je potrebné často zarovnať na pravú stranu. Ak chcete zmeniť zarovnanie, vyberte bunku alebo bunky a kliknite na tlačidlo Zarovnať v paneli nástrojov. Z vyrolovanej ponuky si vyberte potrebne zarovnanie.
Existuje ešte jeden typ zarovnania, a to zlúčenie buniek. Používa sa, ak chcete mať text cez viacej riadkov, napríklad nadpis. Pri zlúčení buniek môžete postupovať:
-
Vyberte bunky v tabuľke, ktoré chcete zlúčiť (musia to byť susedné bunky)
-
Kliknite na tlačidlo Zlúčiť bunky na paneli nástrojov
Zmena obsahu a usporiadania buniek
Ak potrebujete pridať stĺpec na začiatok tabuľky, nemusíte pracne celu tabuľku prepisovať alebo kopírovať. Namiesto toho použite funkciu na pridanie alebo odstránenie riadku/stĺpca.
Vloženie ďalšieho stĺpca alebo riadka urobíte kliknutím v menu Vložiť, kde si zvolíte, čo chcete pridať. Od aktuálnej pozície môžete vložiť riadok hore alebo dole, stĺpec vľavo alebo vpravo.
Ďalšia možnosť je kliknúť pravým tlačidlom myši na písmeno označujúce stĺpec alebo číslo označujúce riadok a vybrať z kontextového menu pre stĺpec Vložiť 1 vľavo/vpravo alebo pre riadok Vložiť 1 hore/dole. Pomocou tohto kontextového menu môžete riadok/stĺpec aj Odstrániť. Keď zvolíte vymazať, tak vám vyprázdni obsah riadka/stĺpca, ale riadok/stĺpec sa zachová.
Použitie vzorcov na výpočet
Tabuľkové procesory sa používajú na výpočet. Veľa výpočtov je preddefinovaných v rôznych vzorcoch, ktoré môžete v svojich tabuľkách využiť.
Pridanie jednoduchého vzorca
-
Kliknite na tlačidlo Vzorce na paneli nástrojov
-
Vyberte si zo základných vzorcov (suma, priemer, spočítať, maximum, minimum)
-
Po vložení vzorca musíte ešte vybrať, pre ktoré bunky sa má vzorec vykonať
Zložitejšie vzorce
Okrem spomínaných základných vzorcov existuje aj veľa ďalších. Kliknite na tlačidlo Vzorce a vyberte Viac vzorcov... V ľavom stĺpci zvoľte kategóriu a v pravom vzorec, ktorý chcete použiť. Dole pod týmito dvoma stĺpcami vidíte syntax. Kliknutím na viac sa zobrazí podrobný popis jednotlivých vzorcov. Kliknutím na OK alebo dvojklikom vložíte vzorec do aktuálnej bunky.
Vzorec môžete vložiť aj ručne, ak do bunky vložíte znak = a začnete písať názov funkcie vzorca, automaticky sa vám ponúknu možnosti.
Grafy
Váš súbor môžete doplniť o grafy z vašich tabuliek. Postup je nasledovný:
-
Pripravíte si vstupné dáta.
-
Označíte si bunky obsahujúce tieto dáta.
-
Kliknite na Vložiť graf... v paneli nástrojov.
-
Otvorí sa okno Editor grafov.
-
V prvej karte Spustiť skontrolujte, či máte zvolený správny rozsah údajov, ktoré chcete použiť. Google Dokumenty vám odporučia nejaké grafy, ktoré sa mu zdajú vhodné.
-
V druhej karte Grafy si môžete zvoliť iný typ grafu, ak vám nevyhovoval žiadny odporučaný.
-
V poslednej tretej karte je možné doplniť Nadpis grafu, kde sa má nachádzať legenda, pomenovať osy a ďalšie vlastnosti.
-
Nakoniec kliknite na Vložiť.
Klávesové skratky
|
Pohyb vnútri hárkov |
|
|
Presunutie o jednu bunku nahor, nadol, doľava, doprava |
Kurzorové klávesy |
|
Presunutie o jednu bunku doprava |
[Tab] |
|
Presunutie o jednu bunku doľava |
[Shift+Tab] |
|
Presunutie na koniec riadku |
[End] |
|
Prejsť na poslednú bunku v oblasti, kde sú dáta |
[Ctrl+End] |
|
Presunutie na začiatok riadku |
[Home] |
|
Presunutie na začiatok hárku |
[Ctrl+Home] |
|
Prechod na ďalší hárok |
[Ctrl+Page Down] |
|
Prechod na predchádzajúci hárok |
[Ctrl+Page Up] |
|
Editovanie dát |
|
|
Vyberie všetky bunky |
[Ctrl+a] |
|
Nastaví tučné písmo pre vybrané bunky |
[Ctrl+b] |
|
Nastaví šikmé písmo pre vybrané bunky |
[Ctrl+i] |
|
Nastaví podčiarknuté písmo pre vybrané bunky |
[Ctrl+u] |
|
Nájdi slova alebo vety |
[Ctrl+f] |
|
Kopíruje obsah vybranej bunky |
[Ctrl+c] |
|
Vložiť |
[Ctrl+v] |
|
Tlačiť |
[Ctrl+p] |
|
Nový riadok v rámci jednej bunky |
[Alt+Enter] |
|
Vytvorí kópiu dokumentu |
[Ctrl+Shift+s] |
|
Späť |
[Ctrl+z] |
|
Znovu |
[Ctrl+y] |
Práca s hárkami
Súbor, ktorý sa vytvára pre tabuľky, sa nazýva zošiť. Hneď po vytvorení obsahuje jeden hárok. Ak ho chcete premenovať, kliknite vpravo dolu na Hárok1 pravým tlačidlom myši a môžete si hárok premenovať, duplikovať, odstrániť alebo kopírovať do iného zošitu. Vedľa názvu hárku sa nachádza symbol +, pomocou ktorého si vytvoríte ďalšie prázdne hárky.
Poznámka redakce: Jistě vám došlo, že hárok znamená česky list.
Formuláre
Formulár môžete vytvoriť zo zoznamu dokumentov alebo z ľubovoľnej tabuľky.
Vytvorenie formulára zo zoznamu dokumentov:
Kliknite na položku Nový | Formulár. Otvorí sa šablóna formulára, v ktorej môžete pridať ľubovoľné otázky a možnosti. Urobíte to pomocou rozbaľovacieho tlačidla Pridať položku.
Vytvorenie formulára z tabuľky:
Kliknite na rozbalovaciu ponuku Formulár a vyberte položku Vytvoriť formulár. Otvorí sa šablóna formulára, v ktorej môžete pridať ľubovoľné otázky a možnosti.
Formulár môžete odoslať na e-mailové adresy, alebo odkázať z webovej stránky. Formuláre vytvorené v Google Docs odkazujeme napríklad v článkoch IntelliJ IDEA 10 a soutěž o ceny (formulár), alebo Články z LinuxEXPRESu do vašeho Kindlu (formulár). Môžete sa pozrieť, ako vyzerajú.
Odpovede formulára sa zhromažďujú v tabuľke. Ak už nechcete akceptovať ďalšie údaje zadané do formulára, kliknite v tabuľke na ponuku Formulár a zrušte začiarknutie položky Akceptovanie odpovedí. Grafické spracovanie odpovedí urobíte pomocou ponuky Formulár a Zobraziť súhrn odpovedí. Pomocou ponuky Formulár môžete robiť aj ďalšie zakladané úkony ako Upraviť, Odoslať alebo Odstrániť formulár.