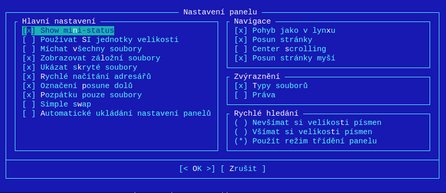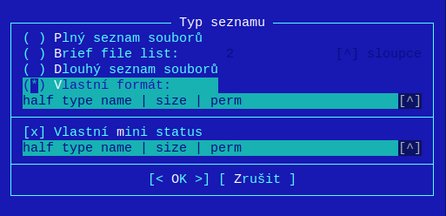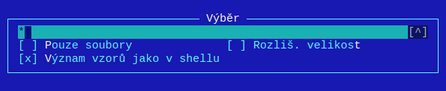Základní přehled o tom, co je Midnight Commander, najde čtenář v článku Midnight Commander – všestranný souborový správce. Zde se zaměříme více na to, jak jej používat.
Instalace a spuštění
Aplikaci nainstalujete (na distribucích debianovského typu) příkazem
sudo apt-get install mc
Spustíte jej pak buď ze startovací nabídky, či příkazem
mc
případně
mc -b
pro spuštění v černobílém modu. Pokud program spouštíte z grafického prostředí, použije se při použití tohoto příkazu modifikovaný motiv dark.
Chcete-li spustit Midnight Commander přímo s root právy, zadejte
sudo mc
Poslední možnost využijí uživatelé KDE, kteří nyní nemohou používat aplikace napsané v Qt v root režimu.
Přizpůsobení
Program lze různě upravovat, přizpůsobit si ho vlastním potřebám. Tato nastavení se ukládají ve složce ~/.config/mc. Upravovat lze jak vzhled, tak chování programu. Jelikož je těchto možností ohromné množství, ukážeme vám jen ta nejdůležitější.
Nejprve si přizpůsobte vzhled. Midnight Commander poskytuje několik motivů, výchozí je pojmenovaný Default. Chcete-li si vyzkoušet jiný, stiskněte klávesu F9 pro aktivaci nabídky, v ní vyberte Nastavení | Vzhled. Poté stiskněte Enter pro zobrazení rozbalovací nabídky, vyberte si příslušný motiv a potvrďte. Až budete spokojeni, nezapomeňte nastavení uložit příkazem Nastavení | Uložit nastavení.
Obtěžuje vás, že pro přechod do nadřazeného adresáře musíte vystoupat v panelu úplně nahoru, případně stisknout cd ..? Máme pro vás řešení.
Z nabídky Nastavení přejděte do okna Nastavení panelu. Zde zaškrtněte pole Pohyb jako v lynxu (kurzorovými klávesami dojeďte na pole a stiskněte mezerník). Nastavení uložte a nyní se můžete mezi adresáři pohybovat pomocí kláves šipka vpravo, vlevo. Stojíte-li na nějakém souboru či adresáři, výše se dostanete klávesou šipka vlevo. Stojíte-li na adresáři, dostanete se do něj klávesou šipka vpravo. Velice to usnadňuje život.
V okně Nastavení panelu si můžete také určit barevné zvýraznění souborů podle typu (v sekci Zvýraznění) a rovněž zvýraznit práva u souborů a adresářů. K druhé volbě je však třeba zobrazit v panelu sloupec s právy. V okně z nabídky Levý | Režim výpisu, resp. Pravý | Režim výpisu zaškrtněte v sekci Typ seznamu pole Vlastní formát. Můžete ponechat nabízený nebo jej upravit. Rovněž můžete zaškrtnout Vlastní mini status a příslušné informace se budou zobrazovat v panelu dole. Po potvrzení vidíte, že zmizel sloupec informující o čase poslední modifikace souboru a zobrazil se sloupec s přístupovými právy. V něm jsou kódově zobrazena práva vlastníka, skupiny a ostatních k danému souboru či adresáři (ten je uvozen písmenem „d“). Na obrázku níže vidíte, jak takové zobrazení vypadá.
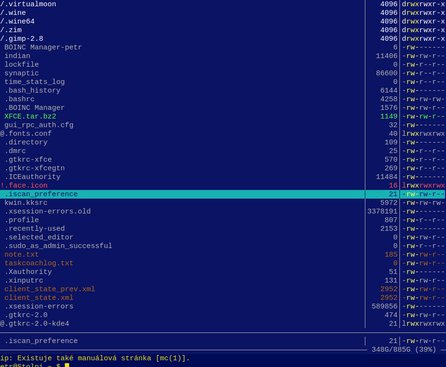 Zobrazení panelu se zvýrazněním práv a typů souborů
Zobrazení panelu se zvýrazněním práv a typů souborů
Pořadí zobrazených položek lze změnit. Opět jde o nastavení, které se nastavuje pro každý panel zvlášť, proto jděte do nabídky Pravý, resp. Levý a najděte položku Pořadí. Doporučené pořadí je podle přípony (Extension), viz obrázek.
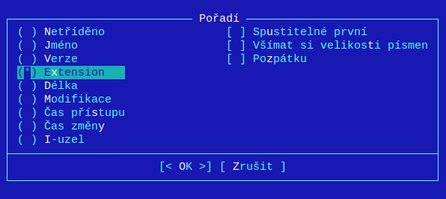 Určení pořadí položek v panelu
Určení pořadí položek v panelu
Potvrzování
Před prováděním kritických a potenciálně nebezpečných operací můžete být varováni. Příslušné okno otevřete z nabídky Nastavení | Potvrzování. Zde zaškrtněte všechny operace, před nimiž chcete být upozorněni. Doporučujeme použít nastavení podle obrázku, tedy vedle výchozího přidat ještě potvrzení při ukončování programu po stisknutí klávesy F10.
Použití
Midnight Commander je klasický dvoupanelový správce souborů. Mezi jednotlivými panely přepínáte stisknutím klávesy Tab. Levý a pravý panel zaměníte stisknutím [Ctrl + u]. Mezi vertikální a horizontální orientací panelů přepínáte pomocí [Alt + ,]. Skryté soubory zobrazíte stisknutím [Alt + .].
Vyhledávání
V rozsáhlém seznamu souborů a adresářů lze vyhledávat několika způsoby. Nejjednodušší a nejméně účinný je prostřednictvím klávesové zkratky [Alt + s], která otevře vyhledávací řádek. Pokud do něj napíšete nějaký znak či znaky, dohledá se první záznam se zadanými znaky. Posloupnost znaků, která neexistuje v daném seznamu, vám nebude dovolena napsat. Pro vyhledání dalšího záznamu stačí zopakovat příkaz [Alt + s], případně [Ctrl + s]. Předchozí hledání můžete zopakovat dvojitým stisknutím [Alt + s] či [Ctrl + s].
Při vyhledávání pomocí tohoto okna můžete používat regulární výrazy. Pokud napíšete jako první znak *, dohledají se všechny záznamy, které kdekoliv v názvu obsahují zadanou posloupnost písmen.
Alternativně lze vyhledávat stisknutím klávesy [+], která otevírá okno Výběr. Zde můžete napsat název souboru či adresáře, nebo použít regulárních výrazů. Například tak lze vyhledat všechny soubory s danou příponou. Při vyhledávání se můžete ještě rozhodnout, zda filtrování chcete aplikovat jen na soubory, případně zda musí výsledek vyhledávání přesně odpovídat zadání včetně velikosti písmen. Soubory a adresáře, které odpovídají zadání, jsou označeny, nedojde tedy ke skrytí těch, které nevyhovují. Máte-li Midnight Commander otevření v grafickém rozhraní (tedy se zavedeným systémem), není to takový problém, můžete použít myš a rolováním se ujistit o správnosti dohledaných záznamů. Bez podpory myši se ale nelze v seznamu pohybovat jinak než šipkami nahorů a dolů. To však není na závadu, protože máte-li soubory a adresáře označeny, můžete se v seznamu i nadále pohybovat prostřednictvím kurzorových kláves, aniž by došlo např. k odznačení filtrovaných záznamů.
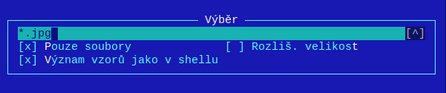 Okno pro výběr souborů a složek
Okno pro výběr souborů a složek
Nejste-li spokojeni s výsledkem, můžete soubory a adresáře dodatečně označit nebo odznačit. Slouží k tomu klávesa Insert. Tu můžete použít i pro jakékoliv označování a odznačování, i bez předchozího použití vyhledávání. Je to standardní způsob značení. Vybraný záznam je barevně zvýrazněn.
Podobným způsobem můžete ze seznamu vyfiltrovaných výsledků odmazávat. Slouží k tomu stejné okno Výběr s tím, že tentokrát musíte zmáčknout klávesu -.
A nakonec, chcete-li prohodit označené a neoznačené soubory, stiskněte klávesu *. Označené soubory budou odznačeny a naopak. Tato funkce platí jen pro soubory.
Všechny soubory a adresáře lze označit a odznačit jednoduše – vyvolejte okno Výběr a do filtovacího řádku zadejte znak *. Odškrtněte pole Pouze soubory a potvrďte.
V příštím článku se podíváme na pokročilejší operace s Midnight Commanderem, ukážeme vám, jak v něm používat příkazový řádek, jak se připojovat na SFTP, nastavovat práva na soubory a složky, používat přehled oblíbených položek a další.