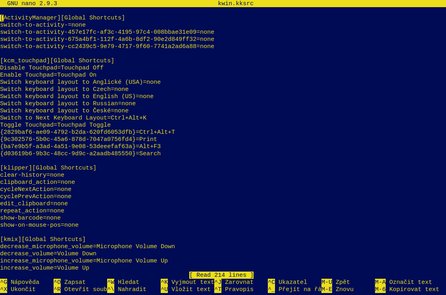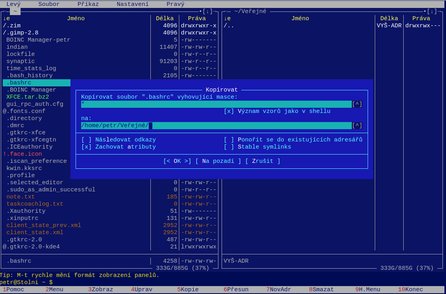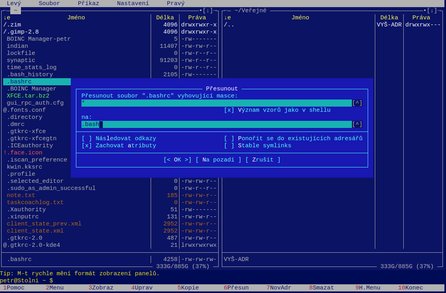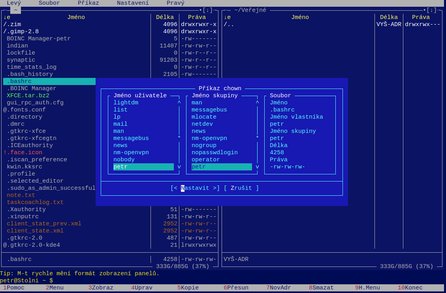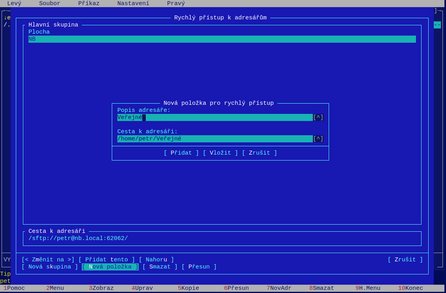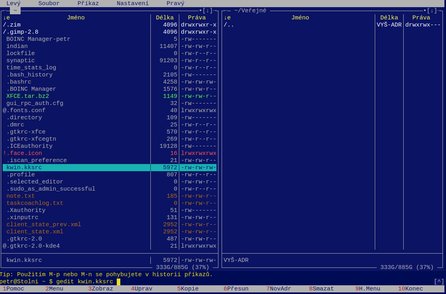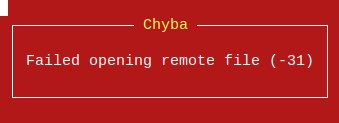Článek navazuje na předchozí díl Midnight Commander: Přizpůsobení a použití I. Ten jsme zakončili výběrem souborů a složek. Připomínáme, že vybrané složky a soubory jsou označené a na rozdíl od jiných souborových správců či obecného chování grafického prostředí kliknutí myší kamkoliv do okna Midnight Commanderu nevede k odznačení výběru. Je to dáno tím, že program běží v konzoli a k označování se levé tlačítko myši nepoužívá (můžete použít pravé).
V dalším textu se slovem označení rozumí situace, při níž je určitý soubor či adresář „vysvícen“ (stojí na něm kurzor), ale nemusí být vybrán (pomocí klávesy [Insert]).
Operace se soubory a adresáři
Otevřete Midnight Commander (MC) a nastavte kurzor například v levém panelu na nějaký adresář. A dále:
- Stiskněte [Alt + o]. Obsah adresáře se vypíše do vedlejšího panelu. Můžete pokračovat a stisknout stejnou kombinaci kláves. Postupně se ve vedlejším panelu budou vypisovat obsahy složek.
- Stiskněte [Ctrl + mezerník]. Tím zobrazíte velikost adresáře (ve sloupci Délka).
- Přejděte na nějaký soubor. Stiskněte [Ctrl + x] a potom [q]. Ve druhém panelu se zobrazí obsah daného souboru. To má samozřejmě význam u textových či konfiguračních souborů. Určitě si tímto způsobem nepřehrajete písničku a nepodíváte se na obrázek či video. Můžete postupovat dále a šipkami se přesouvat na další a další soubory, ve druhém panelu se vždy zobrazí obsah právě vybraného souboru.
Na rozdíl od režimu výpisu obsahu adresářů lze tento režim opustit a nechat zobrazit původní obsah panelu, a to stejným způsobem, jakým jste tento režim spustili. - Nyní stiskněte [Ctrl + x] a pak [i]. Ve vedlejším panelu se zobrazí informace o označeném adresáři či souboru. Připomínáme, že v případě adresářů je nutno reálnou velikost získat stisknutím [Ctrl + mezerník]. Použití tohoto příkazu neruší tento režim. Z něj se dostanete opět stejnou cestou, jakou jste se do něj dostali.
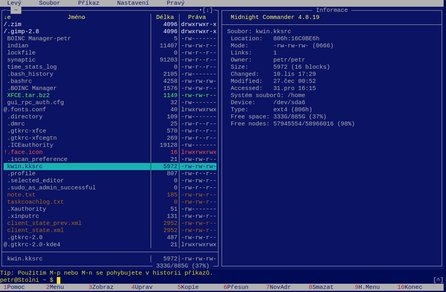 Zobrazené informace o souboru v protějším panelu
Zobrazené informace o souboru v protějším panelu
Soubory můžete nejen prohlížet, ale i editovat, a to vše v samostatném okně. Jak si můžete všimnout, na spodní liště se nachází nápověda pro nejběžnější úkony. Obsah souborů lze zobrazit stisknutím klávesy [F3], upravovat stisknutím [F4]. (Adresáře takto upravovat nelze, máte-li nějaký označený a stisknete klávesu [F3], zobrazí se ve stejném panelu jeho obsah, tedy soubory a adresáře; stejně jako když stisknete [Enter].) Ve výchozím nastavení se při prohlížení souborů použije interní prohlížeč a pro editaci souborů aplikace nano. Nano je poměrně mocný nástroj, ale přinejmenším pro začátečníky může působit trochu nepřehledně, proto doporučujeme použít v obou případech interní editor.
V nabídce Nastavení vyberte položku Konfigurace a zaškrtněte Použít interní editor a Použít interní prohlížeč a uložte.
 Nastavení použití interního prohlížeče a editoru
Nastavení použití interního prohlížeče a editoru
Vyberte nějaký soubor a stiskněte klávesu [F3]. Ve stejném okně Midnight Commanderu se otevřel prohlížeč, který vám umožňuje zobrazit text v hexadecimální notaci, zalamovat, prohledávat, zobrazovat jednoduché formátování, pokud je použito atd.
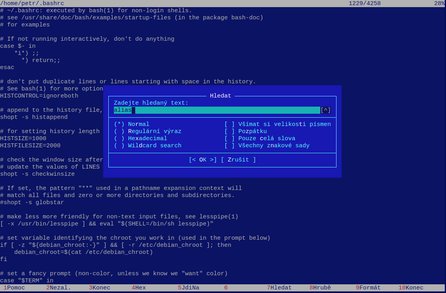 Interní prohlížeč Midnight Commanderu
Interní prohlížeč Midnight Commanderu
Zpět do režimu zobrazení panelů se dostanete po stisku klávesy [F10] nebo [Esc].
Nechte označený stejný soubor a stiskněte [F4]. V editoru máte mnohem více možností, můžete označený text formátovat, kopírovat, samozřejmě lze text prohledávat a nahrazovat jiným, a to i za použití regulárních výrazů, čímž se tato operace stane ještě mocnější. Řadu možností skrývá nabídkový pruh, který zobrazíte po stisknutí [F9]. Uživatelé, kteří preferují úpravu souborů prostřednictvím příkazové řádky, si tak přijdou na své.
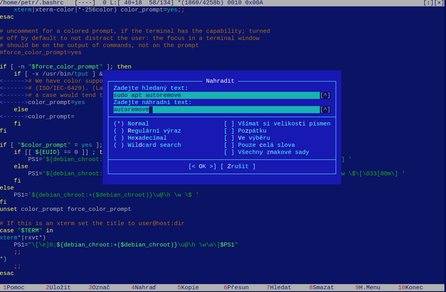 Interní editor Midnight Commanderu
Interní editor Midnight Commanderu
S použitím editoru nano získáte řádově mnohem více dalších možností, ty však běžně zřejmě neuplatníte, a tak se tento editor pro vás stává složitějším v tom, že příkazy nevoláte funkčními klávesami, ale prostřednictvím klávesových zkratek. A mnoho jich je schováno, jak se můžete přesvědčit pohledem do nápovědy.
I tak máte možnost editor nano použít, aniž byste museli měnit konfiguraci MC. O několik odstavců níže to ukážeme.
Jakmile soubor upravíte, uložte úpravu a vraťte se zpět do MC stejným způsobem jako v předchozím případě.
Se souborem (textovým či jakýmkoliv jiným) toho však můžete dělat mnohem více. Slouží k tomu nabídka, kterou zobrazíte stisknutím klávesy [F2]. Především právě odsud můžete soubor či adresář zkomprimovat. Dále pomocí této nabídky soubor nebo adresář pošlete na vzdálené úložiště, provedete na něm nějakou akci (příkaz napíšete do řádku, který se ihned po výběru Do something on the current file a stisknutí klávesy [Enter] zobrazí), soubor lze také vymazat, pokud se vyskytuje v podadresářích (zabráníte tak duplicitám; šikovná funkce).
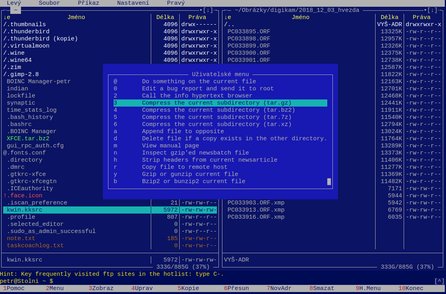 Nabídka s výběrem operací se souborem nebo adresářem
Nabídka s výběrem operací se souborem nebo adresářem
Kopírování, přesouvání, přejmenovávání
Kopírovat lze soubory a složky, a to z aktivního panelu do neaktivního, pomocí kláves [F5], resp. [F6]. Kopírovat a přesouvat lze více položek současně, pokud stisknete v dialogovém okně tlačítko Na pozadí. Zaškrtnutím pole Zachovat atributy pak zajistíte, že zkopírovaný/přesunutý soubor bude mít stejná metadata včetně vlastníka jako originál. Pole Následovat odkazy znamená zachování tzv. měkkých odkazů (softlinků). Ve výchozím nastavení je tato možnost odškrtnuta.
A jak soubor přejmenovat? Žádnou funkci na přejmenování souborů či adresářů v MC nenajdete. Soubory a adresáře se zkrátka přejmenovávají pomocí funkce Přesunout – vyberte složku či soubor, stiskněte klávesu [F6] a v dialogovém okně zadejte do pole na: nový název souboru či adresáře.
Nastavení práv a vlastníka
Zcela samostatnou kapitolou pak je správa práv na vybraném souboru či adresářích. Začněme u nastavení práv. Vyberte nějaký soubor nebo adresář. Jste-li jeho vlastníkem, můžete k němu nastavovat přístup. Stiskněte [Ctrl + x] a poté [c] (jako chmod). V okně, které se otevře, jsou pro vás nejdůležitější položky na čtení, zapisování a exekuci. Položkou číst vlastník se určí právo vlastníka na čtení, zapisovat vlastník na zápis a execute/ search by owner na spouštění a vyhledávání. To samé lze definovat u skupiny a ostatních uživatelů.
Chcete-li změnit vlastníka, je třeba spustit MC jako root. Dohledejte soubor či adresář a stiskněte [Ctrl + x] a potom [o] (jako owner). V dialogovém okně pak můžete vybrat vlastníka a vlastnící skupinu.
Oblíbené adresáře
Velmi výhodné bývá užití oblíbených adresářů. Díky nim máte rychlý přístup k oblíbeným položkám, například ke vzdáleným. Použití si ukážeme na příkladu.
- Vyberte nějaký adresář.
- Stiskněte [AltGr + Ctrl + q] pro otevření správce oblíbených položek.
- Opakovaným stisknutím [Tab] vyberte položku Přidat tento. Stiskněte [Enter].
- Zadejte název nové položky a stiskněte [Enter].
- Vyberte ji a stiskněte [Enter].
- Vyberte jiný adresář a otevřete správce oblíbených položek.
- Označte nově přidanou oblíbenou položku a pomocí [Tab] vyberte Nová položka.
- V dialogovém okně zadejte popis adresáře a změňte zobrazenou cestu.
- Stiskněte tlačítko Přidat.
- Stiskněte znovu tlačítko Nová položka.
- Opět zadejte název nové položky a cestu.
- Stiskněte tlačítko Vložit. Všimněte si, kam se umístila nová položka v porovnání s příkazem Přidat.
- Vyberte právě přidanou položku a stiskněte tlačítko Smazat.
- Vyberte předchozí položku a stiskněte [Enter].
- Přemístěte se do jiného adresáře a otevřete správce oblíbených složek.
- Stiskněte tlačítko Přidat tento.
- Napište popisek pro tuto položku a stiskněte tlačítko OK.
- Stiskněte tlačítko Nová skupina.
- Zadejte název nové skupiny oblíbených položek a stiskněte tlačítko Přidat.
- Vyberte nějakou položku adresáře.
- Stiskněte tlačítko Přesun.
- Přemístěte se do vytvořené skupiny a stiskněte tlačítko Vložit nebo Připojit.
- Přemístěte se opět do skupiny.
- Označte přemístěnou položku a stiskněte tlačítko Přesun.
- Vyberte položku označenou .. a stiskněte [Enter]. Dostanete se zpět do přehledu oblíbených položek.
- Stiskněte tlačítko Připojit nebo Vložit.
- Vyberte skupinu a stiskněte tlačítko Smazat a potvrďte.
- Stiskněte [F10] či [Esc] pro návrat zpět.
Použití příkazové řádky
MC běží v konzoli a celou dobu máte přístupný terminál pro zadávání příkazů. Ty můžete zadávat buď do spodní lišty v okně MC, nebo se rovnou přemístit do konzole. Mezi konzolí a oknem MC se přepínáte klávesami [Ctrl + o]. Můžete tak zadat nějaký příkaz a sledovat jeho provedení.
Například lze vybrat nějaký soubor a otevřít jej pomocí nějaké zvolené aplikace. Řekněme, že máte obrázek, který chcete otevřít v programu Gwenview. Jednoduše v okně aplikace napište do příkazového řádku gwenview. Dále je třeba doplnit soubor, který si přejete tímto programem otevřít. Vyberte jej v okně MC a stiskněte [Ctrl + Enter], případně [Alt + Enter]. Název vybraného souboru (či složky) se vloží do řádku. Pokud byste z nějakého důvodu potřebovali vložit celou cestu, stiskněte [Ctrl + Shift + Enter]. Jakmile se ale přemístíte do nějaké jiné složky, příkaz, který jste zadali, zmizí. Proto nejprve najděte příslušný soubor či složku a až poté zapište příkaz, který chcete na výběr použít.
Spuštěný příkaz můžete ukončit klasickou cestou, tedy stisknutím [Ctrl + c]. Jakmile budete v režimu terminálu a budete mít spuštěnou nějakou aplikaci, kterou ukončíte (například právě Gwenview, který zavřete zmáčknutím zavíracího křížku v dekoraci okna), příkaz v MC se ukončí a vracíte se zpět do standardního režimu. Nemůžete mít v MC spuštěno víc příkazů naráz.
Klávesu [Tab] pro doplňování příkazů v řádku nemůžete použít, protože slouží pro přechod na další panel. Musíte tedy nejprve zmáčknout [Esc] a až poté [Tab]. Stejně tak historii příkazů nezobrazíte klávesou šipky nahoru, ale stisknutím [Esc] a následně [h].
Samozřejmě pokud se nacházíte v režimu konzole, pracujete standardně jako v klasickém terminálu.
Pozor, budete-li mít v příkazovém řádku napsaný jakýkoliv text, pak klávesy šipka doleva a doprava neposouvají mezi adresáři, jak jsme popisovali v předchozím článku, ale mezi znaky tohoto textu. Nejprve je tak nutno text odmazat, resp. změnit adresář – tím se automaticky maže veškerý text z řádku.
Můžete si také vyrobit vlastní alias pro spuštění nějakého příkazu, například aplikace. Dejme tomu, že máte nainstalovaný balík LibreOffice, ale ne ten z repozitáře, ale ze stránky LibreOffice.org. A přejete si určitý soubor spustit právě v této aplikaci. Potom do souboru .bashrc, který se nachází ve vašem domovském adresáři, napište pod komentář # some more ls aliases tento řádek:
alias soffice='/opt/libreofficeXXX/program/soffice'
kde XXX je číslo vámi používané verze LibreOffice. Jakmile do řádku v MC napíšete soffice a připojíte název souboru v aktuálně otevřené složce v panelu, pak se tento otevře ve vámi nainstalované verzi LibreOffice.
Vzdálené připojování
Nakonec se podíváme na vzdálené připojení. MC podporuje připojení prostřednictvím FTP a také prostřednictvím šifrovaného připojení. K tomuto účelu běžte do nabídky Levý, resp. Pravý, podle toho, v jakém panelu chcete připojení realizovat. Zde si vyberte typ připojení (například SFTP) a poté zadejte adresu počítače, ke kterému se chcete připojit, například
sftp://petr@nb local
local
 Připojení prostřednictvím SFTP
Připojení prostřednictvím SFTP
Součástí adresy samozřejmě může být i konkrétní adresář. Následně budete požádáni o heslo a poté je připojení realizováno.
Nyní můžete se vzdálenou složkou pracovat jako s lokální s tím omezením, že možná budete při každém pokusu o kopírování (jakýmkoliv směrem) vytrolleni na chybu 31. V takovém případě stačí zmáčknout [Enter] a je po problému.