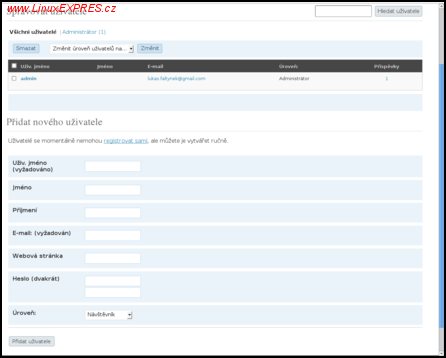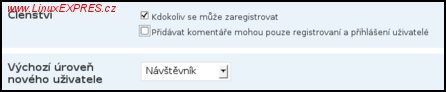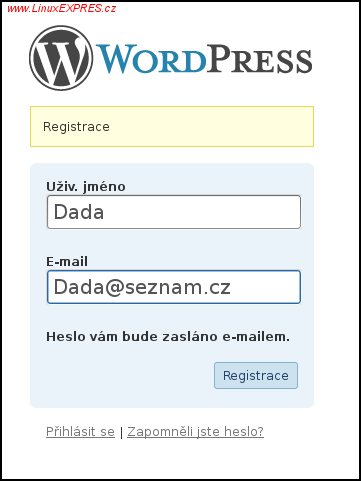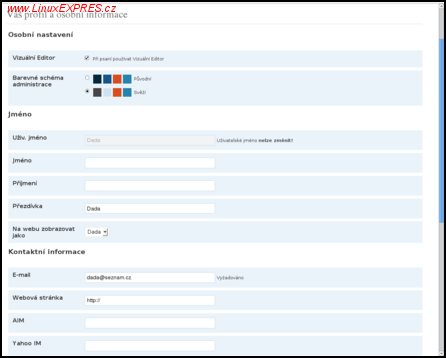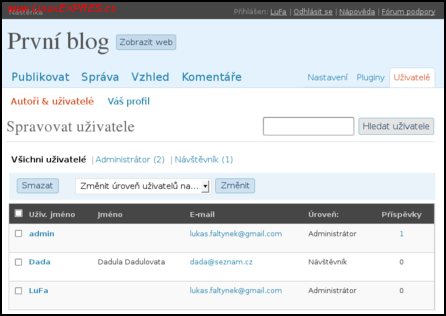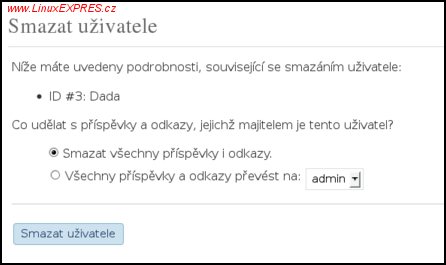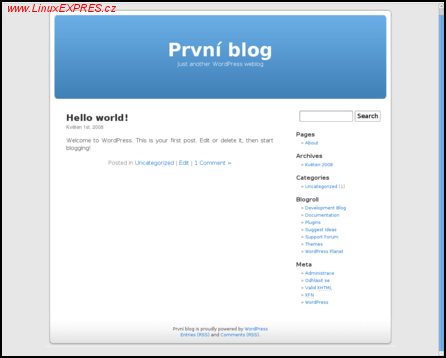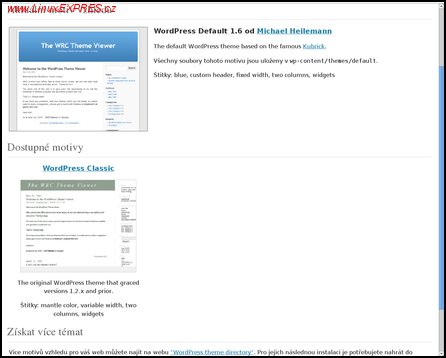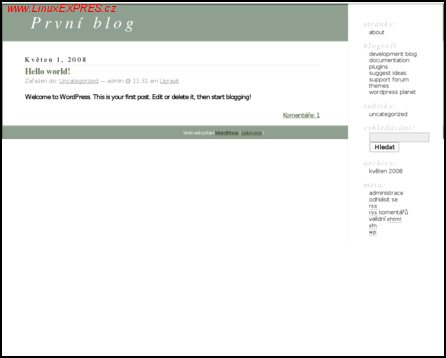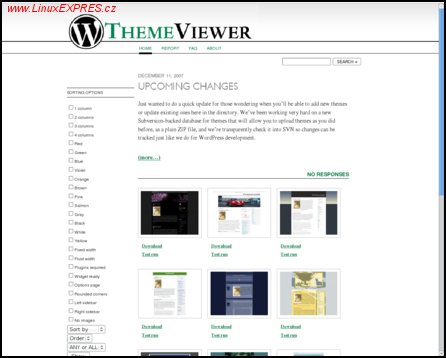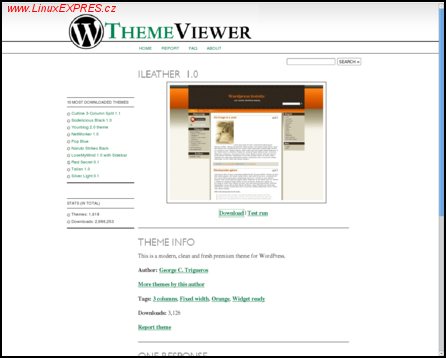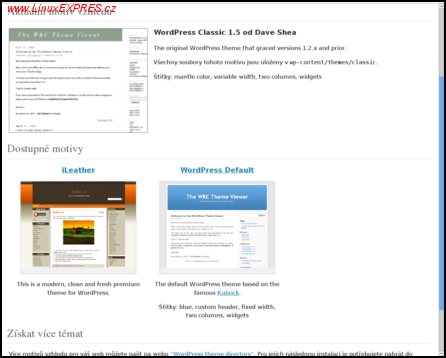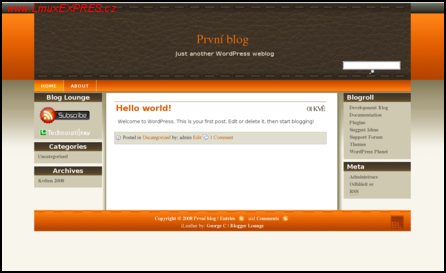Přidání nového uživatele
Doposud jste ve WordPressu pracovali pouze s uživatelem admin, který byl založen v rámci instalace. Jakkoliv důležitě a pro někoho možná i vznešeně může uživatel admin znít, nikdy nevystihne vaši osobu natolik jako vytvoření uživatele nesoucího vaši přezdívku či jméno. Oprávnění „administrátor“ si pak k nově vytvořenému uživateli můžete jednoduše přidat, takže o žádné o žádné administrační možnosti v případě potřeby nepřijdete.
Nového uživatele si založíte v sekci Přidat nového uživatele, do které se dostanete z hlavní administrační obrazovky stiskem tlačítka Uživatelé.
Správa uživatelů
V části Přidat nového uživatele musíte nyní vyplnit všechny povinné položky. Pokud se vám z nepovinných položek nechce vyplňovat jméno a příjmení, doporučuji vám alespoň vyplnit webovou adresu blogu. Popis k možným úrovním uživatelů naleznete v minulém díle. Úroveň oprávnění volte uvážlivě, a to především vzhledem ke znalostem, které máte vy, nebo ten, komu účet zakládáte. Obecně platí - čím vyšší oprávnění máte, tím toho více uděláte, ale také nesprávným úkonem můžete zničit. Máte-li vše správně vyplněné, stiskněte tlačítko Přidat uživatele a nový uživatel bude vytvořen.
Kromě možnosti, kdy nového uživatele může přidávat uživatel s oprávněním administrátor, je možné nechat čtenáře, aby se v případě potřeby zaregistrovali sami. Toto je nutné povolit v Nastavení, záložka Obecné sekce Členství. Dále pak nezapomeňte vybrat Výchozí úroveň nového uživatele.
Povolení registrace komukoliv
Čtenář pak svou registraci provede přímo ze stránek, a to běžnou volbou Registrace, která bývá umístěna v postranní liště, nebo z adresy http://www.vas-hosting.cz/wp-admin/.
Registrační formulář běžného uživatele
Po vyplnění jména a e-mailu bude nově zaregistrovanému uživateli zasláno heslo k přihlášení do redakčního systému.
Doplnění informací k uživateli
Byť je při zakládání nového uživatele požadováno velmi málo vstupních informací, při registraci jakéhokoliv uživatele z webových stránek třeba jen jméno a e-mailová adresa, je si možno mnoho informaci o sobě doplnit buďto hned při prvním přihlášení, nebo kliknutím na aktuálního přihlášeného uživatele, který se nachází v pravém horním rohu.
Úprava profilu a osobních informací
Formulář Váš profil a osobní infomrace se skládá ze čtyř částí. V první části Osobní nastavení si můžete zvolit používání graficky vyvedeného editoru, nebo se spokojit pouze se zápisem pomocí HTML značek. Dále máte na výběr mezi dvěma barevnými schématy administrace.
V druhé části Jméno si pak mimo doplnění jména, příjmení a přezdívky, můžete výběrem v roletce určit, jak chcete být při psaní příspěvků či komentářů na webu uváděni. Výběr v této roletce se tvoří automaticky, a to na základě vyplněných vyplněných políček Uživatelské jméno, Přezdívka, Jméno a kombinace políček Jméno a Příjmení. Pokud právě jméno, příjmení nebo přezdívku zadáváte, je potřeba pro jejich zobrazení v roletce aktualizovat profil.
V sekci Kontaktní informace pak můžete doplnit adresu svých webových stránek a kontakty do kecálků AIM, Yahoo Messenger a Jabber/Google Talk. Pokud používáte u nás velmi rozšířeného kecálka ICQ - UIN bych doporučoval doplnit do políčka AIM.
V poslední sekci O vás pak máte možnost napsat pár řádek o sobě. A změnit si heslo. Heslo se doporučuje složit minimálně z malých a velkých písmen a číslic. Pro ještě vyšší bezpečnost pak můžete použít i speciální znaky jako třeba !"?$%^&. O tvoření hesel více v článku Jak vytvořit opravdu silné heslo.
Všechny vámi zadané informace a provedená nastavení musíte na závěr potvrdit tlačítkem Aktualizovat profil.
Správa uživatelů
Spravovat uživatele může kdokoliv s přidělenou rolí administrátor. Do sekce správy uživatelů se dostanete stejným způsobem, jakým jste se dostali k založení nového uživatele v administračním rozhraní. Pouze si nyní budete všímat sekce Spravovat uživatele.
Spravovat uživatele
Zde můžete existujícím uživatelům hromadně změnit úroveň jejich oprávnění výběrem z roletky Změnit úroveň uživatelů na ... Dále pak můžete uživatele smazat. Po označení konkrétních uživatelů a stisknutí tlačítka Smazat budete dotázáni, jak se zachovat k příspěvkům a odkazům, které případně tento uživatel v době svého působení na stránkách vytvořil.
Dotaz k smazání uživatele
Nabízí se možnosti: všechny smazat, nebo všechny příspěvky a odkazy převést na existujícího uživatele.
Vylepšení vzhledu stránek
Máte-li ke svým stránkám přitáhnout čtenáře, je velmi důležitý jejich vzhled. Stejně jako v životě, můžete být sebelepší člověk, ale se vzhledem bezdomovce k vám málokdo získá důvěru. Protože výchozí vzhled WordPressu příliš nesluší, je na vás, abyste si ho dle svého vkusu upravili, vybrali jiný a v našich podmínkách též počeštili.
Ne zrovna slušivý výchozí vzhled WordPressu
Předtím, než začnete se vzhledy pracovat, je třeba zmínit, že vzhled blogu je plně oddělen od jeho obsahu. V praxi to pro vás znamená, že nasazení a změna vzhledu nikdy neovlivní vytvořený obsah. Vzhled blogu tedy můžete v budoucnu kdykoliv bez obav změnit. Jediné, co si případnou chybou poškodíte, je vzhled, ale ten si dáte po čase snáze dohromady než případně poškozený obsah.
K práci se vzhledy se dostanete ze záložky Vzhled, umístěné v horní části administračního rozhraní. Hned po instalaci máte na výběr ze dvou motivů.
Motivy vzhledu získané spolu s instalací
Změnu aktuálního vzhledu provedete pouhým kliknutím na něj, nastaví se sám. Po změně motivu vypadá vzhled blogu následovně:
Nově zvolený vzhled WordPressu
Mimo motivy vzhledu, které jste získali spolu s instalací, máte možnost vybrat si z tisíců dalších zdarma dostupných na internetu. Samozřejmě si můžete vybírat i z placených motivů. Jako nejlepší stránky pro výběr motivu hodnotím Theme Viewer.
Theme Viewer
K vyhledání vzhledu můžete použít třídicí kritéria (sorting options), kde můžete svůj výběr omezit na témata dle počtu sloupců, umístění sloupce, barvy, podpory widgetů a dalších kritérií. Pokud se vám vzhled líbí, máte možnost si ho prostřednictvím odkazu Test run prohlédnout. Pomocí odkazu Download pak uložit na pevný disk a následně použít. Předpokládejme, že se vám ze stránek Theme Viewer líbí motiv iLeather 1.0.
Motiv Ileather 1.0
Stáhněte si ho a jeho obsah nakopírujte do adresáře wp-content/themes/ . Po dokončeném kopírování uvidíte vybraný vzhled, v našem případě iLeather, v nabídce vzhledů.
Správce motivů doplněný o vzhled iLeather
Kliknutím na vzhled iLeather ho nastavíte jako aktuální. Vzhled vašich stránek pak bude vypadat následovně.
Největší vadou na kráse vybraného vzhledu je použitá angličtina. V příštím díle seriálu se dozvíte, jak si vybraný vzhled počeštit.
Nový vzhled stránek - iLeather