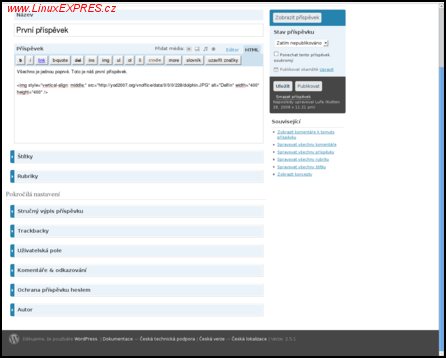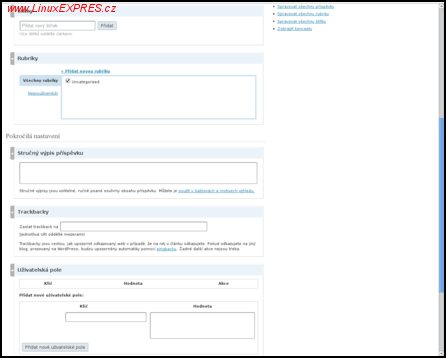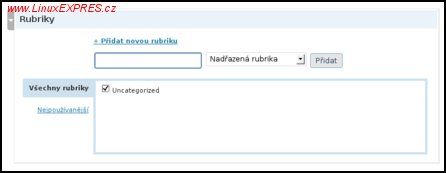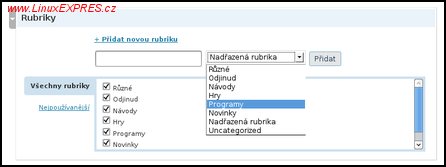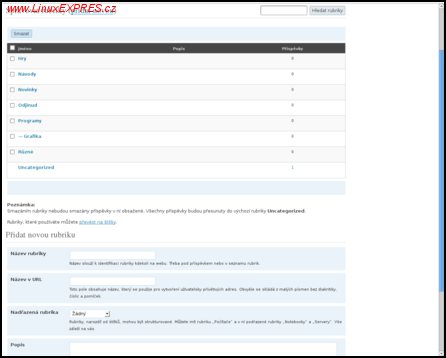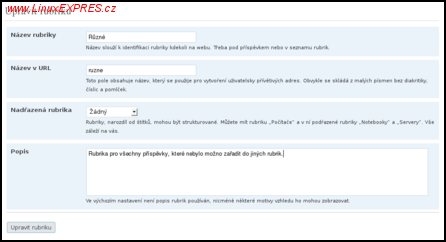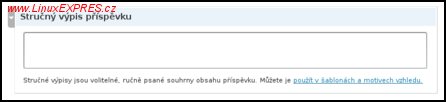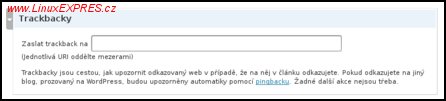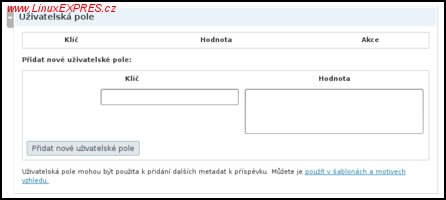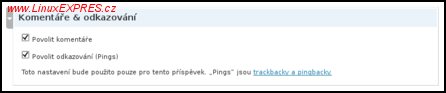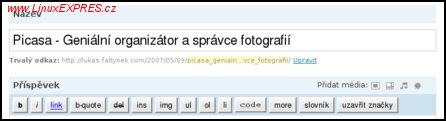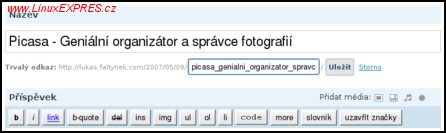Nastavení a pokročilá nastavení naleznete ihned pod textovým polem určeným pro psaní příspěvku.
Nastavení týkající se příspěvku
Každé z nastavení je reprezentováno modrým obdélníčkem s tmavě modrým pruhem a šipkou vlevo a nápisem. Abyste mohli zadat hodnoty, je třeba toto políčko kliknutím na šipku nebo nadpis otevřít.
Nastavení příspěvku v otevřeném stavu
Štítky a rubriky
Dvě první nastavení jsou Štítky a Rubriky. Obě nastavení slouží ke správnému zaškatulkování vašeho příspěvku. Každé však tak trochu jinak. Pro snazší pochopení si nejprve přiblížíme známý pojem rubrika. Ano, známý, protože se s ním prakticky den co den setkáváte v novinách a časopisech. Jistě vám nejsou cizí rubriky Zprávy, Sport, Cestování, Zdraví, Ekonomika. Máte představu, jaké články můžete v jednotlivých rubrikách najít. V rubrice Cestování naleznete příspěvky týkající se všeho okolo cestování, reportáží ze vzdálených krajin. V rubrice Zdraví pak zase vše týkající se zdraví, lidského organismu a péče o něj. A tak dále i v dalších rubrikách. Stejně je tomu i na blozích a rubrika tam má stejný význam jako ta v novinách či časopisech.
Hned a nebo klidně i časem dokážete na svém blogu určit, kterých hlavních oblastí se vaše příspěvky budou týkat a na základě tohoto poznání si založíte rubriky, do kterých každý svůj jeden příspěvek po napsání zařadíte. Přiřazením příspěvku do rubriky dáte tak svému čtenáři najevo, jaké oblasti se váš příspěvek bude týkat.
Pro názornost si nyní představte, že se náš ukázkový "První" blog bude týkat operačního systému Linux (klidně si ho nyní přejmenujte na Linuxový blog - Nastavení|Název webu). Jedny z možných rubrik, které se na takto úzce počítačově zaměřených stránkách mohou vyskytovat, budou rubriky Novinky, Programy, Hry, Návody, Odjinud, Různé. Příspěvek, který jste právě napsali, se týká výborného správce fotografií Picasa. Rubrika, do které ho zařadíte, je zřejmá, a to Programy. Jak si ještě ukážeme, rubriky mohou mít i podrubriky, takže další možností pro podrobnější rozčlenění příspěvků je vytvoření podkategorie Grafika. A do ní příspěvek zařadit.
Protože jste v minulosti s rubrikami nepracovali a po nainstalování blogu je vytvořena jediná rubrika Uncategorized (česky Nezařazené), nejprve si podle toho, co bylo zmíněno výše, rubriky a případné podrubriky vytvoříte. Přidat novou rubriku můžete přímo z volby Rubriky, a to kliknutím na odkaz + Přidat novou rubriku.
Přidat novou rubriku
Do prázdného políčka napište jméno zakládané rubriky a stiskněte tlačítko Přidat. Pro podřazenou rubriku Grafika nyní využijte roletové menu s nadpisem Nadřazená rubrika. Do textového pole napište Grafika, v roletovém menu vyberte Programy a stiskněte tlačítko Přidat.
Přidat podrubriku
Vytvořili jste si tak podrubriku Grafika. U tohoto způsobu zadávání rubrik a podrubrik si všimněte zaškrtávacích boxů u každé rubriky a podrubriky. Zaškrtnutý box znamená, že k této rubrice nebo podrubrice bude právě napsaný příspěvek přiřazen. Nechcete-li, aby byl k nově vytvořené rubrice příspěvek přiřazen, zrušte zatržení boxu.
Další a univerzálnější možností, jak lze vytvářet a spravovat rubriky, je prostřednictvím sekce Spravovat rubriky, do které se dostanete z administračního rozhraní volbou karty Správa a dále volbou Rubriky.
Sekce Spravovat rubriky
Pro přidání nové rubriky si odrolujte na konec stránky, nebo klikněte na odkaz přidat novou. Oproti předchozímu způsobu přidání rubriky ze sekce určené pro psaní příspěvku zde máte při zakládání kategorie o několik políček více. Konkrétně Název v URL a Popis. Políčko Název v URL využijete, pokud ve webové adrese požadujete rozdílný název od názvu kategorie. Jedno z praktických využití bude ukázáno o něco níže na přejmenování rubriky Uncategorized.
O něco zajímavější, co se pozornosti týká, je textové pole Popis. Ve výchozím nastavení není popis pole rubrik používán. V některých motivech vzhledu však popis využijete a čtenáři, případně dalším autorům, tak dáte najevo, čeho přesně se zřízená rubrika týká.
Kliknutím na název existující rubriky budete moci rubriku upravit. Označením rubriky pomocí zaškrtávacího boxu a stisknutím tlačítka Smazat pak celou rubriku smažete. Jedinou výjimku v tomto tvoří výchozí rubrika Uncategorized, kterou smazat nelze. Můžete ji však přejmenovat a změnit její název v URL.
Z toho vyplývá, že mažete-li rubriku, její obsah se „přesune“ do rubriky Uncategorized. Příspěvky tedy nejsou fyzicky smazány, jen jsou přeřazeny do jiné rubriky - tedy té výchozí.
Pokud jste v předchozím kroku založili rubriku Různé, tak si ji nyní smažte. Rubriku Uncategorized si na rubriku Různé přejmenujte a na ruzne pak upravte webovou adresu (políčko Název v URL).
Úpravy původní rubriky Uncategorized
Od rubrik nyní přejdeme ke štítkům. Pro štítky nemusíte na rozdíl od rubrik nic dopředu vytvářet. Také se nemusíte nijak zamýšlet nad vztahem počet příspěvků a kategorie. V případě kategorií je nevhodné zakládat například pro jeden či dva příspěvky o programu pro návrh bytu podrubriku Nábytek, spokojíte se jistě se zařazením do rubriky Programy. U štítků si tuto přesnou specifikaci dovolit můžete.
Příspěvku, který se věnuje programu pro návrh bytu, zařazenému do rubriky Programy, můžete dát například štítky programy, Linux, byt, návrh. Štítky by měly co nejvíce vystihovat obsah příspěvku. Je ale na vás, kolik štítků s jakým názvem příspěvku přiřadíte. Při zadávání více štítků použijte jako oddělovač čárku.
Později, až budete mít napsaných více příspěvků a jim přiřazeno více štítků, si můžete vytvořit takzvaný mrak, anglicky cloud. Mrak štítků obsahuje všechny použité štítky (nebo několik nejpoužívanějších, např. třicet). Četnosti jejich použití je odlišena velikostí písma. Názornou ukázku toho, jak takový mrak štítků vypadá v praxi, je možno spatřit na stránkách Elektronický Ott.
Mrak ze štítků, zdroj http://www.e-ott.info
Jak je z mraku dle velikosti písma vidět, autor se nejvíc ve svých příspěvcích věnuje Linuxu, poté časopisu LinuxEXPRES. Dále lze ze štítku Objektivem usuzovat na jisté fotopříspěvky a ze štítku zážitek na popis svých osobních zážitků. Po kliknutí na štítek se čtenáři zobrazí všechny příspěvky s příslušným štítkem (napříč rubrikami).
Další využití pak štítky naleznou v zásuvných modulech (pluginech) řešících problematiku souvisejících příspěvků, hovořit o nich budeme v některém z dalších dílů. Za související příspěvek můžete považovat takový příspěvek, který je tematicky blízký zobrazenému příspěvku. V praxi jsou touto cestou čtenáři nabízeny tematicky blízké příspěvky, o kterých se na základě shodných štítků předpokládá, že by mohly čtenáře zajímat. Jak je tomu doopravdy a jestli budou mít takto nabízené příspěvky u čtenáře úspěch, nelze samozřejmě dopředu vědět. Redakční systém ale takto využívá štítky, což je také smysl jejich existence.
Zápisek, který využívá související příspěvky, zdroj http://www.e-ott.info
Pokročilá nastavení
První volbou z pokročilých nastavení k příspěvkům je Stručný výpis příspěvku. Toto nastavení je volitelné, praktické využití je dáno v závislosti na použitém vzhledu. Stručný výpis příspěvku pak můžete použít na hlavní stránce nebo kategoriích či archivu.
Volba Stručný výpis příspěvku
Abych se přiznal, v praxi jsem použití volby Stručný výpis příspěvku nezaznamenal. Sám ji také nepoužívám. Na místo ní používám zalomení příspěvku pomocí značky pokračovat (<!--more-->).
Použití volby Trackbacky (česky zpětné odkazy) vám dá možnost upozornit na váš příspěvek někoho s vlastním blogem, na jehož zápis svým vlastním příspěvkem reagujete nebo ho zmiňujete. Uživatel systému, který trackbacky podporuje, bude na váš zápisek upozorněn. Pokud do trackbacků zadáváte více více webových adres, oddělte je od sebe mezerami.
Volba Trackbacky
Jako mnoho dobrých nápadů lze také trackbacky zneužít. Je to ideální nástroj pro šíření spamu, takže mnoho blogů tuto funkci vůbec nepoužívá, resp. jejich správci ji ihned po instalaci deaktivují, protože by v komentářích byly jen nežádoucí odkazy spammovacích botů. Pomoci proti komentářovému spamu může také antispamový filtr Akismet, ale ani on nezvládne vše. Více se o něm dočtete v dalším díle o zásuvných modulech.
Volbu Uživatelská pole využijete, pokud si do příspěvku potřebujete vkládat jakákoliv metadata. Metadata nemají žádný vztah k obsahu příspěvku. Pro čtenáře jsou skryta. Ale přidávají popis do samotného příspěvku, dle kterého se může řídit motiv příspěvku nebo ho mohou využívat některé pluginy.
Volba Uživatelská pole
Meta data jsou zadávána v párech: klíč a hodnota. Klíč je jménem popisného elementu (metadat). Hodnota pak v sobě nese informaci, která se bude objevovat v každém výpisu metadat u každého příspěvku, se kterým je tato informace svázána. Klíč může být v příspěvku použit vícekrát.
Nastavení a použití volby Komentáře & odkazování je celkem snadné. Pomocí prvního zaškrtávacího boxu Povolit komentáře určíte, zdali čtenáři mohou k příspěvku psát komentáře. Dle mého osobního názoru je možnost psaní komentářů výborná věc. Někteří provozovatelé blogů tento názor naopak nesdílejí a psaní komentářů mají zakázané.
Volba Komentáře & odkazování
Další zaškrtávacím boxem u volby Komentáře & odkazování je rozhodnutí, zdali používat chcete používat pingbacky, nebo ne. Co do výsledného efektu jsou pingbacky velmi podobné trackbackům a snaží se řešit některé jejich problémy. Pingbacky jsou na rozdíl od trackbacků plně automatické. Více o trackbacku a pingbacku naleznete v oficiální dokumentaci.
Volbu Ochrana příspěvku heslem použijete vždy, když budete chtít svůj příspěvek poskytnout pouze určité skupině lidí, kterým k tomuto účelu sdělíte heslo. Ochranu příspěvku heslem aktivujete, jakmile zadáte zvolené heslo do připraveného textového pole.
Volba Ochrana příspěvku heslem
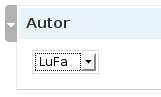 Poslední volbou z rozšířených nastavení je volba uživatele nazvaná Autor. Jak jsem si již řekli v minulosti, ke každému příspěvku je přiřazen autor. V této volbě máte při dostatečném oprávnění možnost autora příspěvku změnit. Zakládání nových autorů bylo taktéž ukázáno v jednom z minulých dílů.
Poslední volbou z rozšířených nastavení je volba uživatele nazvaná Autor. Jak jsem si již řekli v minulosti, ke každému příspěvku je přiřazen autor. V této volbě máte při dostatečném oprávnění možnost autora příspěvku změnit. Zakládání nových autorů bylo taktéž ukázáno v jednom z minulých dílů.
Trvalý odkaz, stav, datum a čas vydání příspěvku
Po prvním uložení příspěvku se vám pod textovým polem pro název objeví nápis Trvalý odkaz a za ním webová adresa, pod kterou bude příspěvek publikován. Webová adresa je na poprvé vytvořena automaticky, a to z názvu příspěvku.
Trvalý odkaz
Pokud nejste s automaticky vytvořenou webovou adresou příspěvku spokojeni, máte možnost ji kliknutím na Upravit změnit. Po provedené úpravě změnu uložte stiskem tlačítka Uložit.
Změna trvalého odkazu
Poslední neprobranou oblastí, která se váže k publikování příspěvku, je stav příspěvku. Oblast určující stav příspěvku naleznete v pravém sloupci.
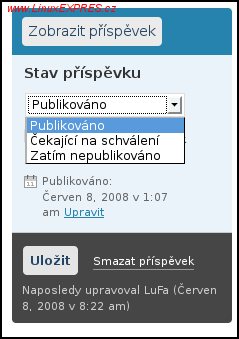
Stav příspěvku
Příspěvek se může nacházet celkem ve třech stavech: Čekající na schválení, Zatím nepublikováno a Publikováno.
Jak již bylo ukázáno v předchozím dílu, zveřejněný příspěvek je potřeba nastavit do stavu Publikováno. Ještě nepublikovaný příspěvek se pak nachází ve stavu Zatím nepublikováno, nebo Čekající na schválení. Příspěvek čekající na schválení je psán uživatelem, který nemá práva příspěvek publikovat. Příspěvek v tomto stavu tedy může zveřejnit pouze uživatel s potřebnými právy. Jednotlivé úrovně uživatelských oprávněních byly popsány v jednom z minulých dílů.
Posledním možným nastavením, které se váže k příspěvku, je datum a čas jeho vydání. Datum a čas můžete u příspěvku měnit v jakémkoliv jeho stavu. K možnosti upravit datum a čas vydání se dostanete kliknutím na odkaz Upravit, který se nachází pod roletovým menu Stav příspěvku.
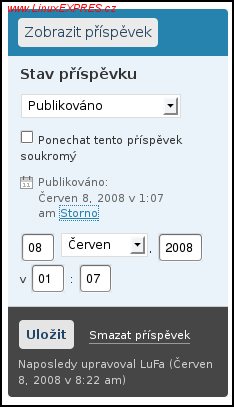
Změna data a času příspěvku
Možnosti změny data a času publikování příspěvku nejčastěji využijete, kdykoliv potřebujete publikovaný příspěvek zveřejnit až někdy v budoucnu. Například jedete na dovolenou, na každý den jste si napsali jeden zápis, a místo abyste zveřejnili všechny příspěvky najednou, si zveřejnění příspěvků rozplánujete tak, aby se každý den automaticky zveřejnil jeden z nich.