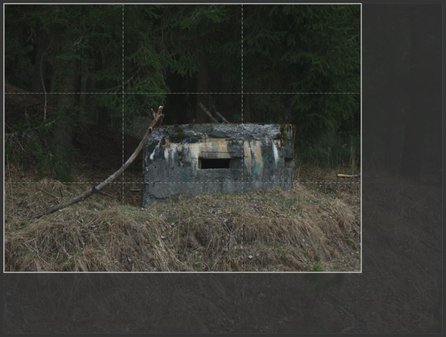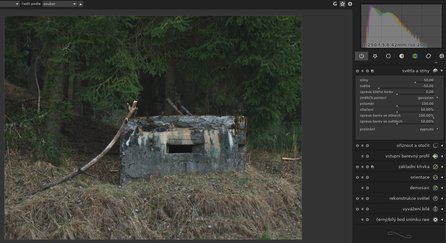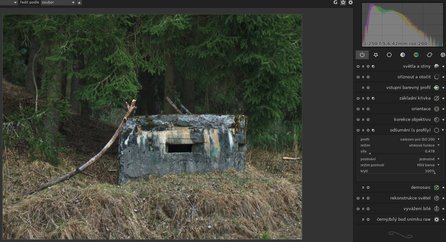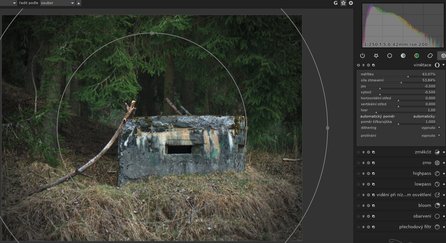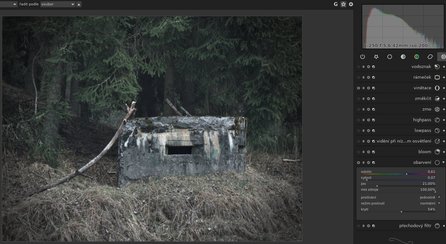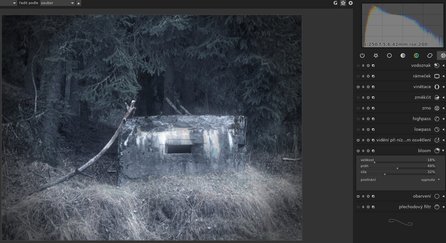Vyjdeme ze snímku, který není žádná expoziční hitparáda (jak se můžete přesvědčit na jeho histogramu). Je příliš málo kontrastní a projasněný. Pokud fotíte do datového formátu RAW, je náprava snadná, na několik kliknutí a bez ztráty kvality.
Snímek otevřete v Darktablu (použita je verze 2.4.2), konkrétně v modulu Fotokomora. Ve štosu historie si můžete všimnout, že Darktable již při otevření snímek upravil, použil funkce doostřit, orientace a základní křivka.
V prvé řadě je vhodné obrázek trochu překomponovat, aby obranná pevnůstka nebyla uprostřed. Vyberte modul oříznout a otočit v pravém panelu (pokud panel nevidíte, je sbalený, klikněte proto na ikonu šipky úplně vpravo, v případě, že nevidíte samotný modul, zviditelněte si ho kliknutím na položku více modulů a v zobrazeném seznamu tento modul vyberte kliknutím). V obrázku se po najetí kurzoru na okraje zobrazují táhla, jimiž můžete obrázek oříznout. Krom nich tu jsou vodítka, jimiž může být síť, pravidlo třetin a podobně (typ zobrazených vodítek určíte po rozbalení modulu v roletce vodítka). Poměr můžete nastavit na původní snímek, tím se zachovají poměry stran snímku, ale můžete si rovněž vybrat jeden z přednastavených formátů či si zvolit vlastní délku stran. Ořízněte obrázek dle vašeho uvážení a oříznutí aplikujte sbalením modulu nebo poklepáním doprostřed oříznuté oblasti.
Dále je třeba upravit tonalitu. Nejprve upravte světla a stíny. Stejnojmenný modul najdete v sekci základní. Tento modul pracuje většinou velmi dobře, stačí kliknout na první tlačítko v záhlaví modulu, čímž jej aktivujete. Můžete jej rozbalit a pohrát si s jednotlivými nastaveními dle vašeho uvážení, zpět do výchozích hodnot se dostanete kliknutím na třetí ikonu zleva obnovit parametry v záhlaví. Nicméně prozatím můžete zvolit výchozí nastavení a přejít k modulu úrovně, který najdete ve skupině tóny. Rozbalte ho a roletku režim nastavte na automaticky.
Darktable disponuje velkou sadou definic optických vad různých objektivů. V sekci opravy najdete modul korekce objektivu. Zde stačí pouhé kliknutí, pokud Darktable z metadat snímku vyčetl, že disponuje definicí oprav pro použitý objektiv, aplikuje na snímek opravy podle definic.
Jelikož následně budete provádět úpravy, které snižují ostrost, bude vhodné ji nyní zvýšit. Finální úpravu ostrost můžete provést kdykoliv poté. K ovládání ostrosti můžete použít například ekvalizér, ale nyní se zaměřte na modul lokální kontrast, který najdete v sekci tóny. Klikněte na tlačítko obnovit parametry, čímž jednak modul aktivujete, jednak nastavíte výchozí hodnoty zaostření. Hodnotu detail můžete upravit třeba na hodnotu 135 %.
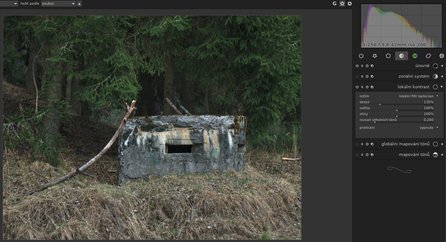 Zostření obrázku pomocí modulu lokální kontrast
Zostření obrázku pomocí modulu lokální kontrast
V dalším kroku můžete trochu zvýraznit barvy. Poměrně spolehlivým modulem je modul velvia ze skupiny barvy. Můžete ponechat výchozí hodnoty. Mimochodem tento modul se uplatní zvláště při zvýraznění barev v obrázku, v němž jsou lidé – korektně zvýrazňuje barvy tak, aby lidská kůže nevypadala nepřirozená. Pokud je červený kanál podexponovaný, je třeba tento modul používat s citem, resp. jej v takovém případě nepoužít vůbec. Kůže totiž získá naprosto nepřirozený sytě červený vzhled a takový člověk vypadá jako opařený.
V obrázku je patrný určitý šum, proto je vhodné jej nejprve odšumět. Technikami korekce šumu se budeme věnovat v příštím článku, nyní můžete zvolit například modul odšumění (s profily). Pravděpodobně jej budete muset nejprve přidat, objeví se ve skupině opravy. Upravte nastavení dle obrázku.
A nyní už nastává zajímavější část, v níž budete více kreativnější.
Vinětace
Vinětace je nechtěný jev. Jedná se o vadu, která má několik možných příčin, například skutečnost, že světlo na okrajích prochází větší tloušťkou skla. Proto jsou okraje takto postižených obrázků tmavší. Odstranění vinětace patří do portfolia modulu korekce objektivu. Nyní ji však znovu přidáme. Proč jste ji tedy odstraňovali? Jednoduše proto, abyste nyní měli nad ní plnou kontrolu pomocí modulu vinětace.
Uměle přidaná nebo zvýrazněná původní vinětace má leckdy svůj smysl. Obrázek pak nepůsobí „ploše“. Motiv obrázku je zvýrazněn. V tomto případě chceme dosáhnout efektu starších fotoaparátů a zkrátka pro tento motiv se vinětace hodí. Lze říci, že čím větší vinětace (v rozumné míře), tím může obrázek vypadat tajemněji.
Modul vinětace najdete v sekci skupina efektů. Otevřete jej. Pokud byste aplikovali výchozí hodnoty, nemělo by to příliš velký dopad na obrázek. Proto uchopte táhlo vnitřní kružnice a se stisknutou klávesou Ctrl kružnici zmenšete (aby se vám kružnice zobrazily, musíte v modulu změnit nějakou hodnotu). Dobrou startovací hodnotou může být měřítko například 63 %. Hlídejte si, abyste měli poměr stále 1,0. Vnější kružnicí ovládáte sílu ztmavení. Další úpravy můžete provádět pomocí táhel v modulu. Nakonec může výsledek vypadat třeba nějak takto.
Obarvení
Aby se umocnil tajuplný ráz obrázku, obrázek částečně desaturujte a zároveň mu přidejte částečný monochromatický ráz. Použijte k tomu modul obarvení ze skupiny efektů. Popis nastavování tohoto modulu najdete v tomto článku, proto se omezíme jen na ukázku toho, jaké nastavení můžete zvolit. Vidíte, že se obrázek částečně odbarvil, ale ne zcela, přitom získal modrý nádech. Ten se ještě umocní použitím dalšího efektu.
Vidění při nízkém osvětlení
I tento modul byl popsán ve výše připomenutém článku. Použití tohoto modulu je snadné, přitom efekt dosti výrazný. Vyhledejte modul ve skupině efektů, otevřete ho a po stisknutí druhého tlačítka zleva v záhlaví modulu vyberte jako výchozí profil uvnitř tmavé. Křivka, pomocí níž ovládáte sílu efektu na různě jasná místa v obrázku, získala nový vzhled – začíná u levého dolního okraje a stoupá téměř diagonálně vzhůru. Křivku vytvarujte dle obrázku uchopením jednotlivých bodů a jejich posunem. Kružnicí se vám bude zobrazovat postižená oblast v grafu. Její velikost regulujete otáčením kolečka myši.
Nakonec ještě mírně zmenšete hodnotu posun modré.
 Úprava pomocí modulu vidění při nízkém osvětlení
Úprava pomocí modulu vidění při nízkém osvětlení
Bloom
Bloom je zajímavý efekt, kterým se do obrázku přidá mlžný opar. Modul najdete ve stejné skupině jako předchozí a máte k dispozici tři táhla. Táhlem práh ovládáte citlivost modulu na světlo – čím nižší hodnota, tím se světlo zvýrazní více. Táhlem velikost regulujete plošný rozsah efektu a táhlem síla určíte intenzitu efektu. Tento modul je vhodný, pokud chcete docílit „duchařského“ efektu. Princip modulu je v tom, že zintenzivňuje světla v obrázku.
Obrázek můžete exportovat v prosvětlovacím pultu pomocí modulu exportovat vybrané.
Je třeba říci, že v případě úprav tohoto typu asi neexistují jednoznačná pravidla, co a jak se má dělat, záleží tak na vašem vkusu a libovůli. Protože možností, jak docílit tajemnějšího vzezření obrázku, je nepřeberné množství, budeme v seriálu pokračovat.
Ke stažení:
zdroj.ORF (11,70 MB)