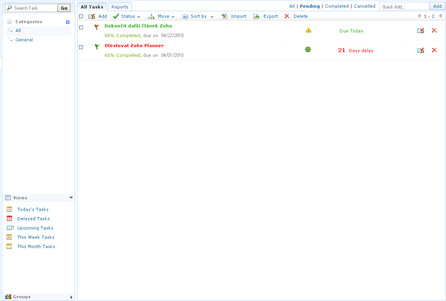Jak se v Zoho plánuje
Na plánování času má Zoho tři různé nástroje. Jednak jsou to Calendar (práce s událostmi) a Tasks (práce s úkoly), obsažené v základní sadě Zoho Personal. Dále existuje samostatná aplikace Zoho Planner, ve které se pracuje trochu jinak, nicméně informace uložené zde jsou prezentovány i na dashboardu v Zoho Personal, čili nejde o nic úplně izolovaného.
Kdo má zájem, může se Planner přidat do sady Zoho Personal, a to tak, že klikne vlevo dole na Add Apps a vyplní URL aplikace Planner (viz obrázek). Pak lze s Plannerem pracovat přímo odtud, bez samostatného otevírání. Podobně si lze přidat i další aplikace podle potřeby.
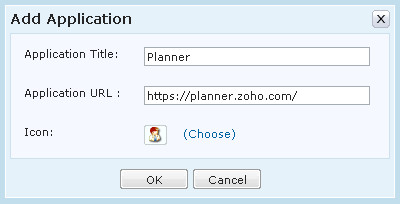 Zoho Personal - přidání vlastní aplikace
Zoho Personal - přidání vlastní aplikace
Zoho Calendar
Základem plánování času je aplikace Calendar. Velmi se podobá například části aplikace Mozilla Sunbird nebo doplňku Lightning pro program Mozilla Thunderbird. Filosofie je velmi podobná, vzhled taktéž. Koncepce je založena na sadě kalendářů (viz dále) a na pohledech na události. Zobrazení doplňuje malý navigační kalendář.
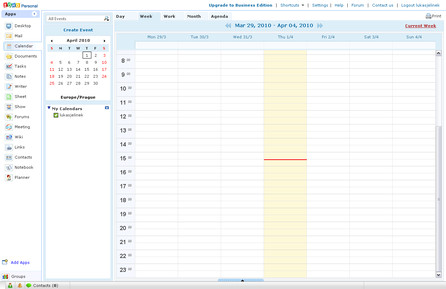 Zoho Calendar - vzhled aplikace
Zoho Calendar - vzhled aplikace
Pohledů na události je pět: denní, týdenní, pracovnětýdenní (podle nastaveného rozsahu pracovních dnů), měsíční a tzv. agenda, což je seznam blízkých událostí. Kliknutím do zobrazeného kalendáře lze přidat událost. Lze vyplnit buď jen jednoduchý formulář (vyskočí přímo na místě kliknutí) nebo si zobrazit plnohodnotný, kde lze vyplnit všechny podrobnosti o události (viz obrázek).
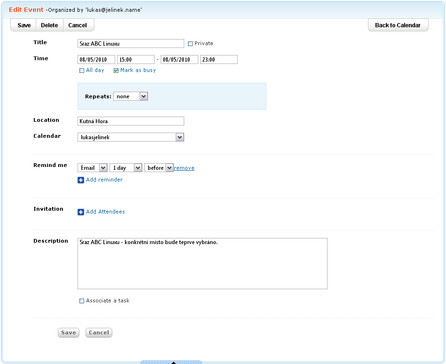 Zoho Calendar - vlastnosti události
Zoho Calendar - vlastnosti události
Ve vlastnostech události lze například nadefinovat, kdy a jak má systém na událost upozornit (lze poslat e-mail nebo zobrazit vyskakovací okno - to však vyskočí samozřejmě jen v případě, že má člověk otevřené Zoho a je přihlášen). K události lze také pozvat lidi.
Kalendáře
Jedním z důležitých parametrů je kalendář, kam se událost uloží. Zoho (podobně jako třeba zmíněné kalendáře od Mozilly) totiž umožňuje pracovat s více kalendáři současně. Základní je vlastní kalendář uživatele umístěný na serveru Zoho (automaticky vytvořený, lze si vytvořit další). Do toho lze naimportovat události ze souboru (například v sekci Settings, do které se lze přepnout po najetí na ovládací prvek dole a kliknutí na příslušnou ikonu, anebo přes rozbalovací nabídku v oblasti My Calendars). Kromě toho lze ale pracovat i s dalšími kalendáři.
Výše uvedenými způsoby lze nejen importovat události ze souboru či z URL (vždy ve formátu iCalendar), ale také si připojit vzdálené kalendáře (opět iCalendar), kalendáře aplikací Zoho Projects a Zoho CRM (o nich bude řeč někdy později), kalendáře jiných uživatelů Zoho či kalendáře svátků.
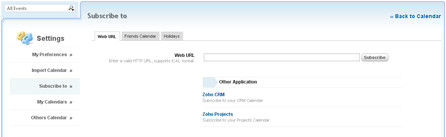 Zoho Calendar - připojení dalších kalendářů
Zoho Calendar - připojení dalších kalendářů
Propojení je výborná věc, protože člověk pak není vázán na konkrétní aplikaci a může se svými kalendáři (ať už na jakémkoli serveru) pracovat z různých míst různými způsoby. Bohužel, v podání Zoho je to nedotažené, Calendar neumí pracovat s kalendáři, které vyžadují HTTP autentizaci (což je přitom běžná věc, ne každý kalendář je veřejný).
Přístup ke kalendářům jiných uživatelů je snadný, zadá se e-mailová adresa identifikující daného uživatele, který nastavil možnost kalendář sdílet. Zobrazí se pochopitelně jen ty události, které uživatel neoznačil jako soukromé. Svátky jsou k dispozici pro řadu států, mezi nimiž však Česko chybí. To ale až tolik nevadí, protože jsou k dispozici veřejné kalendáře ve formátu iCalendar dostupné přes HTTP, takže si je lze v případě potřeby přidat.
Podobně jako v jiných případech v Zoho, i u kalendáře jsou poměrně rozsáhlé možnosti výměny informací. Kalendář lze odesílat e-mailem, poskytovat na něj odkazy, vkládat ho pomocí IFRAME na webové stránky. Vše potřebné se nastavuje v sekci Settings.
Zoho Tasks
Zoho Tasks je nástroj pro správu úkolů. Je koncipován jako jednoduchý, bez rozsáhlé škály funkcí, ale současně se vším potřebným pro běžné použití. U každého úkolu lze volit počátek a termín pro dokončení, prioritu, aktuální stav, splněný podíl (procenta) a kategorii, kam úkol spadá. Ve výchozím stavu existuje jen kategorie General, lze si přidávat další podle potřeby. Objevují se pak jako seznam v levé části a volbou kategorie se pak určuje, které úkoly se zobrazí.
Kromě kategorií lze pro volbu toho, co se zobrazí, použít i speciální pohledy (podobně jako v jiných aplikacích Zoho). Je tak možné zobrazit například jen zpožděné úkoly nebo úkoly pro aktuální týden či měsíc. K dispozici je i náhled podle skupin.
S úkoly souvisí i několik funkcí. Úkoly lze importovat a exportovat, a to v obou případech v podobě formátu iCalendar (soubory *.ics). Další zajímavou funkcí jsou reporty. Umožňují zobrazit (případně vytisknout, odeslat, exportovat) přehled úkolů podle určitých kritérií - přičemž se zobrazí i graf s počtem úkolů nedokončených, dokončených a stornovaných.
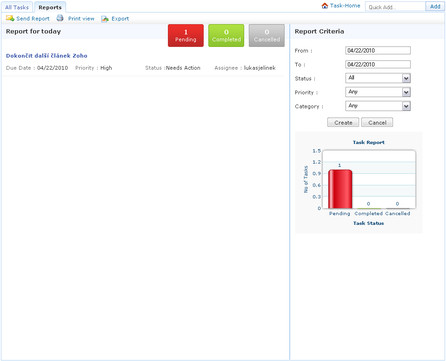 Zoho Tasks - zobrazení reportu
Zoho Tasks - zobrazení reportu
Hierarchie úkolů není jen jednoúrovňová. Sice to tak může na první pohled vypadat, ale opak je pravdou. Lze totiž vytvářet i podúkoly, byť jen o jediné úrovni (tedy kdo si představuje, že si vytvoří celý strom podúkolů, bude zklamán).
 Zoho Tasks - podúkoly v rámci úkolu
Zoho Tasks - podúkoly v rámci úkolu
Úkoly se zobrazují v rámci dashboardu Zoho, ale s určitými specifiky. Například se hlavní úkoly s podúkoly zobrazují jako "sobě rovné" (čili nelze rozlišit, co je hlavní úkol a co podúkol). Dále, i když lze přímo na dashboardu přidávat nové úkoly, jediné nastavitelné položky jsou název a termín dokončení. Kdo potřebuje víc, musí jít přímo do aplikace Zoho Tasks.
Zoho Planner
Zoho Planner existuje samostatně vedle již zmíněných aplikací. Poskytuje velmi podobnou funkcionalitu trochu jiným způsobem. Je založen na tzv. stránkách (pages). Jedna - domovská - je vytvořena automaticky, další si může člověk v případě potřeby přidat. Lze tak strukturovat plánování například podle subjektů (řekněme třeba osobní a firemní plánování), projektů nebo prostě čehokoliv, co je potřeba.
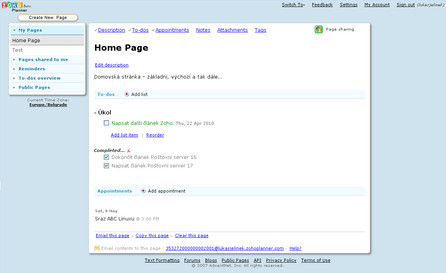 Zoho Planner - domovská stránka
Zoho Planner - domovská stránka
Každá stránka obsahuje popis (tam lze napsat cokoliv), úkoly, události/schůzky, poznámky, přílohy (soubory včetně popisu) a štítky. Stránky lze kopírovat, odesílat e-mailem a sdílet veřejně či jen některým lidem. Stránka má svoji vlastní e-mailovou adresu, na kterou lze posílat příkazy k úpravě (existuje pro to speciální formát).
V nabídce vlevo si uživatel může vybrat, kterou stránku si zobrazí. Lze zobrazovat své vlastní stránky, nasdílené stránky jiných uživatelů, veřejné stránky, upozornění (lze je přidávat nezávisle na stránkách) a přehled úkolů ze všech stránek.
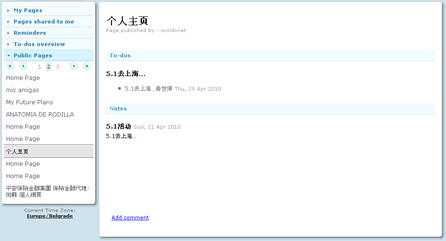 Zoho Planner - veřejné stránky
Zoho Planner - veřejné stránky
Zoho Planner může docela dobře sloužit pro účely správy projektů, protože lze s jeho pomocí určovat úkoly, plánovat jednání a další události, přidávat k projektu poznámky a soubor, v neposlední řadě samozřejmě vše sdílet. Není to plnohodnotná správa projektů se vším všudy, ale pro jednodušší případy je Planner výborně použitelný.
Zoho Notes
Zoho Notes je nástroj pro psaní poznámek. Je součástí základní sady Zoho Personal a má prostředí velmi připomínající například Zoho Tasks, tedy i s kategoriemi a skupinami. Práce s aplikací je triviální - stačí kliknout na Add Note a začít psát.
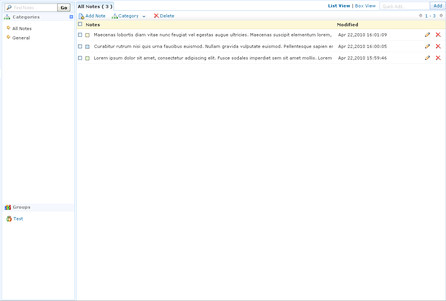 Zoho Notes - základní prostředí
Zoho Notes - základní prostředí
Poznámkovník se chová jako obyčejný textový editor, tedy píše se jen obyčejný text, bez formátování, bez vkládání obrázků atd. Jediné, co lze měnit, je barva pozadí, a to si lze ještě vybírat jen ze tří světlých barev (modrá, zelená, žlutá). Otevřené poznámky se otevírají do samostatných karet. Třídění do kategorií je obdobné jako u úkolů.
Nástroj Zoho Notes slouží pro rychlé zaznamenávání poznámek, bez nějakých specialit. V mnoha případech to plně postačí. Pokud ale někdo potřebuje více, musí zvolit jiný nástroj, který nabízí více.
Zoho Notebook
Takovým nástrojem je Zoho Notebook. Nazývat ho „poznámkovníkem“ už není příliš na místě, jde o velmi komplexní aplikaci, která dokáže neporovnatelně více než jednoduchý nástroj Notes. Asi nejpříhodnější by bylo Notebook označit za aplikaci pro tvorbu ucelených balíků informací - tvůrci používají termín „kniha“, což může být do značné míry výstižné.
Kniha (Book) v podání aplikace Zoho Notebook se skládá ze stránek, přičemž každá stránka může být různého druhu. Základní je běžná prázdná stránka, na kterou lze kreslit a přidávat textové objekty. Dalším typem je textová stránka, což není nic jiného než běžná stránka s textem (viz dále). Pak existují ještě stránky s tabulkami (Sheet Page), s textovým dokumentem (Writer Page) a s webovou stránkou. Ve všech případech je to podobné, jde o stránku obsahující objekt daného typu (tedy příslušné dokumenty nebo webovou stránku).
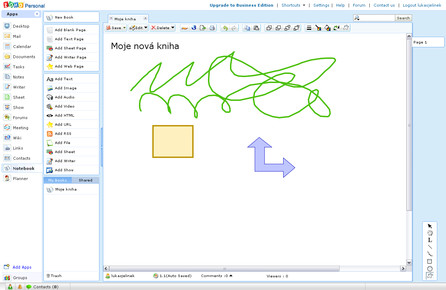 Zoho Notebook - volná tvorba na stránce
Zoho Notebook - volná tvorba na stránce
Fantazii při tvorbě stránek se meze nekladou, lze psát, kreslit (přímo od ruky, vkládat čáry), vkládat geometrické tvary (podobně jako v běžných kancelářských kreslítkách, např. OpenOffice.org Draw) atd. S jednotlivými objekty lze na stránce manipulovat podle potřeby, a to nejen plošně, ale i z hlediska hloubky (souřadnice „z“).
Na stránky lze vkládat i obsah různého druhu. Jsou to například obrázky, které lze vložit z URL, z počítače nebo z kolekce. Kolekce se vytváří automaticky z již použitých obrázků (takže není třeba tentýž obrázek uploadovat víckrát). Totéž platí i pro obecný soubor, který se do stránky vloží jako odkaz (ikona).
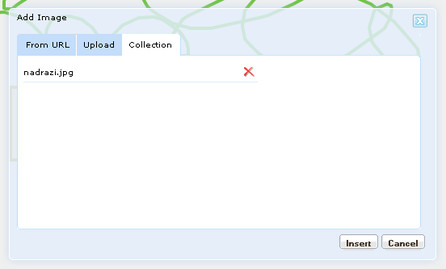 Zoho Notebook - dialog pro vložení obrázku
Zoho Notebook - dialog pro vložení obrázku
Dalšími možnostmi jsou třeba přímé vložení HTML kódu nebo videa. Specificky lze vkládat také dokumenty Zoho, konkrétně textový, tabulkový a prezentaci. Jde to buď přes vložení dokumentu do stránky, nebo lze vytvořit přímo stránku příslušného typu, což je jednodušší.
Knihu, ale také jen její stránku nebo dokonce i pouhý objekt na stránce, lze sdílet s dalšími uživateli (přes příslušný nástroj Share) nebo zveřejnit (Publish). Notebook poskytuje také možnost exportu celé knihy nebo stránky, a to do HTML nebo MHT (tj. webového archivu). Při ukládání funguje správa verzí - nejenže se lze vracet ke konkrétním verzím stránek, ale je možné si prohlížet více verzí současně.
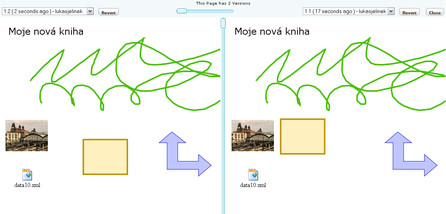 Zoho Notebook - porovnávání verzí
Zoho Notebook - porovnávání verzí
Při vkládání dokumentů Zoho lze použít buď nějaký existující dokument nebo vytvořit nový. Pracovní prostředí odpovídá tomu, které se používá pro běžnou práci s daným typem dokumentu. Někdy se otevření dokumentu nepodaří - zřejmě je někde chyba v implementaci (viz obrázek).
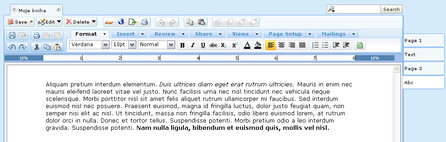 Zoho Notebook - práce s textovým dokumentem
Zoho Notebook - práce s textovým dokumentem
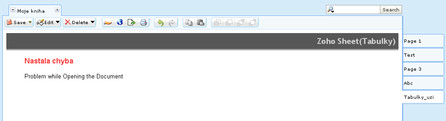 Zoho Notebook - chyba při otevírání dokumentu
Zoho Notebook - chyba při otevírání dokumentu
Zoho Notebook umožňuje psát i komentáře k celé knize a k jednotlivým stránkám, jde tedy o jakýsi „poznámkovník v poznámkovníku“. Smazané knihy a stránky (ne však objekty) padají do odpadkového koše. Ten si lze zobrazit (přes ikonu vlevo dole) a případně smazané věci obnovit.
Je na každém uživateli, aby se rozhodl, zda bude pro poznámky používat v konkrétním případě jednoduchou aplikaci Zoho Notes nebo naopak „obludu“ Zoho Notebook. Každá z aplikací má své výhody a nevýhody, pro různé situace se hodí lépe to či ono.
Komunikace pomocí Zoho
Protože jednou z hlavních výhod on-line aplikací je možnost silné kooperace s jinými uživateli, příště přijde chvíle pro právě takové aplikace, které komunikaci a spolupráci mezi uživateli umožňují. Některé elementy z nich se vyskytly již v dřívějších článcích o Zoho, ale teprve nyní se představí úplně naplno.