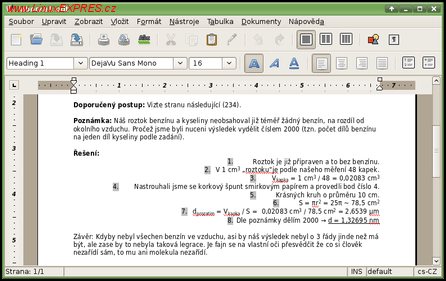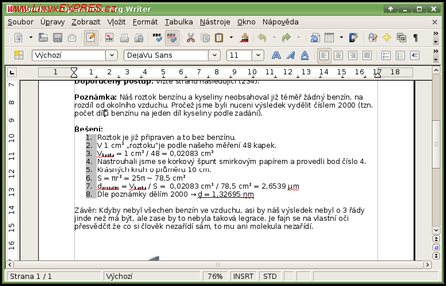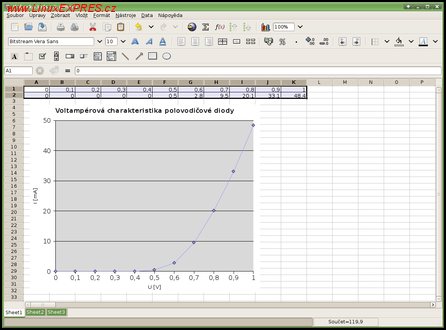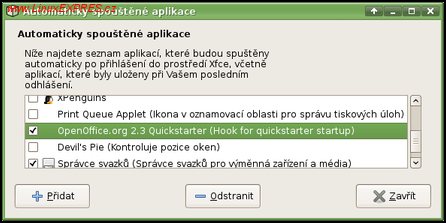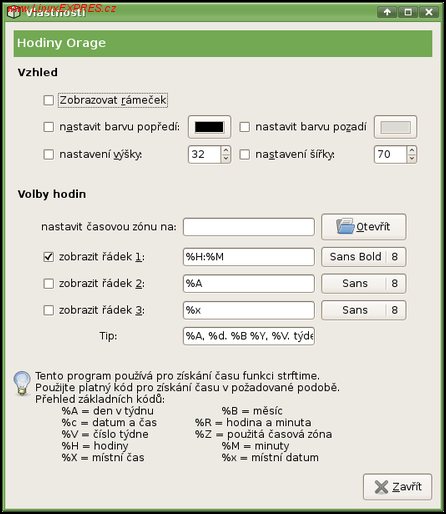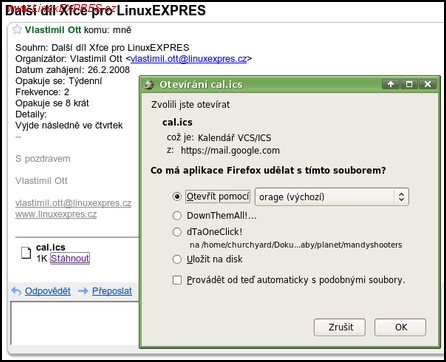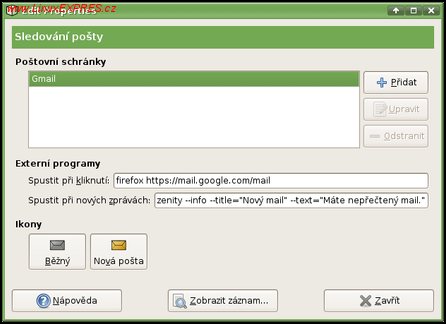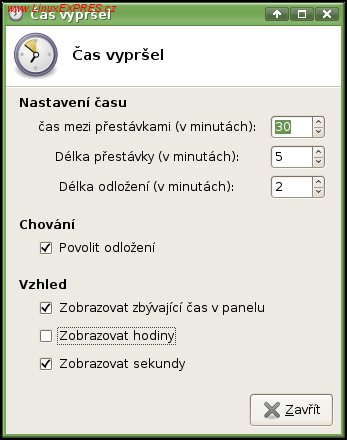Bezpochyby nejvyspělejší a nejpokročilejší linuxovou alternativou k MS Office je balík OpenOffice.org - jenže ten je s ohledem na hlavní přednost Xfce, totiž rychlost, dosti nevhodnou volbou. Právě proto jsou ve většině Xfce distribucí aplikace AbiWord a Gnumeric. Obě jsou při oproti OOo nesrovnatelně rychlejší.
AbiWord
Tato alternativa k MS Word vypadá v Xfce velice hezky a její ovládání je příjemné. Startuje rychle a vesměs by šlo asi o jasnou volbu, kdyby nebylo jedno velké "ale". AbiWord dost špatně zobrazuje dokumenty ve formátu MS Wordu (.doc) nebo OpenDocument Text (.odt). Zobrazí je, obsahu lze porozumět, ale je nesmyslně rozhozený.
Rozhozené formátování ODT v AbiWordu
Jak to je doopravdy v OOo Writeru
Gnumeric
Co se týče alternativy k MS Excelu, Gnumericu můžeme mít za zlé snad jen jeho malou závislost na GNOME a dost ovládacích prvků umístěných nepříliš podobně Excelu, což by v případě přechodu mohlo dělat někomu problémy. Pokud jsem hledal pokročilejší volby, jako je automatické formátování, byl jsem více zmaten, než intuitivně veden.
Gnumeric a dokument ODS
Ať už jsou tedy obě aplikace extrémně rychlé a nenáročné, nejsou schopny nahradit pokročilejší, ale pomalejší, OpenOffice.org, ať už kvůli nekompatibilitě formátů, zmatenému ovládání nebo absencí pokročilých funkcí. Jedním z dalších důvodů, proč použít OpenOffice.org, může být neexistující alternativa k OOo Impress pro tvorbu prezentací.
Rychlé spuštění OOo
Jelikož Xfce dodržuje standardy freedesktop.org, je možné v OpenOffice.org 2 v menu Nástroje-Volby... - OpenOffice.org-Paměť povolit rychlé spuštění. To se pak samo přidá do automaticky spouštěných aplikací. Počítejte ale s tím, že si pro sebe vezme nejméně 200 MB paměti.
Volby OpenOffice.org
Automaticky spouštěné aplikace
Kalendář Orage
Ač Xfce neobsahuje žádný balík kancelářských aplikací, obsahuje velice funkční kalendář. Dříve se jmenoval Xfcalendar, avšak po rozsáhlém přepsání v roce 2007 byl přejmenován na Orage. Jeho součástí je applet na panel, který umožňuje pokročilé volby zobrazení času oproti standardnímu appletu s hodinami.
Nastavení appletu Hodiny Orage
Po kliknutí na hodiny se zobrazí malé okénko s kalendářem obsahující aktuální měsíc. Z menu Soubor můžeme přidat novou událost, přednastavenou na aktuální den. Případně můžeme poklepat na konkrétní datum a ze seznamu událostí přidat novou.
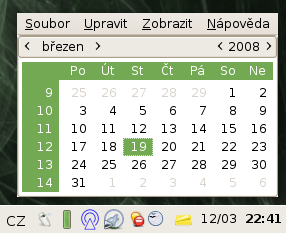
Okno s kalendářem
V okně událostí je položka příznaky obsahující tři písmena. První nám říká, zda má událost nastavenou výstrahu (n pro událost bez výstrahy, A pro událost s výstrahou a S pro výstrahu se zvukovým signálem). Druhý příznak představuje opakování (opět n pro žádné opakování a potom první písmena z anglických názvů period - třeba W pro týdenní opakování). Třetí příznak říká, zdali jsme zaneprázdněni (B jako busy), či nikoli (f jako free). Těch několik písmen není těžké odvodit nebo si je zapamatovat a při každodenním používání kalendáře je např. zkratka SWf mnohem efektivnější než tři sloupce se slovním obsahem. A pro zapomnětlivé je dostupná nápověda při přidržení kurzoru myši nad příznaky.
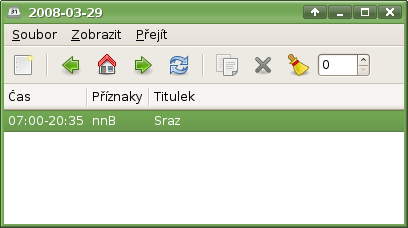
Okno s událostmi
Kalendář také podporuje .ics soubory, které odesílají některé e-mailové klienty s kalendářem. Proto když mi někdo pošle takový soubor e-mailem (který nečtu v žádném programu s kalendářem, ale přes webové rozhraní), stačí při otevírání přílohy zvolit Otevřít pomocí Orage. Akce se sama přidá a zobrazí se kalendář pro případné úpravy. Bohužel už se mi několikrát stalo, že kalendář všechny události zapomněl.
Otevřít v Orage
A co PDF?
Klasický Adobe Acrobat Reader může být někdy podobné sousto jako balík OpenOffice.org, takže je vhodné se na čtení formátu PDF poohlédnout po nějaké méně náročné aplikaci. Program Evince je sice součástí projektu GNOME, ale je možné používat i variantu bez závislosti na tomto prostředí. Bývá k dispozici v balíku evince-gtk, který je také nainstalován ve výchozí instalaci Xubuntu 7.10 nebo Fedory 8 s Xfce. Zvládá prohlížet nejen PDF soubory, ale také prezentace z OpenOffice.org Impress nebo komiksový formát CBR. Do budoucna plánuje mj. také podporu prezentací z Microsoft Powerpointu. Zobrazuje náhledy i obsah, umí v dokumentu i hledat nebo z něj kopírovat text, pokud proti tomu není blokován.
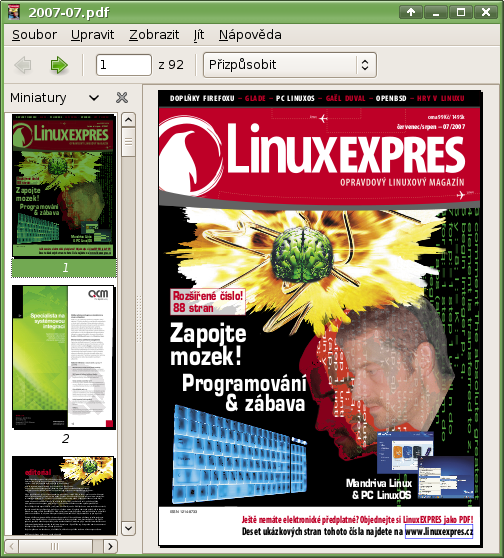
PDF prohlížeč Evince
Pokud vám to přijde moc a stačí vám podpora PDF, můžete zkusit aplikaci ePDFView, která vznikla dříve než výše zmíněná varianta Evince bez GNOME závislostí. Umí prohlížet jen PDF soubory a už od začátku roku 2007 se nevyvíjí, není ani přeložen do češtiny. Načítání souborů v něm mi však přijde o trochu rychlejší, ale žádné objektivní měření jsem nedělal. Vypadá velice podobně jako Evince, ale nezobrazuje náhledy.
Applety pro panel
Na závěr bych chtěl zmínit tři užitečné applety na panel, které se určitě budou hodit nejen v kanceláři. Prvním z nich je applet sledování pošty, který, jak název napovídá, kontroluje nové zprávy ve vaší emailové schránce. Podporuje IMAP, POP3, schránku Gmail, ale i několik typů místní složky s doručenou poštou, vše v libovolných kombinacích. Zobrazuje ikonu na panelu znázorňující přítomnost nepřečtených zpráv. Příkaz spuštěný v případě klepnutí nebo při zjištění nových zpráv si však už musíte napsat sami. Pro inspiraci můžete použít článek o Zenity od Michala Grni.
Nastavení sledování pošty
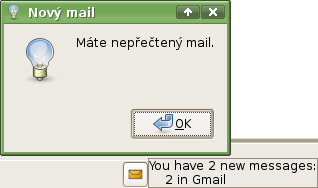
Provedení příkazu a vysvětlení při podržení kurzoru myši na appletem
Druhým appletem, který chci zmínit, je měřič času. Jeho využití uvedu na příkladu. Chcete jít spát za půl hodiny, ale uvědomujete si, že zase nebudete sledovat čas a půjdete spát nad ránem. Proto si přidáte na panel časovač, nastavíte ho na 30 minut nebo na konkrétní čas a spustíte (přes nabídku levého kliknutí). Poté bude na panelu postupně nabíhat ukazatel vyčerpaného času s následným upozorněním nebo provedením příkazu.
![]()

Časovač byl nastaven na 30 sekund
Dnes skončím zmínkou o appletu čas vypršel. Jeho název napovídá o podobném účelu jako má měřič času, jde však o jeho drastičtější "odnož". Jednou za čas by si naše oči měly odpočinout od monitoru, jenže ne každý má vůli každou půlhodinu na pět minut dobrovolně odcházet od rozdělané práce. Tento applet nás k tomu donutí. Prostě každou půlhodinu zablokuje počítač na pět minut (popřípadě jinak). Co když se to zrovna příliš nehodí? Pauzu můžeme o dvě minuty odložit. Přestávku si případně můžeme vzít dříve. Všechny tři časy jsou nastavitelné, takže je to jen na nás, nejde o žádné pravidlo, které by nešlo obejít. A co vy, nepůjdete teď na pět minut dělat něco pro svoje oči?
Nastavení appletu

Přestávka začíná