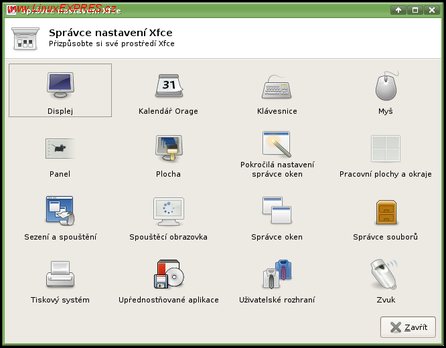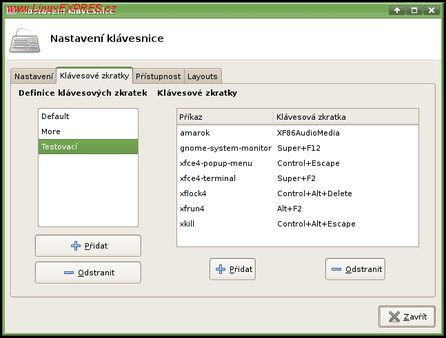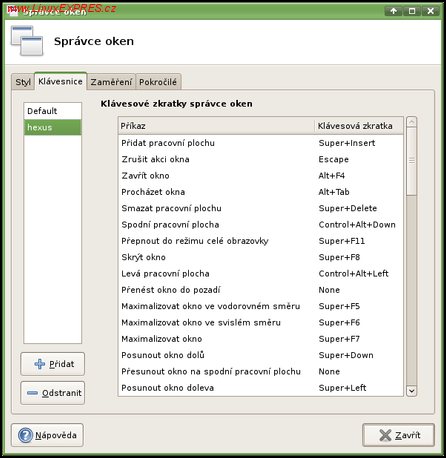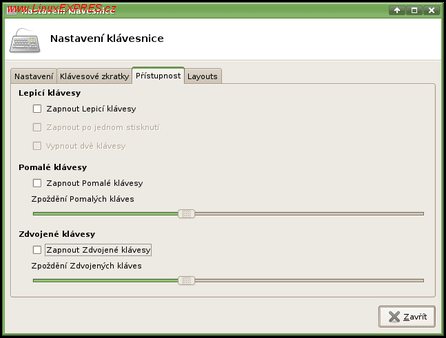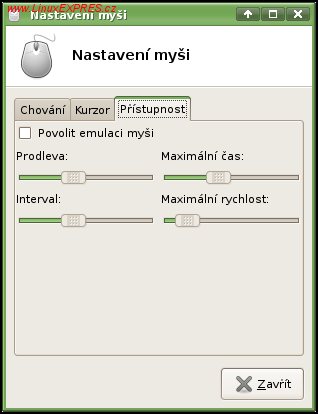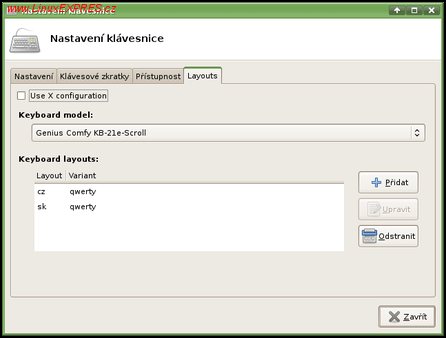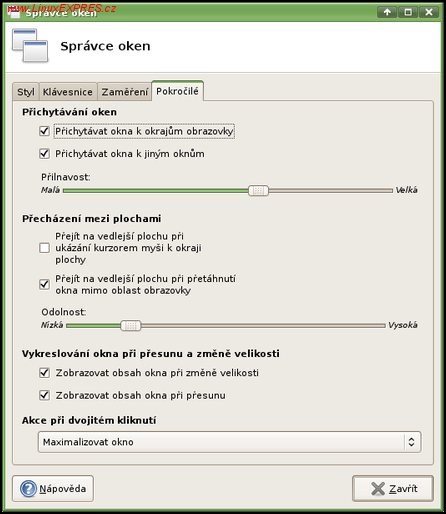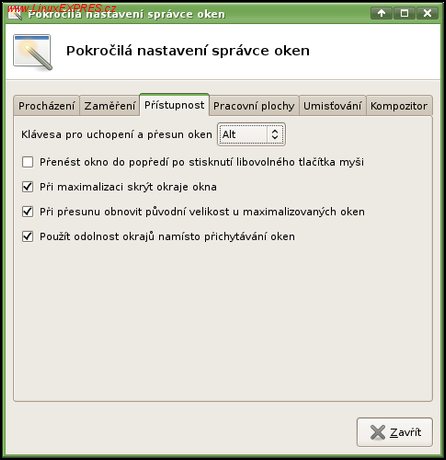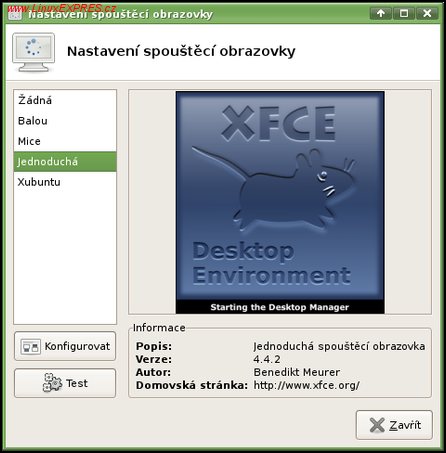Xfce nemá žádnou obdobu ovládacího centra z KDE. Různé nastavovací dialogy jsou přístupné přímo z menu Nastavení. Avšak přece jen obsahuje jakýsi rozcestník, který do jednoho okna sdružuje všechny oblasti nastavení Xfce. Správce nastavení se spouští příkazem xfce-setting-show, ale najdete ho i v menu Nastavení, úplně nahoře.
Správce nastavení
S některými možnostmi jsme se již setkali ve starších dílech tohoto seriálu - třeba s nastavením pracovní plochy nebo panelu. Některé možnosti Xfce však ale zůstávají nepoznané v záložkách s názvem, jako je Pokročilé, proto se dnes pokusím shrnout, co kde hledat a co nehledat.
Klávesové zkratky
Dříve, než začnu něco psát o nastavování klávesových zkratek v Xfce, musím klávesové zkratky rozdělit do tří kategorií. První z nich jsou zkratky spouštějící nějaký příkaz. Pokud tedy potřebuji vytvořit klávesovou zkratku pro dialogové okno Spustit..., pro zamčení plochy nebo pro otevření terminálu, jde u tuto kategorii zkratek. Jejich konfiguraci najdete v nastavení klávesnice pod záložkou Klávesové zkratky.
Nastavení klávesových zkratek
Další kategorií jsou pak klávesové zkratky ovládající správce oken. Zkratky pro zavření, maximalizaci či zarolování okna. Ty pak najdeme v nastavení správce oken pod záložkou Klávesnice. Oba způsoby nastavování zkratek fungují stejným způsobem, liší se jen předvoleným seznamem činností, kterým jdou přiřadit v nastavení správce oken. Možná vás zarazí, zkratky jsou zašedlé a nejdou měnit. Je to proto, že jde o zkratky výchozí (Default), které opravdu měnit nejdou a pokud chcete použít další, musíte vytvořit nový profil zkratek (levý sloupec). Při tvoření nového profilu se zkopíruje ten aktuálně vybraný, takže stávající zkratky nemusíte přidávat znovu. Možnost použití profilů zkratek se hodí také v případě, že se u počítače s někým na delší doby střídáte, ale používáte stejný uživatelský profil.
Nastavení klávesových zkratek správce oken
Třetí kategorií jsou zkratky položek menu různých aplikací, ty jsou většinou spravovány samotnou aplikací. Pro aplikace z Xfce, jako je Thunar nebo Mousepad, lze přidávat zkratky podržením kurzoru myši na položce a stisknutí kombinace kláves, kterou chceme použít. O tomto způsobu jsem psal v druhém díle seriálu.
Přístupnost
V nastavení klávesnice a myši najdete několik možností, které mohou některým lidem usnadnit práci s nimi. První znich je je funkce lepicí klávesy (obdoba windowsového jedním prstem), která umožňuje klávesové zkratky naťukat na klávesnici postupně, jednu klávesu po druhé. Další možností je funkce pomalé klávesy, po jejímž zapnutí můžete nastavit dobu, po kterou je třeba držet klávesu stisknutou, aby byla zaznamenána. Poslední funkcí v nastavení klávesnice jsou zdvojené klávesy, které v případě stisknutí jedné klávesy vícekrát za sebou (nikoli však při jejím přidržení) způsobí, že bude zaznamenán jen jeden stisk.
Přístupnost klávesnice
V nastavení myši lze nastavit její emulování pomocí numerické klávesnice, doporučuji však snížit maximální rychlost, která je neúměrně vysoká. Na škodu však zůstává, že k žádné funkci není připojen ani krátký popisek a uživatel zjistí jejich působení jedině vyzkoušením.
Emulace myši
Rozložení klávesnice
Pokud chcete pomocí Xfce nastavit více možných rozložení kláves, můžete použít k tomu určenou záložku v nastavení klávesnice, není však přítomná ve všech distribucích. Funkčnost tohoto nastavení pak zajišťuje applet Přepínač rozložení klávesnice.
Rozložení klávesnice
Správce oken
Bezpochyby nejrozmanitější možnosti má správce oken, kromě již zmiňovaných klávesových zkratek a kromě nastavení samotného vzhledu přináší také mnoho možností, ovlivňujících jeho chování. Záložka Zaměření stanovuje pravidla pro aktivace okna, která jdou pozměnit mnohdy až neovladatelným způsobem. Záložka Pokročilé zase stanovuje pravidla přichytávání oken při přesouvání nebo akci při poklepání na záhlaví okna.
Nastavení správce oken - Pokročilé
Jedna záložka je však pro pokročilé volby příliš malá, a proto najdeme ve Správci nastavení i Pokročilá nastavení správce oken, se kterým jsme se setkali při spouštění kompozitoru. V tom můžeme nastavit obsah seznamu úloh (otevřených oken), zajímavější je však záložka Přístupnost, která poskytuje vychytávky, jako je odolnost okrajů namísto přichytávání.
Pokročilá nastavení správce oken
Odolnost okrajů funguje tak, že při přesunu okna k jinému necítíte žádné "přitahování", ale naopak "náraz" na vedlejší okno.
Spouštěcí obrazovka
Ačkoli je většinou ve výchozím nastavení vypnutá, může mít Xfce spouštěcí obrazovku neboli anglicky splash screen. Uživatelé, kteří jsou na ni zvyklí z jiných prostředí, tuto možnost možná uvítají. Do nastavení spouštěcí obrazovky se dá dostat přímo z menu, nebo ze správce nastavení. Na obrázku zvolený typ umožňuje změnu barvy pozadí i textu, stejně tak použití jiného obrázku.
Splashscreen
Co dál kde najít?
Nastavení výchozího prohlížeče, mailového klientu a emulátoru terminálu se provádí v Upřednostňovaných aplikacích. Svůj konfigurační dialog mají i virtuální plochy nebo sezení Xfce, které zajišťuje spouštění pracovní plochy takové, jaká byla při odhlašování.
Příště se můžete těšit na rozhovor s jedním z vývojářů Xfce, který prozradí mj. něco o plánovaném Xfce 4.6.