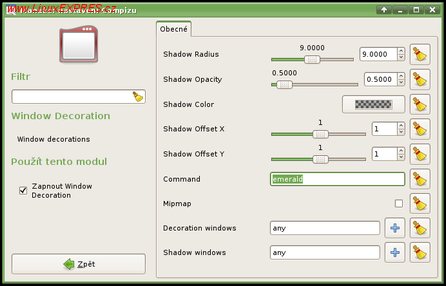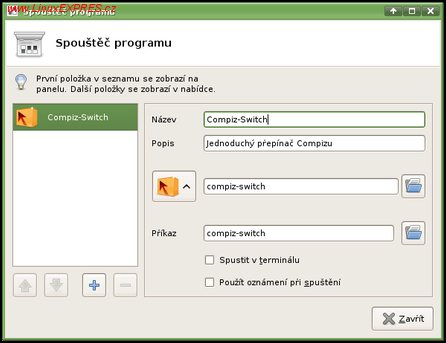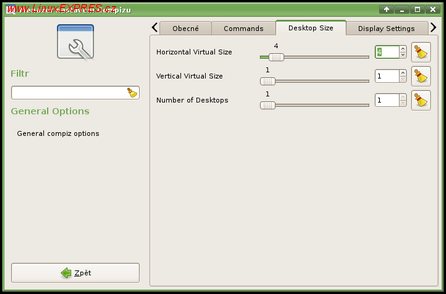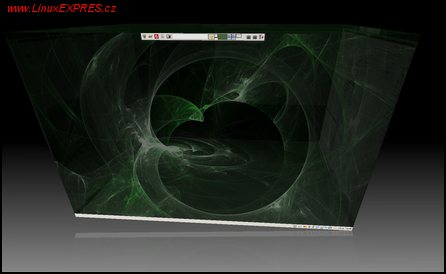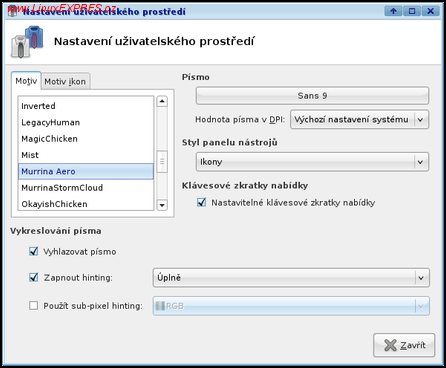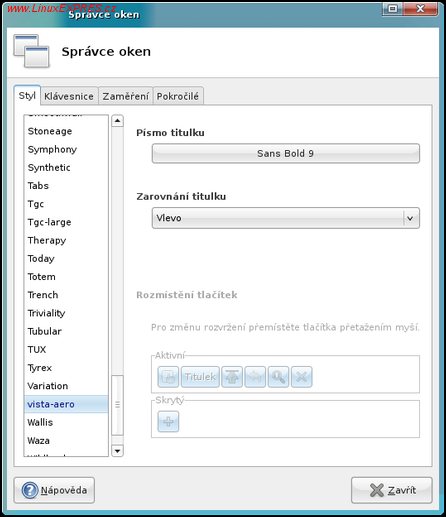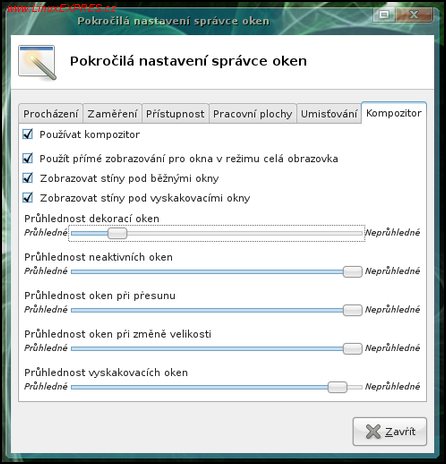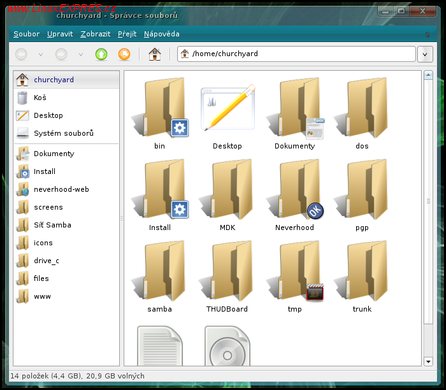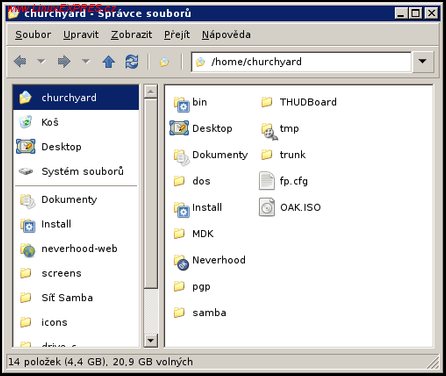Xfce a Compiz Fusion
Pokud chcete mít v Xfce 3D akcelerované prostředí Compiz Fusion, které je běžnější spíše v prostředí GNOME či KDE, nejjednodušší je sáhnout po distribuci, která přináší takzvanou kostku přímo po instalaci. Takovou distribucí je třeba nový Mandriva One 2008 Spring s Xfce, což je instalovatelné live CD s Mandriva Linuxem, které se hned při spouštění ptá, jestli chcete zapnout 3D efekty. Můžete si stáhnout ISO obraz - pokud chcete live CD i s češtinou, potřebujete verzi extra, jinak vám stačí verze int.
Mandriva s Compiz Fusion
Jestliže ale chcete doinstalovat Compiz do již fungující distribuce, budete muset zalovit ve vodách vašeho balíčkovacího systému. Samotná instalace by neměla být o nic složitější než instalace několika balíčků (v Xubuntu budete potřebovat balíčky compiz-core, compiz-plugins, compiz-fusion-plugins-main, compiz-fusion-plugins-extra, emerald a compizconfig-settings-manager). Předtím, než Compiz spustíte, byste měli nakonfigurovat efekty. Z menu Nastavení zvolte Advanced Desktop Effects Settings a v kategorii Efekty klikněte na Window Decoration. V kolonce Command (příkaz) nastavte emerald.
Nastavte příkaz na emerald
Spustit Compiz můžete buď pomocí příkazu compiz --replace, nebo pomocí užitečného přepínače na liště. Na přepínání slouží utilitka Compiz-Switch, kterou můžete stáhnout ze stránek autora. Po instalaci přidejte na panel spouštěč a nastavte ho podle obrázku. Důležitá je vlastně jen položka příkaz. Po kliknutí by vám měl naběhnout Compiz.
Nastavení spouštěče
Pokud chcete používat efekt kostky, nastavte si v General Options - Desktop size - Horizontal Virtual Size na 4, jinak budete otáčet místo kostky deskou. Pokud kliknete na přepínač znovu, vrátíte se do normálního Xfce. Bohužel jen s jednou virtuální plochou, na které se pravděpodobně zrovna nebudete nacházet. Proto klikněte v přepínači ploch na tu jednu jedinou a přidejte v nastavení virtuálních ploch (nebo ze seznamu oken po kliknutí prostředním tlačítkem myši na plochu) zpátky tolik ploch, kolik potřebujete.
Horizontal Virtual Size
Když se rozhodnete, že chcete používat Compiz pořád, a měl by tedy startovat při startu Xfce, máte dvě možnosti, jak to zařídit. První možností je přidat příkaz compiz --replace do automaticky spouštěných aplikací, což způsobí, že při startu Xfce nejdříve naběhne normální správce oken a poté se nahradí Compizem. To není úplně ideální řešení. Druhé a lepší řešení je změnit spouštěný správce oken ve výchozím sezení Xfce - editací souboru /etc/xdg/xfce4-session/xfce4-session.rc. Pokud používáte sezení, bude Compiz startovat prostě proto, že byl spuštěný na konci minulého sezení. Pokud však poslední sezení bylo uloženo nesprávně, sáhne se po výchozím sezení. V souboru proto nahraďte xfwm4 za compiz v řádku:
Client0_Command=xfwm4
A pak už si jen vyhrát s efekty
Vizáž Xfce
Jak jsem psal v prvním díle, vhled Xfce se nastavuje ve dvou úrovních. Nastavení uživatelského rozhraní umožňuje změnu GTK tématu. Mění barvy výplní oken, vzhled tlačítek, táhel, barvu označeného písma. Další nastavení je pak nastavení správce oken, kde volíte, jak bude vypadat okraj okna a jeho horní lišta, jejíž barva je u některých stylů pevně daná, u jiných se čerpá z nastavení uživatelského rozhraní.
Stejné rozdělení se projeví, když budete hledat nějaký pěkný vzhled třeba na stránce xfce-look.org, která obsahuje nepřeberné množství témat. Pokud hledáte nové téma pro správce oken, zajímá vás kategorie Xfce Theme. Pokud chcete nový styl pro celé rozhraní, hledáte GTK 2.x Theme/Style - to bude fungovat stejně tak v GNOME, takže se tato kategorie zrcadlí se stránkou gnome-look.org, abyste nemuseli prohledávat obě.
Uvedu příklad z úvodu článku. Vytvoříme Xfce napodobující vzhled systému Windows Vista. Nejdřív tedy nějaký vzhled uživatelského rozhraní. Vistám se podobá například Murrina Aero, ale v případě GTK tématu máte mnohem více možností, jelikož většinu témat vytvořili uživatelé GNOME, a proto jich je mnohem víc než témat pro správce oken. Stáhněte archiv a rozbalte ho. Aby se téma objevilo v dialogu s nastavením, je potřeba umístit jej do složky s tématy. Jedna složka - .themes - se nachází ve vašem domovském adresáři (pokud ne, stačí ji vytvořit), jenže pokud budete mít téma jen v této složce, budou aplikace spuštěné s rootovskými právy vypadat ošklivě, jelikož téma nebudou načítat. Proto je lepší umístit téma do složky /usr/share/themes.
Téma uživatelského rozhraní
Jak ale vidíte sami, je ještě potřeba změnit vzhled horní lišty okna. Pokud používáte Compiz, budete se muset poohlédnout po nějakém tématu pro Emerald. V opačném případě si vystačíte třeba se vzhledem Vista Aero, který rozbalíte do stejné složky jako GTK vzhled. V nastavení správce oken ho pak můžete zapnout, předpokládám ale, že si všimnete, že vypadá nepřirozeně kvůli své neprůhlednosti.
Styl správce oken
Průhlednost můžete zapnout v pokročilém nastavení správce oken, v záložce Kompozitor.
Průhlednost lišty
Žádný vzhled není kompletní bez sady ikon, a proto můžete použít třeba nuoveXT, nahrajte je podobně buď to složky .icons ve vašem domovském adresáři, nebo /usr/share/icons, aby fungovaly i pro aplikace spuštěné s právy roota. V nastavení uživatelského rozhraní je pak můžete zvolit v záložce Motiv ikon.
Thunar a la Vista
Podobným postupem lze dosáhnout prakticky čehokoli
Pozadí panelu
Pokud si chcete upravit Xfce opravdu na míru, možná narazíte na nemožnost nastavit pozadí panelu. Pozadí panelu jde nastavit pomocí souboru .gtkrc-2.0 ve vašem domovském adresáři, do kterého vložíte podobný text:
style "panel"
{
bg_pixmap[NORMAL] = ".pozadi-panelu.png"
fg[NORMAL] = "black"
}
widget_class "*Panel*" style "panel"
widget "*Panel*" style "panel"
class "*Panel*" style "panel"
Obrázek se musí nacházet v domovském adresáři, proto má na začátku názvu tečku, aby byl skrytý. Hodnota fg[NORMAL] určuje barvu textu. Nevýhodou tohoto řešení je, že obrázek lze nastavit jedině globálně pro všechny panely.
Tématu vzhled se budeme věnovat i v příštím, posledním díle. Podíváme se na dock (panel) podobný tomu z Mac OS X, na příjemné začlenění Qt4 aplikací (což je například Psi, Skype nebo aplikace z KDE 4), na možnosti, jak zkrášlit pracovní plochu a na přihlašovací obrazovku. Pokud máte nějaké náměty do posledního dílu, popřípadě na nějaký další díl, můžete mi je sdělit v komentářích nebo v Jabber konferenci xfce@conf.netlab.cz.