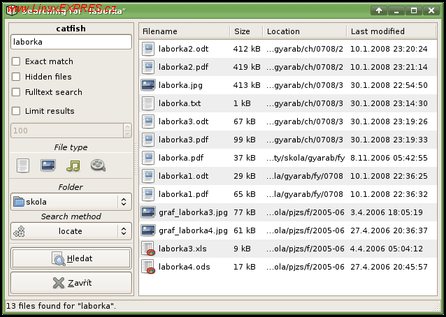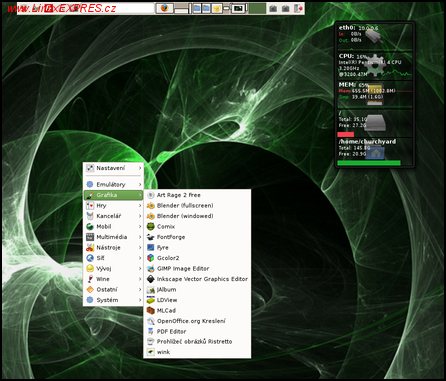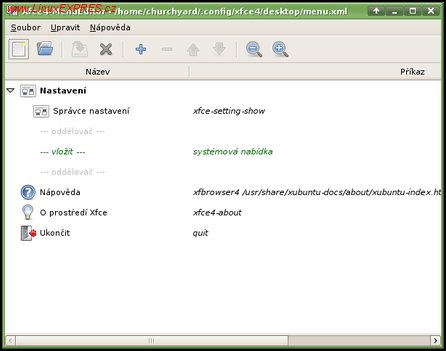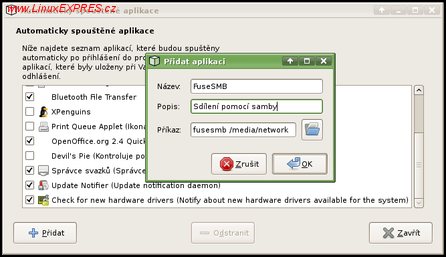Hledání souborů
Pokud si chcete přidat do kontextové nabídky Thunaru možnost vyhledávat soubory, nainstalujte si pomocí balíčkovacího systému program catfish. Aby byla tato aplikace přístupná z Thunaru, je potřeba ji přidat do vlastních akcí. Proto spusťte Thunar a z nabídky Upravit vyberte možnost Konfigurovat vlastní akce. Nyní je potřeba přidat akci s příkazem catfish --fileman=thunar --path=%f, nezapomeňte v druhé záložce zaškrtnout pouze adresáře.
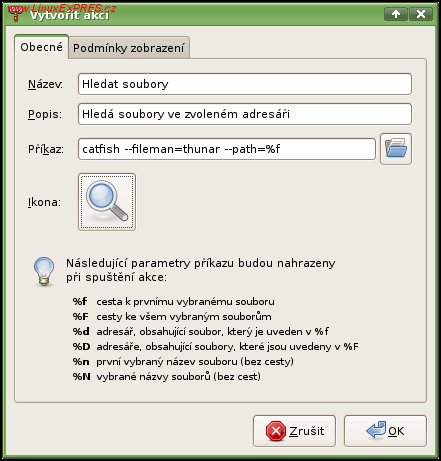
Přidávání vlastní akce
Pomocí catfish teď můžete hledat soubory v jakémkoli adresáři, na který kliknete pravým tlačítkem myši. V okně hledání můžete zvolit metodu hledání - find nebo locate. Stejně jako tyto dva příkazy je každá metoda vhodná na jiné potřeby. Metodu find použijte, pokud je soubor umístěn v nějakém adresáři nově, bude tak nějakou dobu hledán. Naopak metoda locate se jen podívá do databáze, kde má napsáno, kde který soubor je. Tato metoda je mnohem rychlejší, ale může se stát, že soubor ještě v databázi nebude. Databáze se obnovuje většinou každý den.
Jedná se o systémový příkaz locate, aktualizaci databáze můžete provést manuálně pomocí příkazu updatedb jako root.
Catfish
Nabídka Odeslat
Na rozdíl od vlastních akcí nemá kontextová nabídka Odeslat v Thunaru žádný nástroj na přidávání a odebírání položek. Data jednoduše načítá ze zástupců aplikací (souborů s příponou .desktop) ze dvou složek /usr/share/Thunar/sendto (pro všechny uživatele) a ~/.local/share/Thunar/sendto pro toho aktuálního.
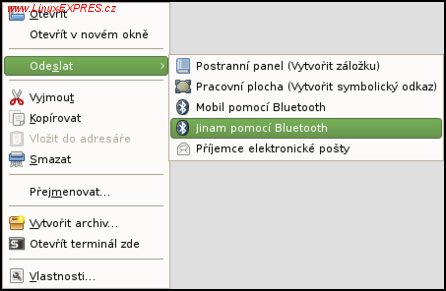
Odeslat
Nejjednodušší způsob, jak takový soubor vytvořit, je vytvořit spouštěč na ploše a přesunout ho do složky sendto. Thunar zobrazí v nabídce jen takové odkazy, které vedou na spustitelný soubor.
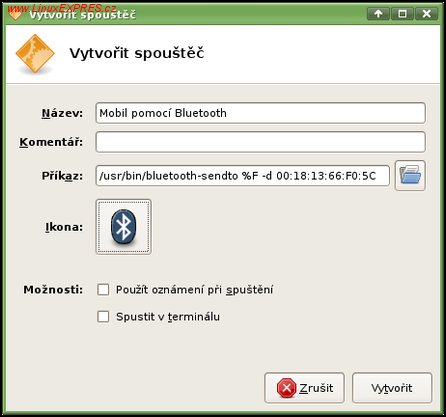
Vytvořit spouštěč
Menu na ploše
Menu na ploše
Podobně jako ve Fluxboxu je možné mít v Xfce menu aplikací přístupné přes kliknutí pravým tlačítkem myši na volné místo na ploše. Zní to jako okrajová záležitost, ale dokáže to neuvěřitelně zvýšit produktivitu, když nemusíte k menu vždy přijíždět myší. Jediná věc, kterou menu na ploše musím vytknout, je nemožnost vytvoření spouštěče, pokud je zapnuté menu.
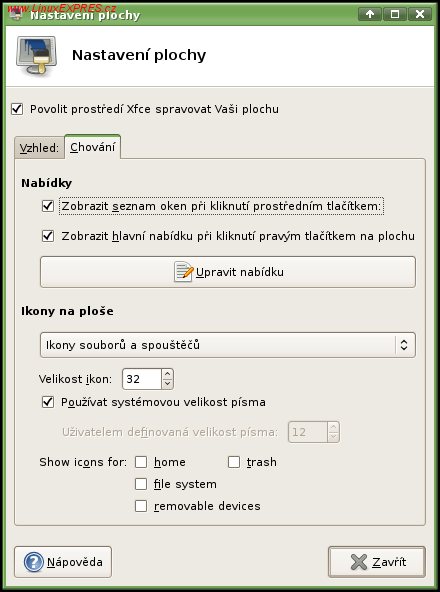
Nastavení plochy
Pokud ho chcete zapnout, provede se to v záložce Chování v nastavení plochy. Jako další položku tu můžete najít zobrazení seznamu oken při kliknutí prostředního tlačítka na plochu. Po jejím aktivování uvidíte seznam všech otevřených oken rozdělený podle pracovních ploch. Dá se z něj i rychle přidat či ubrat pracovní plocha.
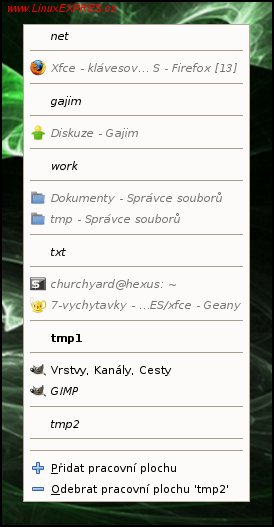
Seznam oken
Přetahování oken na vedlejší pracovní plochy
Pokud máte například v GNOME zapnutý Compiz, můžete přetahovat okna na vedlejší pracovní plochy tak, že je přesunete přes okraj. Xfce umí to samé bez Compizu. Prostě ho uchopte a přetáhněte ho vedle.
Klávesová zkratka pro snímek obrazovky
Xfce sice má applet na tvorbu snímků obrazovky, ale snímek nejde pořídit klávesovou zkratkou. Většina lidí je zvyklá na zkratku [Ctrl]+[PrtScr]. Nejde sice přiřadit zkratku k pořízení snímku, ale jde přiřadit ke skriptu, který to udělá. Následující skript si uložte třeba do složky bin ve svém domovském adresáři. Poté stačí v nastavení klávesnice přidat zkratku pro příkaz ~/bin/screenshot.sh (příp. použijte jinou cestu).
#!/bin/bash NAME="`date +%F`_`date +%H`-`date +%M`-`date +%S`" import -window root $NAME.png
Velmi praktický je také program scrot, který nabízí více možností, jak vytvořit snímek okna nebo obrazovky, instalujte pomocí sudo apt-get install scrot (v Xubuntu). Pozn. šéfred.
Přidávání položek do menu aplikací
Xfce menu obsahuje několik položek a odkaz na menu systémové, které bohužel v editoru nabídky nelze nijak měnit. Pokud chcete realizovat nějakou menší změnu v systémovém menu, můžete editovat spouštěče ve složce /usr/share/applications. Pokud ale přidáváte položky často - třeba pro aplikace spouštěné ve Wine - a nechcete vytvářet nové spuštěče, je dobré zprovoznit přidávání pomocí editoru nabídky.
Prázdné menu
Pokud v menu vytvoříte kategorii, která se jmenuje stejně jako ta v systémovém menu, a přidáte do ní nějaké položky, budou v nabídce spolu s těmi systémovými. Platí, že kategorie, které jsou přidané takto, jsou v menu nad těmi, které ne. Proto doporučuji přidat si kategorie všechny a srovnat si je, jak vám to vyhovuje, i když chcete přidávat aplikace třeba jen do dvou z nich. Pokud budete mít odkaz na systémové menu nad ručně přidanými kategoriemi, tato finta nebude fungovat a budete mít v menu kategorie duplicitní. Takže se ujistěte, že systémové menu je poslední položkou v menu. Nezapomeňte změny uložit.
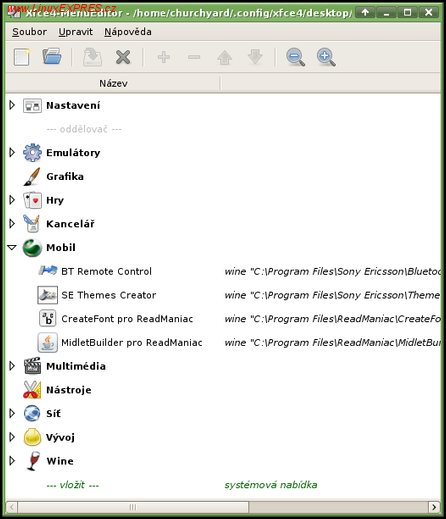
Ručně přidané kategorie
Procházení sdílených složek Windows
V Konqueroru stačí do adresního řádku napsat smb:// a Samba funguje. Thunar žádný plugin pro Sambu nemá, a proto ji musíme připojit ručně.
Samba je svobodná implementace síťového protokolu SMB (Server Message Block, někdy též nazývaný NetBIOS), používaného především pro vzdálený přístup k souborům (sdílení) v systémech Microsoft Windows. Samba je distribuována pod licencí GNU GPL. Zdroj: Wikipedia.
První věc, která je potřeba, je balíček fusesmb. Doinstalujte ho tedy a přidejte slovo fuse na nový řádek do souboru /etc/modules, aby se modul načetl při startu. Poté systém restartujte, aby se modul načetl a dalo se s ním pracovat. V nastavení sdílení nastavte adresář, který se bude sdílet z vašeho systému. Doporučuji okno s nastavením sdílení otevřít i v případě, že sami sdílet nechcete. Můžete v něm nastavit také pracovní skupinu v síti Windows.
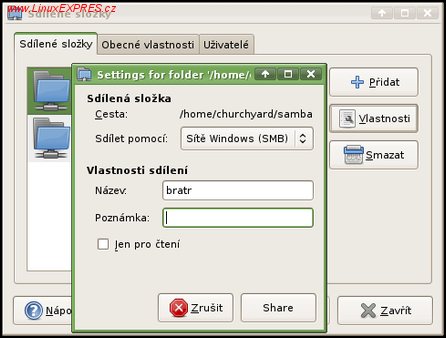
Sdílení pomocí Samby
Je potřeba vašemu uživatelskému účtu povolit, aby se Sambou pomocí fuse mohl zacházet. V nastavení uživatelských účtů otevřete záložku Uživatelská oprávnění a zaškrtněte volbu, ve které se mluví o fuse. Poté okno zavřete, otevřete ho znovu a v nastavení skupin ověřte, že jste přítomni ve skupině s názvem fuse.
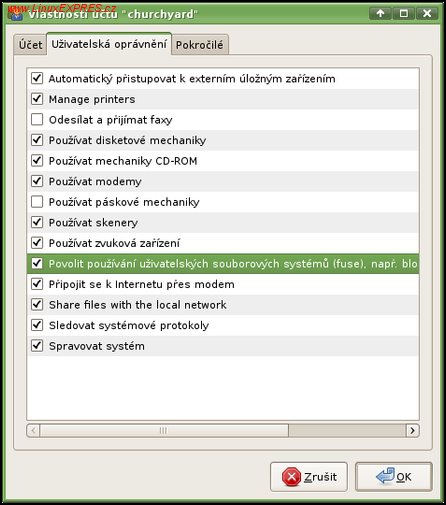
Uživatelská oprávnění
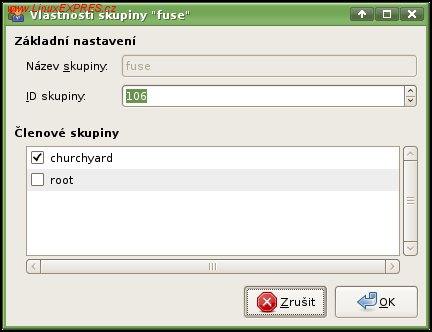
Skupina fuse
Nyní vytvořte složku, kterou použijeme na připojení. Například /media/network - nastavte jí přístupová práva pro čtení i zápis pro všechny (například příkazem chmod 777 /media/network). Poté ji přetáhněte do panelu záložek v Thunaru a pojmenujte si ji, jak uznáte za vhodné.

Přejmenovat záložku
Dále je potřeba přidat aplikaci fusesmb do automaticky spuštěných. Z menu nebo ze správce nastavení tedy vyberte Automaticky spouštěné aplikace a přidejte aplikaci s příkazem fusesmb /media/network - pojmenujte, ji jak chcete. Po odhlášení a přihlášení by se tedy mělo fusesmb spustit a z panelu záložek se můžete dostat do sítě Windows.
Automaticky spouštěné aplikace
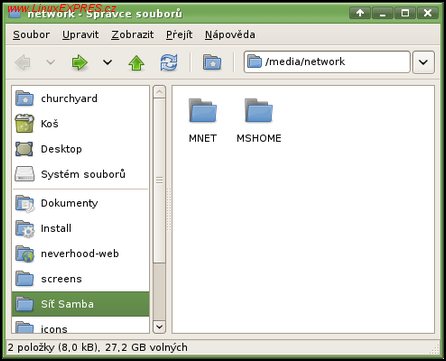
Samba sdílení
V dalším díle se vyřádíme na vhledu Xfce a předěláme ho do různých zajímavých podob.