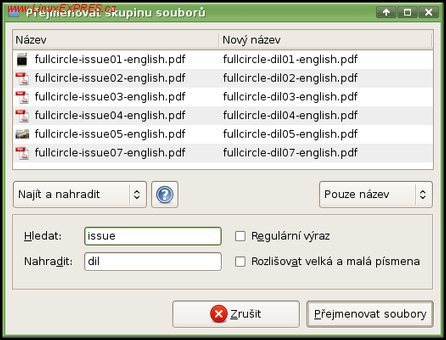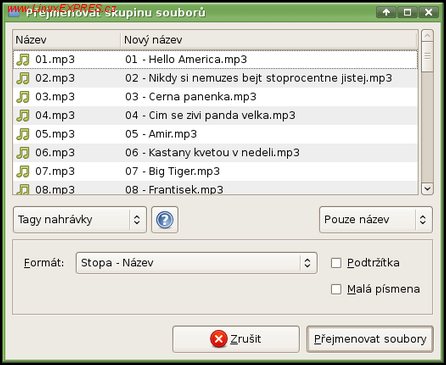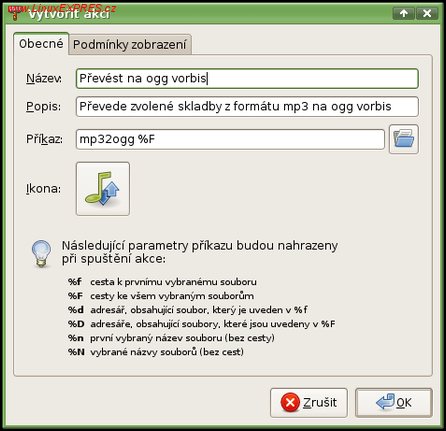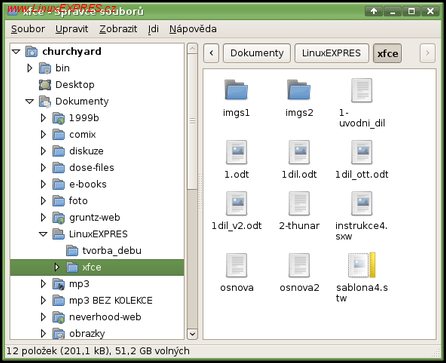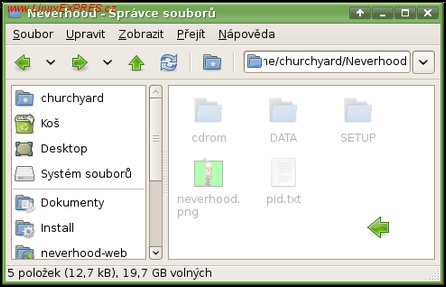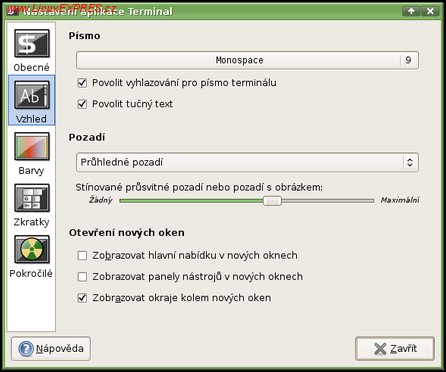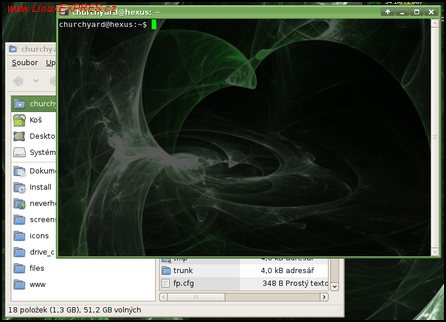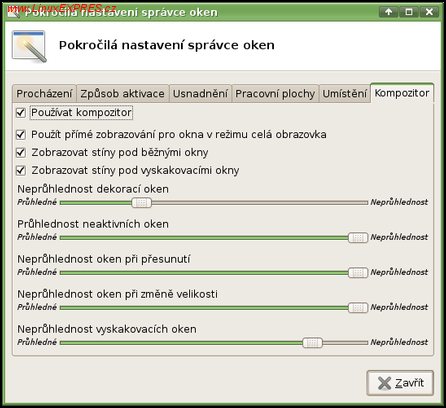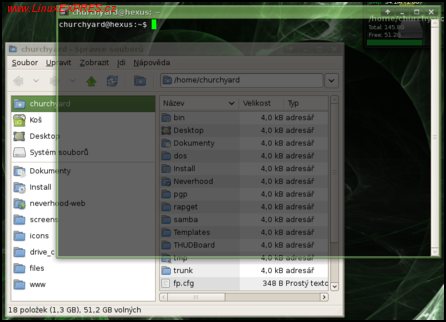Správce souborů
Výchozím správcem souborů v Xfce je relativně nová aplikace jménem Thunar. Je pojmenován podle vikingského boha Thóra, logem programu je Thórovo kladivo. Byl navržen tak, aby bylo jednoduché s ním zacházet a aby byl rychlý. Nechce nechat uživatele bloudit v nekonečných nabídkách, a tak sám ze své podstaty nenabízí žádné převratné funkce. Neumí se připojit na FTP jako Nautilus nebo prohlížet web jako Konqueror.
Jeho koncepce spočívá v tom, že je správcem souborů. Ale přináší možnost přidávání pluginů a integrace různých funkcí. To ho činí velice schopným správcem souborů. Přidávání a odebírání pluginů je řešeno balíčkovacím systémem distribuce. V Xubuntu jsou některé pluginy součástí balíčku thunar a některé představují balíčky samostatné. V současnosti nabízí pluginů jen několik, ale jejich počet stoupá celkem rychle.
Okno Thunaru
Archivační plugin
Přidává do kontextové nabídky volby pro práci s archivy. Jeho funkce spočívá v tom, že posílá příkazy nějakému archivačnímu programu, jako je Xarchiver (Xfce), File Roller (GNOME) nebo Ark (KDE), takže nezáleží na tom, jakou aplikaci si oblíbíte, tento plugin není závislý na výchozím archivačním programu z Xfce.
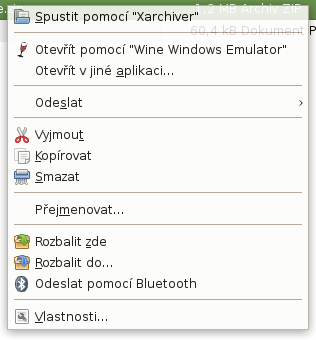
Kontextová nabídka
Plugin pokročilých vlastností
Thunar standardně poskytuje při volbě Vlastnosti jen tři záložky s velice omezeným portfoliem služeb. Tento plugin přidává další záložku, která je speciální podle typu souboru. V současnosti podporuje dva typy: obrázky a spouštěče (soubory *.desktop). Při výběru obrázku vypíše rozlišení a případné EXIF informace, je-li vybrán spouštěč, umožní jeho editaci.

EXIF informace o obrázku
EXIF (zkratka z anglického Exchangeable image file format) je specifikace pro formát metadat, vkládaných do souborů digitálními fotoaparáty. Informace se vkládají do existujících souborových formátů, jako je JPEG, TIFF revize 6.0 a RIFF WAVE. Není ale podporován ve formátech JPEG 2000, PNG nebo GIF. http://cs.wikipedia.org/wiki/Exif
Hromadné přejmenování
Tento plugin mi několikrát ušetřil hodně práce. Po označení několika souborů a stisknutí klávesy [F2] nabídne okno hromadného přejmenování, kde můžete používat nahrazování (včetně regulárních výrazů), předpony a přípony, odsekávání, číslování, datum a čas (v dané chvíli, posledního přístupu, poslední změny nebo datum a čas z EXIF informací) nebo nahrazování velkých a malých písmen.
Okno hromadného přejmenování
Tagy mediálních souborů
Tento plugin přidává k předchozím dvěma podporu pro ID3 tagy.
Přejmenování podle ID3 tagů
Více náhledů
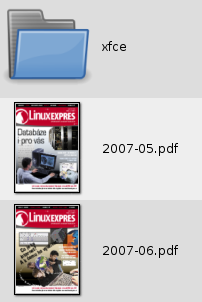
Náhledy na PDF soubory
Thunar umí standardně vytvářet náhledy obrázků a písem, ale tento plugin možnost náhledů rozšiřuje o několik zajímavých formátů (SVGZ, Postscript, OpenDocument Format, PDF, LaTeX, video soubory a pár dalších exotičtějších formátů).
Vlastní akce
Velice užitečný plugin, umožňující konfigurování vlastních akcí do kontextové nabídky. Akce se samozřejmě zobrazí, jen pokud zvolený soubor (soubory, adresáře) odpovídá zvolenému typu. Tato funkce se velice hodí u skriptů na hromadné zpracování souborů. Dejme tomu, že často převádíte hudbu z formátu mp3 do formátu OGG Vorbis. Přidáte tedy akci, která se objeví, pokud označíte soubory s příponou .mp3 a která zavolá skript mp32ogg.
Dialogové okno nabízí množství parametrů
V daném případě zadáte příkaz mp32ogg %F , který zajistí, že se všechny označené soubory převedou. Teď už je jen potřeba zvolit masku, tedy *.mp3 . Tato funkce zajišťuje snadnou integraci různých cizorodých nástrojů do Thunaru, například odesílání souborů pomocí Bluetooth.
Možnosti
Thunar umí zobrazovat soubory ve třech zobrazení. Jako ikony na mřížce, jako seznam ve sloupcích a jako seznam s podrobnostmi. Ve všech třech pohledech si můžete nastavit velikost ikon podle svého gusta, dokonce ji můžete i rychle měnit pomocí klávesových zkratek [Ctrl++] a [Ctrl+-], což se hodí, pokud hledáte konkrétní fotografii, ale máte malé ikony. Nové okno Thunaru buď může přejímat vlastnosti naposledy zavřeného, nebo se chovat vždy podle nastavení.
V levé části okna se můžete probírat složkami buď pomocí záložek - po levé straně máte k dispozici často používané složky - nebo pomocí klasického stromu. Místo adresního řádku můžete použít tlačítkové zobrazení cesty.
Jak se bude Thunar chovat, záleží do velké míry na vás
Pokud máte rádi vlastní klávesové zkratky, zatrhněte v Nastavení uživatelského rozhraní možnost Nastavitelné klávesové zkratky nabídky, potom přidržte myš nad nějakou položkou z nabídky Thunaru a zadejte zkratku na klávesnici. Odebrat ji můžete klávesou [Backspace].
Gesta myší
Tuto možnost určitě ocení uživatelé Opery, kteří na gesta myši nedají dopustit. Bohužel jde o mladou funkci a zatím není k dispozici žádné nastavení. Takže jediným tlačítkem pro gesta myši je tlačítko prostřední, klikněte a táhněte jím někde ve volné oblasti okna jedním ze čtyř základních směrů:
- Nahoru: o adresář výš
- Doleva: jeden krok zpět
- Doprava: jeden krok vpřed
- Dolů: aktualizovat adresář
Ikony poblednou a ukáže se ikonka dané akce, ta se provede, když prostřední tlačítko pustíte.
Gesta myší
Nutno dodat, že gesta myši bohužel nefungují v detailním zobrazení (volba Zobrazit jako podrobný výpis), ale předpokládá se, že brzo budou.
Textový editor
Výchozím textovým editorem je Mousepad. Vychází z programu Leafpad, ale přidává možnost tisku. Na první pohled se velice podobá poznámkovému bloku z Windows, ale oproti němu jde s dobou. Automaticky rozpoznává znakovou sadu, včetně UTF-8. Nemá problém s odřádkováním z jiného operačního systému. Umí číslovat i (ne)zalamovat řádky, dokonce může automaticky odsazovat nebo přecházet na určité číslo řádku. Nazval bych ho moderním poznámkovým blokem.
Jednoduché přepínání voleb
Jenže ne každému to stačí, a to, že jde textový editor s dobou, neznamená, že je ideální pro všechny. Pokud chcete zvýrazňování syntaxe a soubory otevírané v panelech, asi sáhnete po textovém editoru z GNOME, třeba po Geditu. V distribuci Zenwalk je standardně kromě Mousepadu i vývojářský editor Geany, který používá GTK, ale není závislý na GNOME knihovnách.
Terminál
Xfce samozřejmě přináší i svůj vlastní emulátor terminálu. Ten je velice přizpůsobitelný jakémukoli estetickému cítění, protože nabízí kompletní nastavení barev a zobrazovaných prvků. Pozadí může mít jednobarevné, poloprůhledné, nebo s obrázkem. Při poloprůhledném pozadí, jakož i při obrázku, můžete nastavit stínovanost, tzn. nakolik bude převažovat původní barva nad pozadím či obrázkem. Pokud však zvolíte pozadí průhledné, není průhledné doopravdy, ale je přes něj prostě vidět obrázek na ploše, což nevypadá vždy hezky. Vyřešit to jde zapnutím kompozitoru.
Všemožné volby nastavení emulátoru terminálu
Falešná průhlednost
Kompozitor - cesta k průhlednosti
Kompozitor zajišťuje průhlednost. Průhlednost dekorací oken, průhlednost oken, průhlednost menu, průhlednost terminálu. Jde zapnout ve stejnojmenné záložce v Pokročilém nastavení uživatelského rozhraní. Na stejném místě můžete měnit i míru průhlednosti některých prvků (menu a nabídky spadají do vyskakovacích oken). Přímé zobrazování (tedy bez kompozitoru) oken v režimu celé obrazovky zajistí, že nebudete mít divně průhledný spořič obrazovky nebo film. Po zapnutí kompozitoru se vám objeví v nastavení panelu volba jeho průhlednosti a terminál začne být skutečně průhledný. Rozhodně nejde o náhradu různých Berylů a Compizů, dodává ale vzhledu prostředí šmrnc.
Pokročilé nastavení uživatelského rozhraní
Opravdová průhlednost
Kompozitor působí i na aplikace spouštěné pomocí Wine, takže nabídky vypadají více domorodě.

Nabídka aplikace pro Windows
Příště
Ve třetím díle se budu věnovat multimédiím, kdy půjde většinou o aplikace "cizí", protože v této oblasti softwaru mají vývojáři Xfce ještě dost co dohánět.