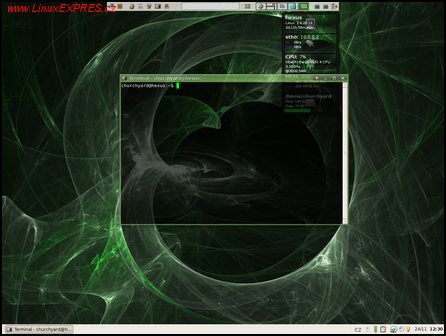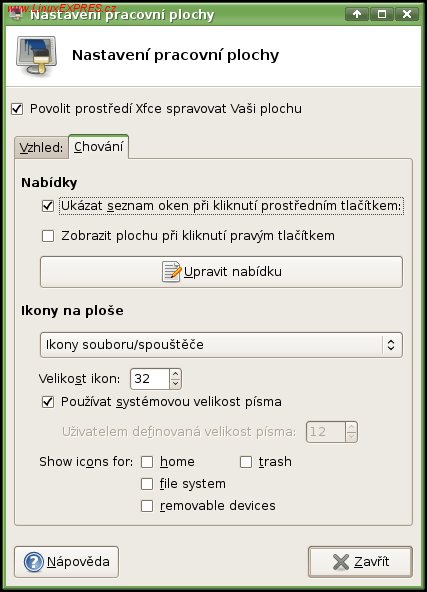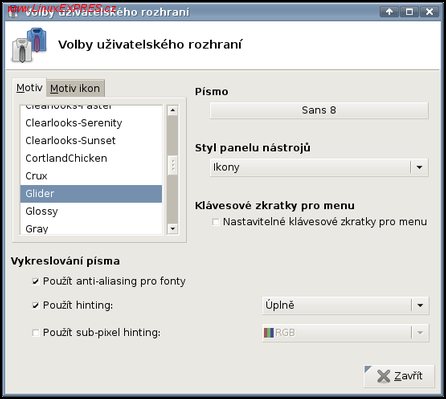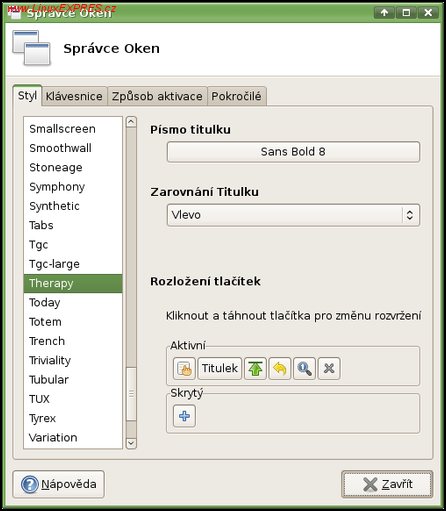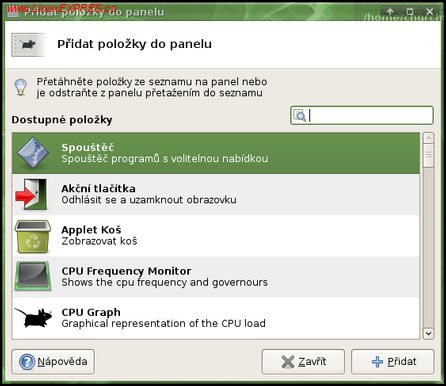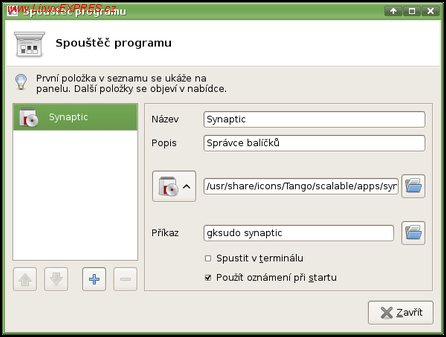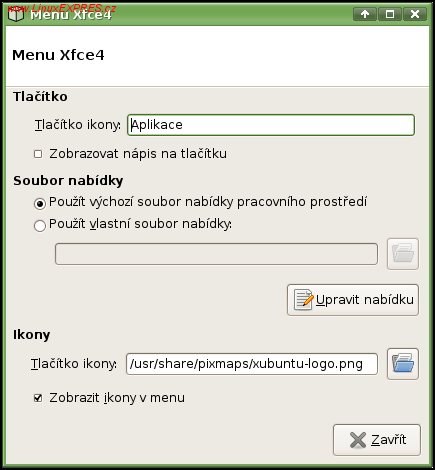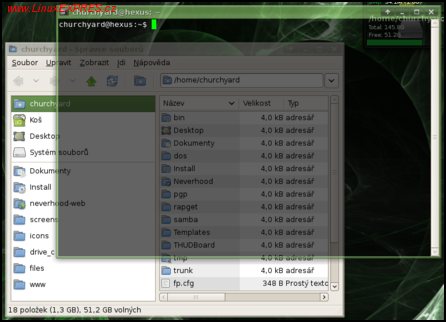Xfce není prostředí pro staré železo, naopak je to prostředí pro lidi s vlastní volbou - nenese s sebou totiž stovky aplikací, ale jen to, co opravdu potřebujeme. A navíc - všechny aplikace z GNOME používají (stejně tak jako Xfce) GTK2, čili se budou cítit a vypadat jako doma.
Vyladěné Xfce
Historie Xfce sahá do roku 1997, kdy Olivier Fourdan vytvořil pomocí XForms jednoduchý panel pro FVWM. Vývoj panelu pokračoval a roku 1998 jej Fourdan vydal spolu s XFWM (Xfce Window Manager). V této době si Xfce všimla řada uživatelů, nicméně snaha zařadit projekt do distribuce Red Hat se minula účinkem, kvůli omezeným licenčním podmínkám XForms. Přelom nastává v roce 1999 s příchodem Xfce 3.0, které je licencováno pod GNU GPL a postaveno na knihovnách GTK+. S verzemi 4.x (od roku 2003) Xfce přechází na knihovny GTK2 a získává svou současnou podobu. Zdroj: Wikipedia.
Filosofie Xfce se dost liší od dvou nejpoužívanějších prostředí. Vývojáři jej dělí na dvě části. První z nich Core Components (tzn. součásti nejdůležitější) obsahuje nejen knihovny prostředí, správce oken nebo správce sezení, ale také správce nastavení, správce plochy, rozhraní pro tisk a panel, ke kterému se v tomto díle vrátím.
Oproti tomu součást druhá obsahuje aplikace. Věci, které můžete a nemusíte mít, některé perfektní, jiné až příliš jednoduché. Těchto aplikací je zhruba tucet. Pokud to porovnáte s většími prostředími, číslo je nesrovnatelně nižší. Jsou to součásti, které do prostředí prostě patří - a nic navíc. Chybí snad jen webový prohlížeč, ale v tomto případě se ve většině distribucí chytře vsadilo na Firefox. Nikdo vám neříká, že s tuctem aplikací si vystačíte, ba naopak: filosofie spočívá v tom, že si vyberete aplikaci podle své vlastní potřeby. Xfce prostě obsahuje jen takové aplikace, které ke grafickému prostředí patří, jako je správce souborů, emulátor terminálu nebo textový editor.
Kdysi nebyly na ploše v Xfce ikony, ale už dlouho je to samozřejmost a na ploše můžete mít soubory, spouštěče, ikonu domovského adresáře, systému souborů, koše i ikony vyjmutelných zařízení (vše jde buď povolit nebo zakázat). Navíc lze místo těchto ikon mít na ploše zobrazen seznam minimalizovaných oken.
Nastavení ikon na ploše
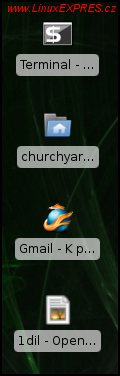
Minimalizované aplikace na ploše
V Xfce neběží desítky démonů, ale jen pár. Nejdůležitější je xfce-mcs-daemon, který zajišťuje, že nastavení prostředí se bude projevovat. Samozřejmostí je démon na oznamování událostí. Další démoni jsou vázány na applety na panelu. O nich budu mluvit za chvíli. U desktopového prostředí nechybí podpora sezení, tzn. jak Xfce opustíte, tak ho najdete příště (vše jde samozřejmě vypnout, stejně tak i tato funkce, která se nemusí všem líbit).
Jako démon se hlavně v unixových počítačových systémech označuje proces, který neustále běží „na pozadí“, kde průběžně vykonává nějakou činnost a není (za běžných okolností) ukončován. Démon obvykle nijak nekomunikuje s uživatelem, pracuje samostatně. V MS-DOSu se podobné druhy programů označovaly jako rezidentní programy, TSR (terminate and stay resident – ukonči se a zůstaň rezidentní). Zdroj: Wikipedia.
Co se náročnosti na paměť týče, je oproti GNOME nebo KDE nesrovnatelná. Není problém mít jen 128 MB paměti, a přesto Xfce používat. Pokud si v něm pak ale chcete pustit třeba Firefox a Gajim, pocítíte znatelné zpomalení. Ze subjektivní zkušenosti mohu říct, že 256 MB je únosná mez, kdy sice nebudete mít paměti nevyčerpatelně, ale žádné výrazné zpomalení nepocítíte, ani při větším než malém počtu spuštěných aplikací včetně Firefoxu a OpenOffice.org.
Co vám přinese náš seriál
V následujících několika dílech bych vás rád prostřednictvím tohoto seriálu seznamoval s grafickým prostředím, které mě od první chvíle upoutalo. Používám distribuci Xubuntu, což je Ubuntu s Xfce místo GNOME, takže co se softwarové zásoby týče, budu vycházet hlavně z dostupnosti ve zdrojích této distribuce. Budu vás seznamovat se základními věcmi, s aplikacemi, které by se mohly hodit, dodám nějaké ty tipy a triky s nastavením a budu se snažit vám ukázat Xfce hlavně v dobrém světle.
Vyzkoušejte si Xfce
Pokud si chcete Xfce vyzkoušet, neměl by být problém nainstalovat balíčky tohoto prostředí ze zdrojů vaší distribuce. V Ubuntu stačí nainstalovat metabalíček xubuntu-desktop, který za vás vyřeší všechny závislosti. V Mandrivě máte na výběr z několika variant jako task-xfce nebo task-xfce-minimal. Můžete doinstalovat i balíček task-xfce-plugins. Seznam Xfce distribucí (o kterých Xfce tým ví) vám bude ku prospěchu, pokud chcete volit live CD, nebo rovnou instalovat nějaké distro, které s Xfce šlape hezky. Najdete tam ale jen (až na výjimku) distribuce, které mají Xfce jako předvolené prostředí - např. Zenwalk.
Nastavení Xfce
Nastavení uživatelského rozhraní
Jak bude Xfce po prvním spuštění graficky působit, závisí na volbě distribuce. Pro nastavení vizáže má toto prostředí dvě volby v menu Nastavení, konkrétně Nastaveni uživatelského rozhraní, kde nastavujete věci týkající se GTK, a Nastavení správce oken, pokud chcete měnit vzhled lišty správce oken. Ve správci nastavení máte dostupné všemožné volby nastavení tohoto prostředí. Pokud ale dáváte přednost konfiguračním souborům, tak ty najdete ve složce ~/.config/xfce4 ve formě XML souborů.
Nastavení správce oken
Panel je základ
Základní rozložení panelů v Xubuntu
Slovem panel jsou v Xfce pojmenovány lišty, podobné těm z GNOME. Po prvním spuštění Xubuntu jsou na ploše panely dva. Rozložené podobně jako ve zmiňovaném GNOME, totiž jeden nahoře a jeden dole. Pokud vám toto rozmístění nevyhovuje, nebo si jenom chcete s panely trochu pohrát, po kliknutí pravého tlačítka na panel se zobrazí volba Přizpůsobit panel. V dialogu správce panelu můžete panely přidávat i mazat, měnit jejich velikost, pozice, vlastnosti.
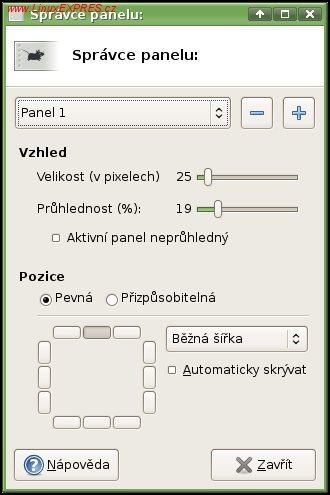
Správce panelu
Když už budete mít lišty tam, kde uznáte za vhodné, bude načase přidat na ně nějaký obsah, popřípadě stávající poupravit. Cokoli na panelu, počínaje tlačítkem Aplikace, přes oznamovací oblast, přepínač ploch nebo seznam úloh, až po hodiny, jsou takzvané applety. Některé mohou být na panelu dvakrát nebo víckrát, některé jen jednou, ale žádný není bezpodmínečně nutný pro běh prostředí.
Výběr appletu
Pokud chcete nějaký applet přidat, klikněte pravým tlačítkem na panel (mimo jiné applety) a zvolte Přidat novou položku. Můžete si vybrat ze spousty appletů, ať už zmiňovaných praktických záležitostí, jako je správce úloh nebo všemožných senzorů a přepínačů, dohromady je jich přes 40. Kromě věcí potřebných pro normální funkčnost prostředí můžu doporučit příkazovou řádku Verve, která je vždy po ruce pro případ rychlého spuštění nějakého příkazu, nebo applet Screenshot.
Horní lišta se spouštěči, Verve appletem i foťáčky na screenshoty
Pokud chcete mít plně funkční schránku (tzn. aby v ní zůstávala hodnota i po ukončení aplikace, ze které jste kopírovali), přidejte si na panel Správce schránky, sice zabírá místo, ale jinak schránka nepracuje korektně.

Poznámky v akci
K zahození není ani applet Poznámky nebo také XfApplet, který umožní mít na panelu jakýkoli applet z prostředí GNOME, pokud vám ve výbavě nativních appletů něco chybí, dost z nich však plní stejnou nebo podobnou funkci jako applety z Xfce, navíc nabízí třeba applet pro nastavení jasu displeje. Na panelu můžete mít samozřejmě i spouštěče.
Nastavení spouštěče
Pravým kliknutím na applet zobrazíte nabídku, která vám umožní měnit nastavení appletu, jeho odstranění nebo přesunutí.
Nabídka pravého kliku na applet
Nastavení menu appletu
Příště budeme pokračovat
Myslím, že to by na úvodní díl stačilo, za čtrnáct dní vám povím něco o správci souborů (jak jinak než Thunaru) a o jiných užitečných aplikacích v tomto prostředí. A přijde řeč i na průhlednost pomocí vlastního Xfce kompozitoru.
Skutečná průhlednost - kompozitor