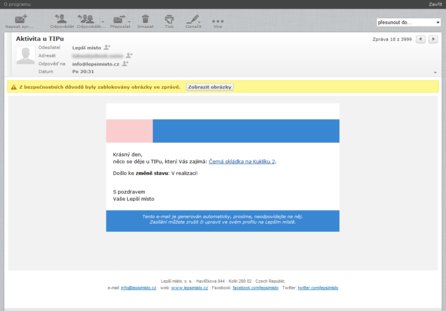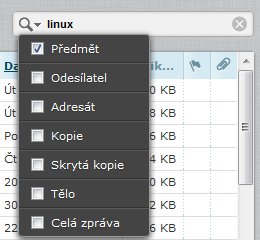Otevření do nového okna
V řadě případů se hodí si prohlížení zprávy nebo psaní nové otevřít do samostatného okna. Slouží k tomu tlačítko umístěné na pravé straně příslušné oblasti okna (pro prohlížení nebo psaní zprávy).
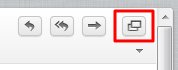 Tlačítko pro otevření do nového okna
Tlačítko pro otevření do nového okna
Pokud se jedná o okno pro čtení zprávy, toto obsahuje kromě samotného textu také panel s tlačítky pro různé operace se zprávou (odpovědět, přeposlat, ...), ale i pro vytvoření nové zprávy. Navigačními tlačítky vpravo nahoře můžete procházet mezi zprávami v téže složce.
Otevřete-li si nové okno pro psaní zprávy, pozor na to, že se v původním okně zobrazení pro psaní zprávy zruší a zobrazí se opět základní rozhraní – tedy složky, seznam zpráv a případně náhled aktuální zprávy (pokud je zapnutý). Okno pro psaní zprávy je téměř úplně stejné, jako když psaní probíhá v původním okně. Rozdíl je jen v tom, že tlačítko Konec zavře okno, místo aby změnilo zobrazení v aktuálním okně.
Více možností při odesílání
Někdy je při odesílání zprávy žádoucí do procesu zasáhnout poněkud více, než je popsáno v minulém dílu. Proto si lze zapnout rozšířené možnosti – slouží k tomu nenápadná šipka vlevo od označení odesílatele. Zobrazí se panel s volbami, které jsou při běžném používání skryté.
![]() Panel s rozšířenými možnosti odesílání
Panel s rozšířenými možnosti odesílání
Nechcete-li psát zprávu ve formátu HTML, můžete si v rozbalovacím seznamu Typ editoru zpráv vybrat formát Prostý text (pokud je v globální nebo uživatelské konfiguraci nastaven jako výchozí formát prostý text, je to samozřejmě naopak). Editor TinyMCE zmizí a můžete psát do obyčejné textové oblasti.
Dále lze volit prioritu zprávy. Otázka do pranice: používá to někdo? Pravděpodobně málokdo, ale k dispozici to je. Zajímavější volby jsou Doručenka a Stav doručení. Zaškrtnutí volby Doručenka způsobí, že se příjemci zobrazí žádost o potvrzení o doručení (případně se automaticky odešle, nebo se naopak nezobrazí – záleží na nastavení poštovního klienta). Koho by to zajímalo po technické stránce, jde o vložení hlaviček Return-Receipt-To a Disposition-Notification-To.
Vkládají se obě hlavičky, přestože standardizovaná je jen Disposition-Notification-To (RFC 3798). Hlavička Return-Receipt-To je nestandardní, ale mnoho poštovních klientů ji používá.
Stav doručení je záležitost čistě serverová. Pokud se pole zaškrtne, server oznámí, že zprávu doručil nebo předal dál. Anebo také neoznámí, protože má oznamování vypnuté, případně ho vůbec neimplementuje (oznamuje jen neúspěšná doručení). Tedy pokud to funguje, přijde zpět jedna nebo více zpráv, že se doručení povedlo. Podrobnosti popisuje dokument RFC 3464.
Poslední volbou je složka pro uložení odeslané zprávy. Standardně se zprávy ukládají do té složky, která je nastavena jako výchozí – typicky je to složka Sent zobrazovaná v češtině jako Odeslané. Někdy může být vhodné si zprávu uložit někam jinam, proto to tu stačí změnit podle potřeby.
Pokročilejší operace se zprávou
Na panelu s tlačítky pro práci se zprávou se nachází kromě jiného i tajemné tlačítko Více. Když ho stisknete, rozbalí se nabídka s funkcemi, které lze používat, ale které nemají svá vlastní tlačítka, protože se dle mínění tvůrců Roundcube používají méně často než jiné funkce.
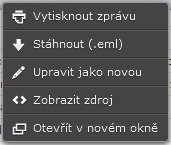 Nabídka s dalšími funkcemi pro práci se zprávou
Nabídka s dalšími funkcemi pro práci se zprávou
Většina nabízených funkcí má vcelku zřejmý účel. Vytisknout zprávu zobrazí zprávu v tiskové podobě a nabídne její tisk na některé z tiskáren v systému. Přesné fungování je závislé na prohlížeči, operačním systému a nainstalovaných tiskárnách.
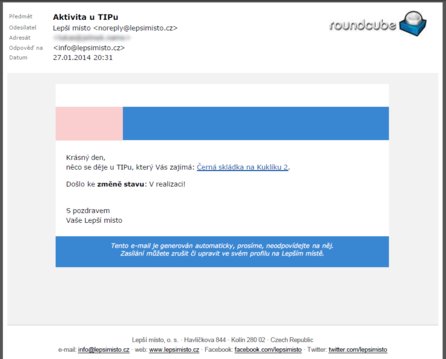 Zpráva vytištěná do formátu PDF (na papíře by to vypadalo stejně)
Zpráva vytištěná do formátu PDF (na papíře by to vypadalo stejně)
Další možností je stažení zprávy do formátu EML – funkce Stáhnout (.eml). Zpráva se stáhne přesně tak, jak je uložena ve schránce. Může se to hodit pro pozdější otevření v běžném poštovním klientu (např. Mozilla Thunderbird) nebo pro případy typu hlášení spamu na ÚOOÚ.
Funkce Upravit jako novou je velmi užitečná, protože umožňuje vzít nějakou starší zprávu (nejčastěji ze složky s odeslanou poštou) a použít ji jako základ pro novou. Není třeba znovu formulovat zprávu, kterou jste už dříve posílali – stačí najít tu původní, otevřít, případně upravit nějaké údaje a odeslat.
Zobrazit zdroj je funkce, která se hodí ve specifických případech a využijí ji pokročilí uživatelé, například při pátrání po problémech. Podobný charakter, ale s ještě častějším využitím, má funkce pro zobrazení hlaviček zprávy. Používá se přes šipku dolů pod tlačítkem na otevření v novém okně (viz výše) – tato funkce najde častější využití, například pro již zmíněný ohlašovací formulář ÚOOÚ, kde jsou hlavičky požadovány.
Poslední z nabídky je Otevřít v novém okně – tato operace nepřekvapivě udělá totéž jako tlačítko zmíněné výše. To by bylo k tlačítku Více vše, snad kromě informace, že všechny tyto funkce lze využít jen v případě, že je vybrána jen jediná zpráva. Pokud jich je vybráno více, jsou všechny položky nabídky zašedlé.
K pokročilejším operacím slouží také tlačítko Označit umístěné hned vedle. Opět otevírá nabídku, tentokrát s označování zpráv jako přečtené/nepřečtené a označené/neoznačené. Příznak přečtení je asi jasný, „označená“ zpráva se zobrazuje červeně s praporkem (v Thunderbirdu se u ní zobrazuje hvězdička). Takto si lze zprávu označit pro další použití, například že se jí má člověk ještě později zabývat (důkladně přečíst, odpovědět na ni apod.). Lze označovat i více zpráv najednou.
Filtrace, hledání ve zprávách
Občas je potřeba pracovat jen s některými zprávami nebo najít nějakou starší zprávu a přitom jich jsou ve složce třeba tisíce. K tomu slouží dva nástroje: filtrace a vyhledávání. Lze je používat i současně, a kombinovat tedy jejich účinek.
 Filtrace a hledání ve zprávách
Filtrace a hledání ve zprávách
Vpravo nahoře najdete dva ovládací prvky. Levý z nich je rozbalovací seznam a ten slouží pro filtrování zpráv. Výchozí hodnota je Vše, zobrazují se tedy všechny zprávy. Můžete si ale zobrazit například jen nepřečtené nebo označené zprávy, případně zprávy s určitou prioritou.
Toto se hodí například tehdy, pokud si chcete zobrazit jen zprávy dříve označené „praporkem“. Jednu po druhé vyřídíte, a až nezůstane na seznamu žádná, je hotovo. Totéž platí pro nepřečtené zprávy.
Jindy ale potřebujete najít konkrétní zprávu, třeba podle odesílatele, předmětu nebo textu v těle zprávy. Tady pomůže vyhledávání, ke kterému slouží pole vpravo. Stačí tam něco napsat a stisknout klávesu Enter. Výchozí nastavení je takové, že se hledá úplně všude (nastavení Celá zpráva – viz obrázek).
Hledání v celé zprávě může vrátit zbytečně mnoho nalezených zpráv, a navíc je i dost pomalé (pokud server nevyužívá fulltextovou indexaci). Proto je často vhodnější omezit místa, kde se hledá. Nejčastěji to bude předmět nebo odesílatel, případně adresát. Tlačítko s křížkem vpravo hledání ruší a vrací standardní zobrazení složky.
Adresář a uživatelská nastavení
Kdo si přečetl předchozí a tento díl seriálu, mohl se dozvědět vše potřebné pro běžnou práci s webovým poštovním klientem Roundcube. Při denním používání však přijdou vhod i další funkce, o kterých dosud téměř řeč nebyla: adresář kontaktů a uživatelská nastavení. Jejich zvládnutí (které není nijak těžké) posouvá práci s Roundcube zase o kus dál.