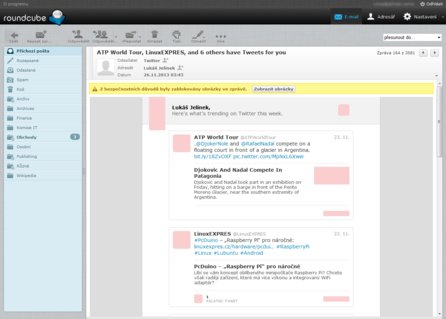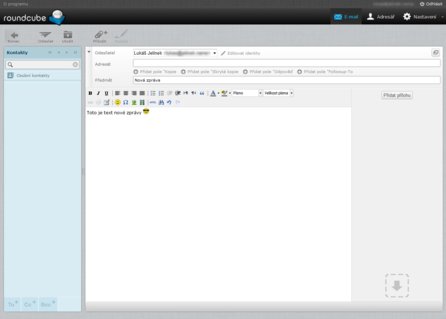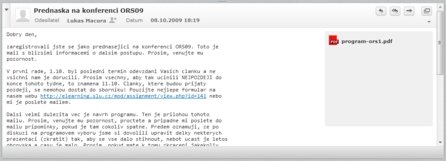Žádné překvapení
Prostředí webového poštovního klienta Roundcube není z žádného pohledu překvapivé. Vypadá a chová se tak, jak jsme na to již zvyklí z klasických desktopových programů, například Mozilla Thunderbird. Jen je to celé webové, čili jsou tu drobné odlišnosti související s použitými technologiemi.
Základní prostředí vypadá tak, že na levé straně je strom složek, pravá část je rozdělena na seznam zpráv ve složce (nahoře) a náhled zprávy (dole). Tuto výchozí podobu si lze v uživatelském nastavení upravit podle potřeby.
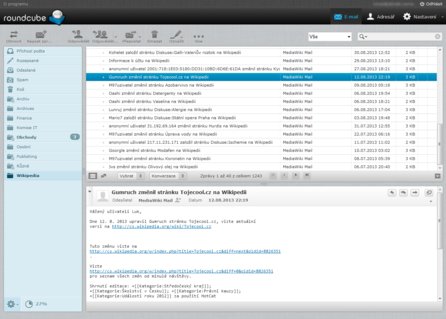 Základní prostředí webmailu Roundcube
Základní prostředí webmailu Roundcube
Roundcube bohužel přímo neumožňuje rozdělit si obrazovku na tři sloupce, což je u širokých monitorů vhodnější. Chybějící funkcionalitu lze ale snadno dodat pomocí pluginu ThreeCol, o kterém bude řeč někdy později.
Netřeba si říkat, že když vybereme složku ze seznamu vlevo, objeví se seznam zpráv v pravé horní části, podobně při výběru zprávy se dole zobrazí její náhled. Co je jinak oproti desktopovým klientům, že seznam zpráv je stránkovaný. Vždy se zobrazí jen nastavený počet zpráv (výchozí hodnota je 40) a k další se lze dostat stránkováním.
Důvodem je rychlost zobrazování. Výchozí hodnota vyhoví i nejslabším počítačům, lze ji v uživatelském nastavení zvýšit, a to až na maximum nastavené v konfiguračním souboru (standardně 200).
Strom složek
Složky v levé části se zobrazují stromově. Jednotlivé úrovně lze rozbalovat a sbalovat podle potřeby (obvyklým způsobem, tj. kliknutím na + či -). Pokud jsou ve složce nepřečtené zprávy, zobrazuje se jejich počet. Speciální složky (Příchozí pošta, Rozepsané, Spam, ...) jsou označeny specifickými ikonami.
Dole pod složkami je jednak vidět zaplnění prostoru pro zprávy (pokud server tyto údaje protokolem IMAP poskytuje; po najetí kurzorem myši se zobrazí podrobnější informace) a také funkce pro zmenšení složky, její vymazání a pro přechod do správy složek.
„Zmenšením složky“ se rozumí odstranění zpráv označených na serveru za smazané. Uvolní se tím místo na serveru. „Vymazat“ (odstranit zprávy) lze pouze složky Koš a Spam.
Seznam zpráv
Zprávy se zobrazují v seznamu, který může mít v zásadě dvě podoby. Jednak je to obyčejný seznam, kde se zprávy řadí podle zvoleného kritéria (typicky časově). Druhá možnost jsou „konverzace“ – zprávy se strukturují do vláken podle toho, jak probíhaly jednotlivé konverzace. V konverzacích se ale zobrazují jen zprávy uložené v dané složce (tedy u přijaté pošty nejsou odeslané zprávy atd.).
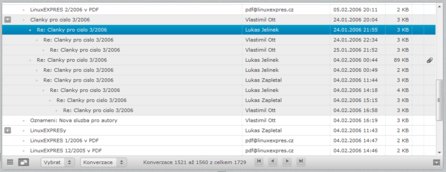 Zobrazení konverzace v seznamu zpráv
Zobrazení konverzace v seznamu zpráv
Kliknutím na záhlaví každého sloupce v seznamu zpráv se zprávy podle tohoto sloupce seřadí (globálně, stránkování proběhne teprve následně). Druhé kliknutí pořadí otočí. Aktuální řazení je označeno tučným a podtrženým názvem sloupce, malá šipka vpravo směřující nahoru nebo dolů ukazuje směr řazení.
Množinu zobrazených sloupců lze měnit – slouží k tomu tlačítko s ozubeným kolem, kterým se zobrazí výběr dostupných sloupců. Sloupce se volí zaškrtnutím, v tomto dialogu lze i přímo volit řadicí sloupec a směr řazení. Nastavení má platnost pro všechny složky.
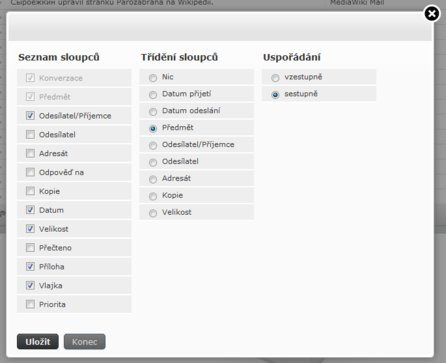 Správa sloupců v seznamu zpráv
Správa sloupců v seznamu zpráv
Uspořádávat sloupce lze jednoduše přetažením myší. Nastavovat šířku sloupců nelze, přizpůsobuje se automaticky podle typu sloupce a šířky celé části okna.
Kliknutím na zprávu se tato vybere pro náhled (zobrazený dole), ale i pro další operace. Pro hromadné operace lze zprávy vybírat klasickým klikáním (tj. s klávesami Ctrl a Shift), ale také pomocí rozbalovacího seznamu dole. Podobně lze také hromadně rozbalovat a sbalovat konverzace.
K operacím se zprávami patří především smazání, odpověď, přeposlání a přesun do jiné složky. K většině operací lze použít tlačítka nahoře, mazat lze také klávesou Delete. Přesouvat zprávy lze jednoduše jejich přetažením myší do cílové složky.
Čtení zpráv
Zprávy lze číst buď přímo v náhledu vpravo dole, nebo lze zprávu dvojklikem či klávesou Enter otevřít v „plném zobrazení“, kde je zobrazena ve větší ploše, a její čtení je tedy snazší. V tomto zobrazení lze tlačítky se šipkami listovat mezi zprávami a současně je přes rozbalovací seznam vpravo nahoře k dispozici funkce pro přesun zprávy do jiné složky.
Jak si můžete všimnout, Roundcube ve výchozím nastavení blokuje zobrazení vzdálených obrázků. Obrázky uložené přímo ve zprávách se zobrazí. Vzdálené obrázky lze zobrazit příslušným tlačítkem, případně povolit jejich zobrazení trvale (což není dobrý nápad, protože si spammeři mohou takto ověřovat, že jejich zpráva byla přečtena a adresa je tedy „perspektivní“ pro příjem dalšího spamu).
Napsání nové zprávy
Napsat novou zprávu lze po jejím vytvoření buď „načisto“ (tlačítko Napsat zprávu; ve skinu Larry se bohužel text tlačítka nezobrazuje celý), jako odpověď (tlačítka Odpovědět a Odpovědět všem) nebo přeposlání (Přeposlat).
U nové zprávy je třeba vyplnit především adresáta a předmět. Adresáta lze zvolit také z kontaktů (pokud se využívají); stačí ale začít psát a Roundcube napovídá vhodné adresáty z kontaktů. Kromě klasického pole pro adresáta lze přidat i další pole (např. Kopie nebo Skrytá kopie) podle potřeby. Více adresátů lze jednoduše napsat do pole za sebe a oddělit středníkem.
Pro vlastní text je standardně připraven editor s rozsáhlými možnostmi (vytváří zprávy ve formátu HTML). Jedná se o editor TinyMCE známý z mnoha webových aplikací, například redakčních systémů. Přímo do textu lze vkládat například emotikony (smajlíky) nebo obrázky.
Tlačítkem Odeslat se napsaná zpráva odešle. Lze ji také uložit do rozepsaných zpráv (konceptů) tlačítkem Uložit. Standardně Roundcube ukládá zprávu i automaticky v nastaveném intervalu; výchozí nastavení je 5 minut. Při odeslání se zpráva ukládá do složky Odeslané.
Přílohy
V zobrazení zpráv se přílohy zobrazují v boxu vpravo nahoře. Vždy je vidět název přílohy, a pokud se podaří identifikovat i její typ (podle MIME), tak také příslušná ikona.
Odtud lze zprávy stáhnout, pokud je však Roundcube umí zobrazit (což platí hlavně pro obrázky, PDF dokumenty, HTML soubory atd.), otevře je v novém okně.
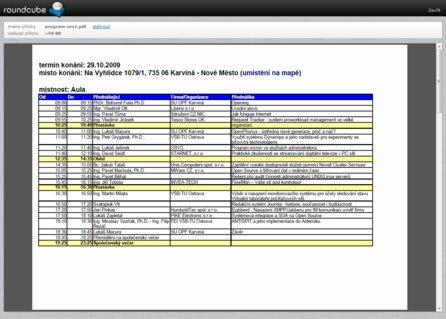 Zobrazení přílohy ve formátu PDF
Zobrazení přílohy ve formátu PDF
Opačnou situací je přidávání příloh do zpráv. Roundcube podporuje několik způsobů, takže lze jak pohodlně využít možností moderních prohlížečů, tak i pracovat s prohlížeči staršími. Univerzálním způsobem je tlačítko Přiložit na liště a obdobné tlačítko Přidat přílohu na pravé straně. Po stisku tlačítka se zobrazí buď formulář s polem umožňující zobrazení dialogu pro vložení souboru, nebo již přímo výběr souboru. Moderní prohlížeče umožňují vybrat více souborů najednou, u starších je lze přidávat postupně.
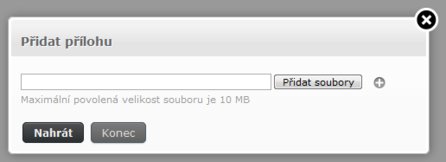 Formulář pro přidávání souborů
Formulář pro přidávání souborů
Moderní webové prohlížeče umožňují využít také metodu drag&drop, tedy přetažení souboru přímo na určené místo, které je zde označeno šipkou dolů v čárkovaně ohraničené oblasti (viz obrázek výše). Je to rychlé a pohodlné.Vložené přílohy se ukládají do seznamu vpravo od textu. Odtud je lze mazat kliknutím na ikonu koše vedle obrázku.
Vložené přílohy se ukládají do seznamu vpravo od textu. Odtud je lze mazat kliknutím na ikonu koše vedle obrázku.
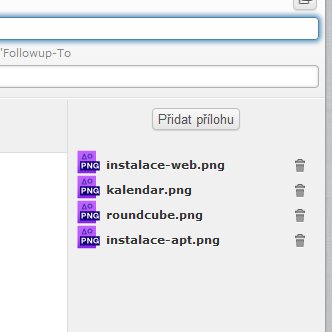 Seznam příloh přidaných ke zprávě
Seznam příloh přidaných ke zprávě
Při práci s přílohami je samozřejmě potřeba si hlídat objemová omezení. Jedním z limitů, který ale Roundcube hlídá, je maximální velikost uploadovaného souboru. Je však potřeba ohlídat také maximální velikost odesílané zprávy – tam se samozřejmě promítá i velikost textu včetně vložených obrázků, takže i když se přílohy do limitu vejdou (pozor na to, že se často kvůli překódování zvětší o třetinu!), zpráva jako celek vyhovět nemusí.
Možností je více
Tohle pro běžnou uživatelskou práci plně postačuje. Nicméně Roundcube umí při práci se zprávami i další věci, na které se podíváme příště. Při psaní zprávy lze například požadovat doručenku či volit složku pro uložení odeslané zprávy. Poštovní zprávy lze otevírat do nového okna, tisknout, stahovat, prohlížet si hlavičky a zdrojový kód a dělat s nimi různé další zajímavé operace.