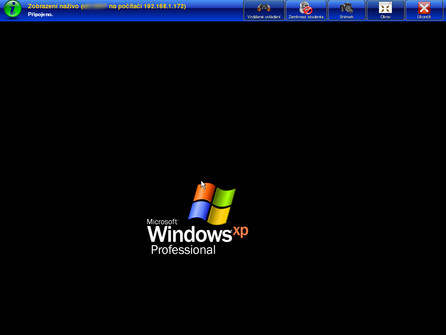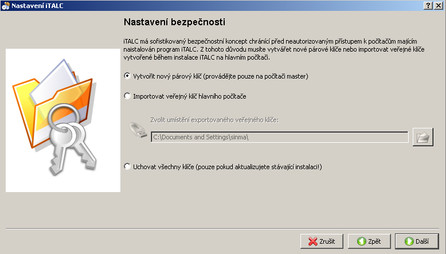Mocné řešení zadarmo
iTalc je vydán pod licencí GNU GPL, což s sebou nese celou řadu výhod. Nejen, že za program nezaplatíte ani korunu na žádné z počítačových učeben, kde ho budete provozovat, ale také to do jisté míry zaručuje jeho další rozvoj a podporu nejen v operačním systému Windows. V praxi to pak může znamenat třeba to, že zatímco klientské aplikace máte nainstalovány na Windows, co se v síti děje, můžete sledovat např. z Linuxu.
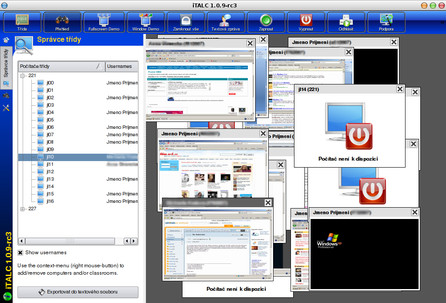 Mějte přehled o tom, co dělají studenti
Mějte přehled o tom, co dělají studenti
Přemýšlíte-li o programu MasterEye či jeho novější verzi Vision, určitě iTalc vyzkoušejte. Ne, že by toho uměl více než zmiňované programy, ale opravdu to za to stojí?
Schopnosti programu
Vzdálené ovládání počítačů
Tato funkce se používá, pokud chcete studentovi pomoci při řešení nějakého úkolu. Jednoduše klikněte pravým tlačítkem myši na počítač a z nabídky vyberte možnost Vzdálené ovládání nebo nahoře na liště zvolte tlačítko Podpora. Počítač budete ovládat stejně snadno, jako kdybyste u něj seděli.
Zobrazení naživo
Stejně jako vzdálené ovládání počítače, i zobrazení počítače naživo překryje vaši obrazovku obrazovkou studentského počítače. Přitom však nepřebíráte ovládání studentského počítače, ale pouze sledujete, co se na studentském počítači děje, aniž byste studentovi nutně stáli za zády. Nahoře na obrazovce pak najdete tlačítko pro vzdálené ovládání zobrazeného počítače, zamknutí počítače, snímek obrazovky či ukončení režimu zobrazení naživo.
DEMO režim
Ukázkový režim, který nahradí dataprojektor a zobrazí vaši plochu na všech klientských počítačích (těch, které jsou aktuálně zobrazeny). Režim je možno spustit v klientském okně (studenti budou moci dál pracovat mimo toto okno), nebo v režimu přes celou obrazovku, kdy jim nezbude než se posadit a sledovat vámi prováděnou operaci (hodí se např. při ukázce postupu). Funkce se zapíná volbou kliknutím na tlačítko Fullscreen Demo nebo Window Demo nahoře na liště.
Zamknutí stanic
Zlobí vás studenti a nedávají pozor? Touto funkcí zamknete všechny aktuálně zobrazené počítače. Na obrazovce studenta se zobrazí zámek počítače a s ním není možno dál pracovat. Funkci spustíte kliknutím na tlačítko Zamknout vše, čímž zamknete všechny aktuálně zobrazené počítače. Jednotlivé počítače pak zamknete z kontextové nabídky po kliknutí pravým tlačítkem myši na vybraný počítač. Podobně provedete i odemknutí stanic.
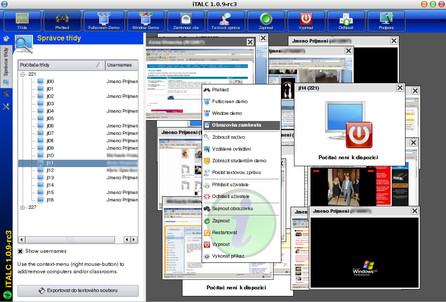 Stačí kliknout pravým tlačítkem myši
Stačí kliknout pravým tlačítkem myši
Poslání textové zprávy
Pokud nechcete rušit probíhající práci studentů, a přitom upozornit jednoho z žáků, že by se měl věnovat zadanému úkolu, či mu naznačit ten správný postup, právě k tomu můžete použít krátké textové zprávy. Najdete je po kliknutí pravým tlačítkem na aktivní počítač.
Zapínání a vypínání počítačů
Počítače je možno vzdáleně zapínat (nutno v nastavení zadat MAC adresu počítače) i vypínat. Pokud jste někdy vypínali počítačovou učebnu ručně, jistě tuto možnost oceníte.
Vzdálené přihlášení/odhlášení uživatelů a vykonání skriptů
Hodí se v případě, kdy potřebujete přihlásit či odhlásit skupinu počítačů, v situaci, kdy chcete na všech počítačích snadno vykonat nějaký příkaz či spustit důležitý program, k tomu všemu využijete zmiňované funkce.
Funkce pro hromadné přihlášení uživatelů v aktuální verzi (1.0.9) nefunguje.
Snímek obrazovky
Nedělá student to, co má? Pak klikněte pravým tlačítkem myši na studentský počítač a zvolte Sejmout obrazovku. Snímek pak najdete po kliknutí na kartu Snímky vlevo v hlavním menu programu.
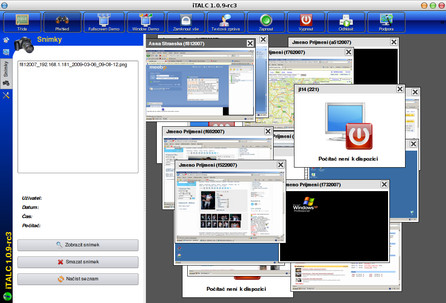 Získané snímky obrazovek najdete na kartě Snímky
Získané snímky obrazovek najdete na kartě Snímky
Zkus mě zabít
Tak by se mohla jmenovat poslední funkce iTalcu, která zůstává učiteli skryta, ale uživatele z řad studentů může značně potrápit. Ukončit proces běžící na klientském počítači, proces, který umožňuje výše uvedené, není zrovna jednoduché. Proto můžete být bez obav a studenty to brzo přestane bavit.
Instalace programu
Po stažení programu ze stránek projektu se můžete pustit do vlastní instalace. Poznamenejme jenom, že pro verzi určenou pro operační systém Windows si stáhněte soubor *-win32.zip, zatímco pro operační systém Linux to bude soubor *.tar.bz2. Dál se budeme věnovat instalaci na Windows.
Je pouze jedna verze programu. Z ní můžete provést učitelskou i studentskou instalaci programu.
Po rozbalení programu spusťte instalaci souborem setup.exe. Instalace je počeštěna, a tak by vám neměla činit větší problémy. Pojďme se přesto podívat na některé její části.
Instalované komponenty
Pokud instalujete program na studentský počítač, stačí zvolit instalaci pouze klientské aplikace (ICA). V opačném případě instalace na učitelský (dozírací) počítač zvolte také instalaci Hlavní aplikace (IMA). Pro správnou funkci hlavní aplikace pak je třeba nainstalovat též klientskou aplikaci (ICA).
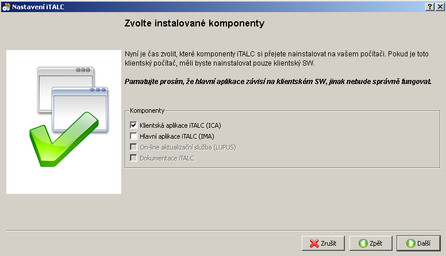 Výběr instalovaných komponent programu
Výběr instalovaných komponent programu
Pokud budete provozovat dozírací počítač na Linuxu, nezapomeňte před spuštěním učitelské aplikace (italc) spustit také program ica, jinak nebude hlavní aplikace fungovat!
Klíč
Komunikace mezi učitelským počítačem (serverem) a studentským počítačem (klientem) funguje na základě ověření pomocí klíčů. Na učitelském počítači se tak nachází veřejný a soukromý klíč, na studentský počítač pak je nutno umístit veřejný klíč učitelského počítače. Pomocí tohoto jednoduchého ověření bude klient komunikovat (a poslouchat) svůj server v podobě aplikace určené pro učitele.
Instalaci a vytvoření klíčů provedete třeba tak, že na učitelském počítači vygenerujete sadu klíčů (veřejný a soukromý klíč) a veřejný klíč pak přenesete na studentský počítač.
Nevím proč, ale nahrání klíče na studentský počítač pomocí instalačního procesu programu a mého flash disku mi nefungovalo. Možná byla chyba na mé straně, možná ne. V každém případě stačilo veřejný klíč učitele nakopírovat místo vytvořeného klíče a vše po restartu počítače fungovalo tak, jak má.
Zatímco umístění klíčů na klientském počítači je standardně v adresáři C:\Program Files\iTALC\keys, v Linuxu se nachází v adresáři /etc/italc.
Kam po instalaci
Po instalaci programu na učitelském počítači a klientech je třeba přidat studentské počítače do učitelské aplikace. To se provede pomocí dvou kroků. Ve Správci třídy (najedete vlevo v hlavním panelu učitelské aplikace iTalc) vytvořte nejprve třídu, název můžete volit třeba podle čísla počítačové učebny, a do ní pak přidejte jednotlivé počítače.
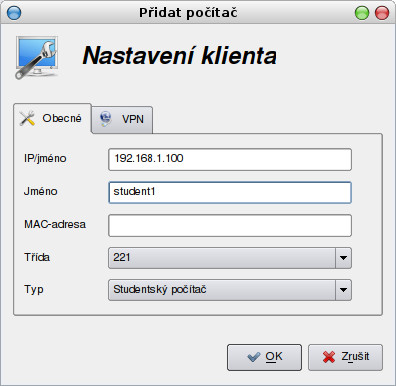 Nastavení studentského počítače
Nastavení studentského počítače
Do nabídky nastavení klienta se zadává jméno/IP adresa počítače. Pokud chcete používat také funkci vzdáleného probuzení počítače, zadejte též MAC adresu síťové karty studentského počítače.
Praktický pomocník
Když se podíváte na vývojový proces programu, je vidět, že v poslední době práce na programu poněkud zůstávají na mrtvém bodě. Čistě podle mého názoru je to způsobeno vytížeností autora a zároveň jediného vývojáře programu. Je to jistě na škodu, ale i takový je životní cyklus některých programů. Program by si zasloužil šikovného programátora, který by si s ním věděl rady a dokázal odladit několik stávajících chyb a zároveň přidat funkce nové. Samotný autor např. plánuje (plánoval) přidání funkce "surf-lock", která by umožnila vypnutí přístupu na Internet pro studenty. Dál to bohužel nedošlo.
Pomineme-li tuto skutečnost, je iTalc programem, který má stále co nabídnout a vcelku dobře plní funkce, ke kterým byl předurčen. Program můžu bez obav doporučit menším, větším i velkým školám, které chtějí vyzkoušet interaktivní způsob výuky, v níž učitel snadno získá přehled o svých studentech a přiblíží se jim doslova na dosah ruky, aniž by musel vstát ze židle.
Další články pro učitele
Výukové programy a hry pro děti mateřských a základních škol prvního stupně
26. September 2011 | Luděk Šťastný
Linuxová počítačová učebna: Instalace klientské stanice, nastavení sítě, iTALC
14. September 2011 | Luděk Šťastný