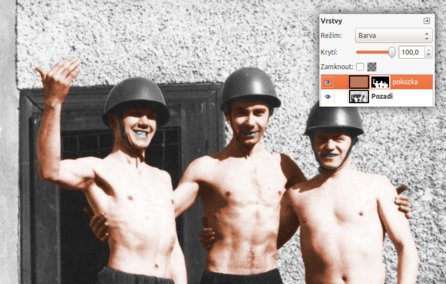Vybíráme pastelky
Základním kamenem úrazu při kolorizaci fotografií je jejich pestrost; jakmile fotografie obsahuje pestrobarevné objekty, bude se čas strávený u ní počítat na hodiny. Vybírejte proto v rámci možností fotografie s jednoduchou scénou.
Barvení jednotlivých objektů bude práce výhradně s vrstvami, maskami a výběrovými nástroji. Otevřete tedy černobílou fotografii určenou k vybarvení příkazem z nabídky Soubor | Otevřít [Ctrl-o]. Nejprve je třeba zvolit si, čím začít, zda popředím, nebo pozadím, v tutoriálu budu postupovat od popředí do pozadí. Vyberte barvu popředí asociovanou s požadovanou barvou objektu, v mém případě barva pokožky vojáků. Pro inspiraci, má barva je bc795b. Vytvořte novou vrstvu nad fotografií příkazem z nabídky Vrstva | Nová vrstva [Shift-Ctrl-n] s parametrem Typ vyplňování vrstvy na Popředí, vhodně ji pojmenujte (pokožka) a Režim v panelu vrstev změňte na Barva.
 Překrytí fotografie barevnou vrstvou
Překrytí fotografie barevnou vrstvou
Vrstvě pokožka přidejte masku vrstvy příkazem z nabídky Vrstvy | Maska | Přidat masku, nebo výběrem z kontextové nabídky po pravém kliknutí na vrstvu. Parametr Výchozí stav masky vrstvy změňte na Černá (úplná průhlednost). Podle charakteru objektu zvolte výběrový nástroj, v případě jasných hran objektu bych volil Nůžky [l] z panelu nástrojů, naopak v případě nejasných hran objektu postačí nástroj Štětec [p] s měkkými okraji a vhodnou škálou. Jako i v jiných případech se bude odkrývat požadovaná část objektu pomocí masky a bílé barvy. V případě užití nůžek bude potřeba výběr vybarvit bílou barvou nástrojem Plechovka [Shift-b] z panelu nástrojů. Některým z uvedených způsobů odkryjte celý objekt, v mém případě pokožku vojáků.
Stejným způsobem postupujte u všech objektů na fotografii, dokud nedospějete k přijatelnému výsledku. Po dokončení práce zkontrolujte přirozenost snímku a případně pomocí nástroje Plechovka [Shift-b] barvy dolaďte. Pokud jste s obarvením spokojeni, můžete sloučit viditelné vrstvy do jedné výběrem Nová z viditelné v kontextové nabídce po pravém kliknutí na kteroukoli z vrstev a fotografii ještě doladit pomocí jiných nástrojů z nabídky Barvy.