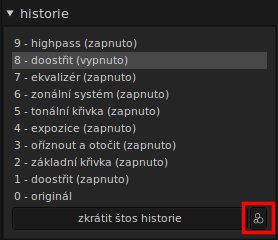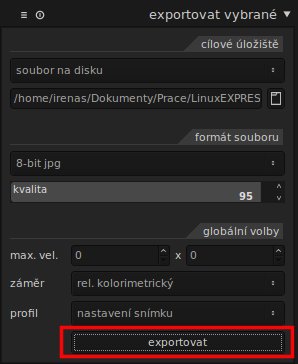Vy, kteří fotíte opravdu hodně, to znáte. Z akce, na které jste svůj přístroj skoro „zavařili“, přinesete velké množství snímků. Byly pořizovány se stejným ISO a za skoro stejných podmínek. Bylo by pro vás velmi časově náročné a hlavně neefektivní upravovat každý snímek zvlášť. Na tyto situace pamatuje Darktable a nabízí použití stylů. Tím si výrazně urychlíte práci při zpracování vašich fotek.
S instalací a ovládáním programu Darktable se můžete seznámit v článku Jak upravit barvy ve snímku pro pozadí pracovní plochy, který je součástí tohoto seriálu.
Vytvořte si základ pro styl
Cíl: Upravit do finální podoby jeden snímek v režimu fotokomora. Uložit jeho úpravy do stylu.
Praxe: Naimportujte adresář se snímky do režimu prosvětlovací pult. Vyberte jeden dobrý snímek, jehož úpravy vám budou sloužit za základ stylu. Bude to nejlépe některý z prvních a otevřete ho v režimu fotokomora. Aplikujte na fotku podle potřeby jednotlivé moduly a upravte snímek do finální podoby. Seznam použitých modulů si, samozřejmě, přizpůsobte tak, aby se vám výsledek líbil. Například:
- oříznout a otočit
- expozice
- tonální křivka
- zonální systém
- mixer kanálů
- ekvalizér
- poškozené pixely
- highpass
Z režimu fotokomora neodcházejte, ale v levém panelu se zaměřte na seznam historie. Vedle pole zkrátit štos historie je malá ikona se třemi kolečky. Klikněte na ni a objeví se okno pro uložení stylu.
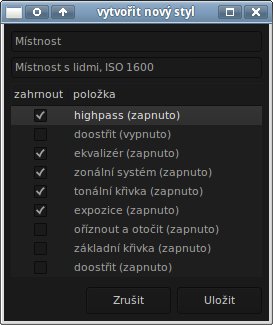 Volby pro uložení nového stylu
Volby pro uložení nového stylu
Styl v prvním poli pojmenujte a do dalšího napište podrobnosti, např. pro jaké ISO je úprava určena, v jakém prostředí byl snímek pořízen apod. V dolním poli vidíte seznam všech modulů, které jste na daný snímek použili. Zaškrtněte zde jednotlivé položky, které budete chtít uložit. Určitě to ale nebude např. oříznout a otočit, protože tím byste ořízli a otočili všechny vybrané snímky při finálním zpracování a pokazili je. Klikněte na Uložit. Tak jste svůj styl uložili a teď ho můžete aplikovat na ostatní snímky.
Aplikace uloženého stylu na ostatní snímky
Cíl: Nově vytvořený styl aplikovat na ostatní vybrané snímky a ušetřit si tak hodně práce i času.
Praxe: Přepněte se na prosvětlovací pult a v pravém panelu vyhledejte nabídku styly. Po rozbalení uvidíte mimo jiné, že v poli obsahuje jméno vámi vytvořeného stylu. Pod ním se nachází několik tlačítek a jedno zaškrtávací pole:
-
Vytvořit duplikát: Po zaškrtnutí pole a následném dvojitém kliknutí na název stylu se všechny vybrané snímky nejprve zduplikují a teprve pak je na duplikáty aplikován vybraný styl (originální snímky zůstanou vybrané a neupravené). Je to užitečné tehdy, pokud chcete vytvořit ze snímků např. více variant finálních úprav a nejste si jisti, která bude na všechny snímky ta pravá. Můžete tak zkontrolovat výsledek použití různých stylů na všechny snímky a případně ho upravit ještě před finálním exportem.
-
Upravit: Po kliknutí se objeví okno, ve kterém můžete vypínat použití jednotlivých modulů, upravit popis nebo jméno stylu. Nemůžete ale v tomto okně moduly přidávat. Po zaškrtnutí pole styl duplikace se vytvoří kopie původního stylu s vámi zvoleným nastavením, ale musíte změny uložit pod jiným jménem.
Jméno pole styl duplikace je nešťastně zvoleno; mělo by být spíše vytvořit kopii stylu.
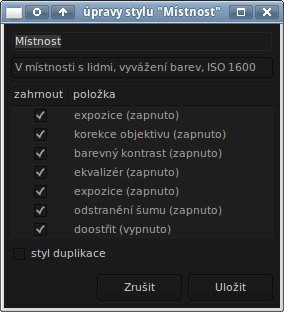 Upravovat uložené styly a vytvořit jiné není problém
Upravovat uložené styly a vytvořit jiné není problém
-
Smazat: Smaže styl.
-
Importovat: Styly si můžete (po jejich exportu) naimportovat do jiného počítače.
-
Exportovat: Vybraný styl exportujete.
TIP: Pokud máte hodně uložených stylů a nechce se vám jejich seznamem sáhodlouze rolovat, stačí, když napíšete do prvního pole v nabídce styly začáteční písmeno z jeho názvu.
Teď vás čeká několik kroků:
-
Abyste mohli zpracovat novým stylem mnoho snímků najednou, musíte je mít nejprve vybrané. Klikněte na klávesu Ctrl a podržte ji. Levým tlačítkem myši vybírejte všechny snímky, které chcete mít stylem hromadně zpracované a uložené. Poznáte je podle světlejší šedé barvy podkladu a bílého rámečku, který se okolo nich vytvoří.
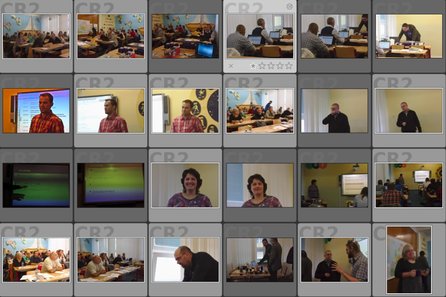 Vybrané snímky poznáte podle bílého rámečku a světlejší šedé barvy podkladu
Vybrané snímky poznáte podle bílého rámečku a světlejší šedé barvy podkladu
-
Po výběru fotek, pokud chcete, rozbalte a vyplňte v pravém panelu i editor metadat, štítky apod.
-
Rozbalte exportovat vybrané a překontrolujte a případně upravte pole: cílové úložiště, formát souboru i globální volby. Ještě neklikejte na exportovat!
-
Vraťte se do nabídky styly. Nejprve ale zkontrolujte, že máte stále vybrány snímky, které chcete upravit. Zkontrolujte, zda máte odškrtnuto pole vytvořit duplikát. Pak dvakrát klikněte na název stylu, kterým chcete snímky zpracovat. Na všechny snímky je aplikován styl, a to chvilku trvá. Po zpracování zůstanou snímky vybrané.
-
V nabídce exportovat vybrané klikněte na tlačítko exportovat. Všechny vámi vybrané a upravené snímky se uloží do předem zvoleného adresáře.