Křížové odkazy a jejich vkládání
Už ve chvíli, kdy jsme psali o značkování a o strukturování našeho dokumentu na sekce, podsekce, kapitoly, vás jistě napadlo, jak se v textu budete odkazovat na kapitolu 3, když to za chvilku může být kapitola 4? A jaký teprve vznikne zmatek, pokud vám plovoucí objekt (tabulka nebo obrázek) uplave o stranu nebo ještě dál. Tyto problémy řeší křížové odkazy a značky v dokumentu.
Bohužel se pojem „značka“ nyní objevuje v trochu jiném kontextu než v prvních dílech zabývajících se značkováním částí dokumentu. V tomto novém pojetí je „značka“ jednoznačná pojmenovaná kotva uvnitř struktury dokumentu, ke které je možné se kdykoli vrátit.
Pokud se budete chtít na jisté místo klasické papírové knihy často vracet, použijete záložku. Stejně to funguje v LyXu, jen s tím rozdílem, že nepoužíváte záložky, ale značky (kotvy). Novou značku vložíte z nabídky Vložit | Značka... Vaše značka musí mít jedinečné jméno, které se v celém dokumentu nebude opakovat. Obvykle se značka umisťuje na řádek označkovaný jako sekce/podsekce/kapitola apod., za popisek tabulky a obrázku a k rovnicím.
Nejprve se podívejme na křížové odkazy na nadpisy. Za nadpis vložte značku, jejíž jméno by nemělo být „sekce3_1“, protože toto číslo se může změnit. Vhodné je například „sec:uvod“, pro sekci Úvod. Pokud tyto značky vložíte do všech nadpisů, můžete se odkazovat velice jednoduchým způsobem na jednotlivé části dokumentu. Typickým příkladem takového odkazu v textu bývá věta „Jak je popsáno v části 1.3 na straně 15.“
Se značkami, které se budou vztahovat na plovoucí objekty, se zachází velice podobně jako se značkami k nadpisům. Vložte značku za popisek obrázku či tabulky. Zde je nutné zdůraznit, že v plovoucím objektu musí být první popisek objektu a pak teprve značka. Toto chování je dané způsobem, kterým TeX vytváří právě křížové odkazy. Vzhledem k plovoucí povaze obrázků a tabulek je vhodné na každý takový objekt v textu odkázat aspoň krátce: „Vztah modulace mozkových vln v závislosti na příchuti žvýkačky je znázorněn v grafu 5 a číselně shrnut v tabulce 66 na straně 6.“
Samozřejmé je odkazování i na rovnice. Číslovanou rovnici vložíte v nabídce Vložit | Matematika | Očíslovaný vzorec. Na okraji rovnice se objeví modrá závorka se znakem #. Ve výsledném PDF bude mít tato rovnice po své pravé straně číslo v závorce. Abyste se mohli na tuto rovnici odkazovat, opět jen vložte značku.
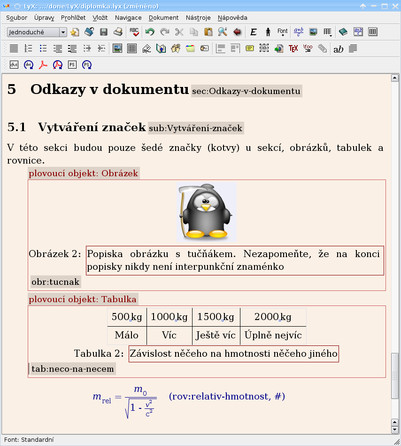 Značky (kotvy) v dokumentu u nadpisů, pod popisky obrázku a tabulky a nakonec i u rovnice
Značky (kotvy) v dokumentu u nadpisů, pod popisky obrázku a tabulky a nakonec i u rovnice
Zpětné odkazování
A jak tedy se na všechny tyto značky odkazovat? Vložení křížového odkazu je opět velice jednoduchá a intuitivní záležitost. Klepněte na nabídku Vložit | Křížový odkaz. Objeví se seznam všech značek nadefinovaných v dokumentu. Vyberte tu, na kterou chcete odkázat, a klepněte na ni. Když poklepete na jméno značky (klepnete dvakrát rychle za sebou), vloží se na místo kurzoru v dokumentu ve výchozím formátování. V nabídce Formát můžete vložit i jiné formátování.
Pojem <reference> obecně odkazuje na číslo sekce/kapitoly, ale i obrázku či tabulky. S výjimkou rovnic se tyto reference nepíší v závorkách. Obrázek se totiž jmenuje Obrázek 1, nikoli Obrázek (1), na rozdíl od rovnic, kde je jméno rovnice (1) v závorce. Dále můžete odkazovat na stranu či na „referenci na straně“.
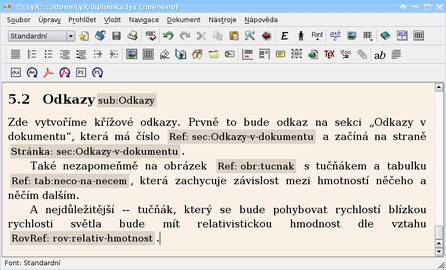 Povšimněte si odkazů a hlavně rozdílů v úvodních znacích
Povšimněte si odkazů a hlavně rozdílů v úvodních znacích
Informace k obrázku: Odkaz na běžný objekt je Ref:, odkaz na stranu je Stránka: a konečně odkaz na rovnici je RovRef: – vše se upravuje výběrem Formátu při vkládání reference
Vytvoření bibliografie
Nejdříve ze všeho je třeba vytvořit si seznam literatury a až následně z něj vybírat jednotlivé záznamy a vkládat je do dokumentu jako citace. Začněme tedy tvorbou seznamu.
Vytvoření seznamu literatury
Nastavte kurzor na místo, kde chcete vytvořit seznam literatury. V seznamu značkovacích prostředí objevíte Bibliografie. Po vložení se v místě kurzoru objeví nadpis Literatura a pod ním šedé políčko key-1 a vedle kurzor. Klepnutím na šedý text key-1 se zobrazí jeho nastavení. Políčko klíč je pro vnitřní účely LyXu a jedná se jednoznačný identifikátor tohoto konkrétního řádku citace. Políčko značka zde je prázdné a značka je číslo citace v pořadí (bohužel toto je třetí význam slova „značka“ v programu LyX, resp. třetí funkce se stejným pojmenováním). V obecném tvaru vypadá citace jako [značka]. Pokud si přejete jinou značku místo čísla, jednoduše ji vepište do pole značka. Snadno tak vytvoříte citace typu [Omáčka et al. 2003].
A nyní k vlastním citačním záznamům – co musí obsahovat, se bohužel liší podle typu citace (článek má jiné citační náležitosti nežli kniha a nebo stránka na internetu). Pokud nevíte, jak přesně psát kterou citaci, můžete použít projekt Citace.com. A nebo nechat vše na dalším z nástrojů TeXu – BibTeXu, se kterým si LyX opět výborně rozumí.
Tento nástroj naprogramovali v 1985 autor LaTeXu Leslie Lamport a programátor Oren Patashnik. BibTeX je velice silný nástroj, který vám dovolí používat jednu citační databázi napříč všemi vašimi dokumenty.
Vytvoříte si jednotnou databázi obsahující veškeré vaše citované publikace, knihy, články, práce, konference, příspěvky v proceedings... Tuto vytvoříte buďto ve svém oblíbeném textovém editoru a nebo s pomocí některého ze šikovnějších a specializovaných nástrojů jako například Mendeley nebo Xfbib.
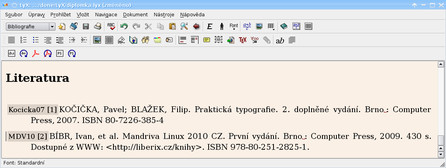 Vložení bibliografie ručním vypsáním položek
Vložení bibliografie ručním vypsáním položek
Správce bibliografie Xfbib
O projektu Mendeley vyšel včera článek, zde si jen rychle představme Xfbib a základy práce s ním. Přidáním nové položky (publikace) do databáze provedete tlačítkem Add s obrázkem +. V dialogu zvolíte typ záznamu (kniha, článek, diplomová práce a mnohé další) a klíč – key. Klíč má stejný význam jako již zmiňovaný klíč o pár odstavců výše – jedná se o jedinečné označení konkrétního záznamu v databázi. Mezi osvědčené klíče patří typ autor-rok (například klíč pro Omáčka et al. 2003 by byl omacka2003).
Po zvolení vhodného typu dokumentu zašednou nepotřebné údaje v jednotlivých kartách záznamu a červeně se označí ty, které jsou pro dokument nezbytně nutné (po vyplnění zezelenají). Ostatní jsou volitelné a je vhodné je vyplnit, pokud je znáte, ale není to vyžadováno. Uložení databáze provedete klepnutím na tlačítko Save. Pokud ukládáte databázi poprvé, nezapomeňte dát souboru příponu .bib. Pokud zvolíte jinou příponu (nebo ji neuvedete), nebude LyX schopen soubor rozpoznat a nebudete moci databázi využít.
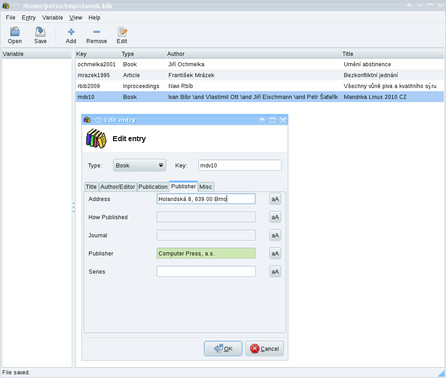 Program Xfbib s otevřenou editací knihy
Program Xfbib s otevřenou editací knihy
Vložení seznamu literatury
Nyní již jen stačí vložit seznam literatury na správné místo. Stejně jak se automaticky generuje obsah z označkovaných nadpisů, tak se pomocí BibTeXu generuje automatická bibliografie pouze z použitých citací.
Autor tohoto článku má ve své vlastní bibliografické databázi přes 200 záznamů a další neustále přibývají. O nic víc se nemusí starat, v každém dokumentu se vždy objeví jen ty záznamy, které v něm použije.
Na správné místo nyní jen vložíte položku Bibliografie BibTeX-u z nabídky Vložit | Seznamy / Obsah. Zde bude nutné vložit požadované databáze, což provedete tlačítkem Přidat. Tu svou vytvořenou databázi najdete tlačítkem procházet. Vložením vašeho souboru bib máte vše hotovo.
Ať již jste přistoupili k jakémukoli přístupu při tvorbě databáze (ať již ruční vkládání položek pomocí značkování Bibliografie, nebo používáte BibTeX), je nutné udělat krok poslední – vložit do dokumentu citační odkazy.
Vložení citace
Na místo v dokumentu, na kterém byste rádi měli citační odkaz, nastavte kurzor a klepněte na nabídku Vložit | Citace.... Zde si podle klíče vyberete tu, kterou chcete vložit, a přidáte ji do seznamu v pravé části. Klepnutím na OK máte vše hotovo a citaci vloženou. Jednoduché, nemyslíte?
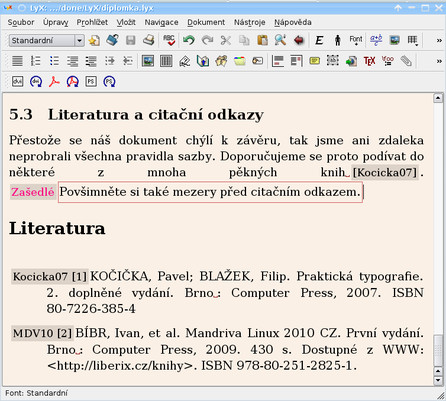 Vložený citační odkaz na knihu o typografii
Vložený citační odkaz na knihu o typografii
Protože sami upřednostňujeme BibTeX, poradíme vám ještě jednu fintu. Použitím BibTeXu se ve výchozím nastavení upisujete k tomu, že citace budou mít jednotný tvar, a to [číslo]. Ovšem častěji se používá citace typu (Autor, rok). Aby bylo možné takovou citaci použít, je třeba změnit nastavení dokumentu. Klepněte na Dokument | Nastavení | Bibliografie. Zde vyberte prostřední z přepínačů – Natbib a styl Autor-Rok. Při vkládání citací budete mít nyní k dispozici v nabídce i další styly, tentokrát bez čísla.
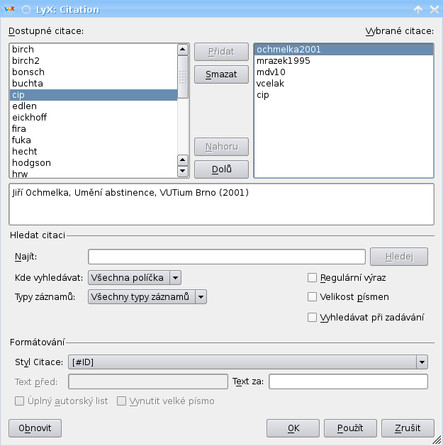 Vložení pěti citačních odkazů na jedno místo
Vložení pěti citačních odkazů na jedno místo
Tvorba rejstříku
Rejstřík, tedy seznam hesel a odkazů na místa jejich výskytů, se vytváří jednoduše. Jednotlivá hesla do rejstříku na patřičném místě vložíte pomocí Vložit | Heslo do rejstříku. Je dobrým zvykem psát do rejstříku první a/nebo nejdůležitější výskyt tohoto hesla. Výborným příkladem vytvořeného rejstříku jsou knihy z dílny Ivana Bíbra.
Vysázení rejstříku opět znamená pouze vložení Vložit | Seznamy / Obsah | Rejstřík na vhodné místo. Automaticky se zde vkládá nová strana a rejstřík pro bude na samostatné stránce či stránkách.
Bohužel toto je místo, kde LyX s češtinou nepracuje tak, jak bychom si přáli. Bohužel nepodporuje plně české znaky na začátku hesla, takže například slovo Čaj řadí pod písmeno E. Nepovedlo se nám LyX donutit, aby používal správné české řazení abecedy, nejlépe aby spolupracoval s programem texindy. Pokud by některý ze čtenářů věděl o nějakém způsobu funkčního nastavení, byli bychom rádi, kdyby se o to s námi podělil.
HyperRef PDF
Že vám nadpis nic neříká? Nevadí, prozradíme. Jedná se o další vlastnost LaTeXu – umí vkládat některé další nastavení do výsledného PDF souboru, jako „aktivní odkazy v dokumentu“ – při klepnutí na odkaz rovnou skočíte na příslušné místo. Prozkoumejte Dokument | Nastavení | PDF vlastnosti. Zajisté rychle objevíte, jak barevně zvýraznit křížové odkazy, jak doplnit informace do hlavičky PDF souboru (obvykle dostupné přes Soubor | Vlastnosti v nabídce PDF prohlížeče) a mnohé další.
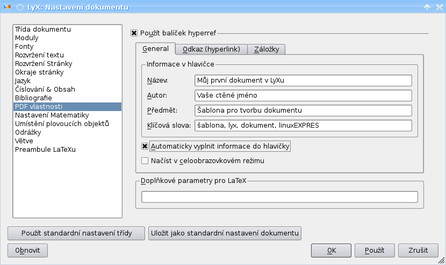 Nastavení HyperRef PDF – pole, která nevyplníte, budou načtena z dokumentu
Nastavení HyperRef PDF – pole, která nevyplníte, budou načtena z dokumentu
Tímto je náš seriál u konce. Věříme a doufáme, že jste aspoň něco pochytili a že jsme vám pomohli k pěknějšímu dokumentu. To, že vás čas od času LyX omezuje, je spíše ku prospěchu věci. Mnohá jeho pravidla a nastavení jsou zde proto, aby vám pomohla vytvářet hezký dokument, jenž bude správný také po typografické stránce.
Všechny zde předvedené nastavení a možnosti jsme pro vás připravili v jednom dokumentu, který si můžete stáhnout (diplomka.lyx). Po přeložení do PDF byste měli dostat PDF soubor jako tento (diplomka.pdf). Nezapomeňte si stáhnout i obrázek tučňáka (tux1.jpg), bez kterého to nepůjde.
