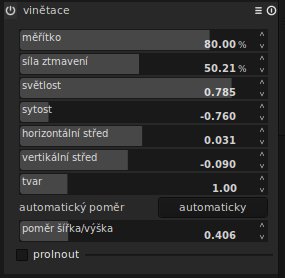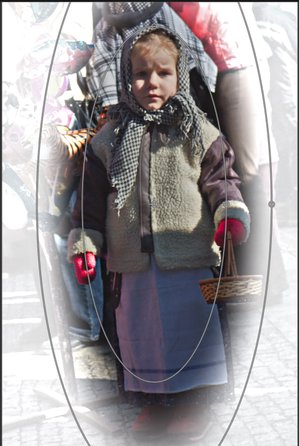Masopust a dívenka ve valašském kroji
Fotku jsem pořídila v březnu roku 2011 na historickém náměstí jednoho moravského města. Konala se tam slavnost, masopust. Ale protože v tom březnovém odpoledni bylo nebe úplně vymetené a slunce svítilo ze všech svých sil, mé fotky měly velmi ostré přechody mezi tmavými a světlými místy. Postup, jak fotku vylepšit, vám ukážu na jednom příkladu: Byla to dívenka snad dvouletá a možná o malinko (ale opravdu jen o malinko) starší. A protože byl masopust, byla oblečena do tradičního valašského kroje, jak se na tuhle oblast sluší a patří. Zaujala mě svou malebností; připadala mi jako vystřižená ze sto let starého kalendáře.
Na originálním snímku vidíte vyfocenou dívenku i s histogramem, podle kterého je vidět, že fotka oplývá příliš mnoha tmavými místy (histogram je vysoký v levé části). Velmi ostré slunce mi na snímku nadělalo škaredé a hodně tmavé stíny. Zároveň jsou na fotce i přesvětlená místa, která je nutno trošku zmírnit. Naštěstí fotím do formátu RAW, proto úprava nebude tak složitá. Kdybych fotila jen do JPG, je velmi pravděpodobné, že by se se snímkem už nedalo skoro nic udělat, nedal by se vylepšit, protože se informace o barvách a jejich hloubce z tohoto formátu ztrácejí. Naproti tomu v RAWu všechny tyto informace zůstávají, a tak je stačí jen „vytáhnout“ ven.
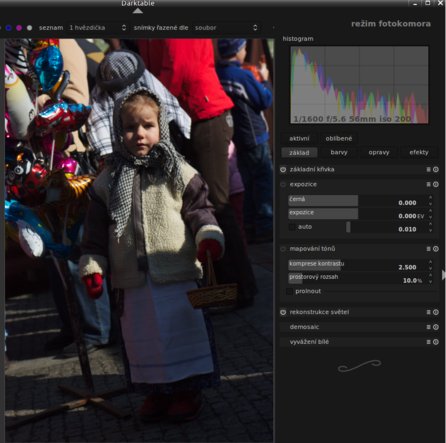 Originální snímek dívenky v kroji
Originální snímek dívenky v kroji
Co to je dynamický rozsah? Jak říká česká Wikipedie: „Je to vlastnost fotografického materiálu (čipu apod.), která udává, jak velký jasový rozsah nejsvětlejšího a nejtmavějšího bodu je možné na něj zaznamenat.“
Fotku jsem prostě musela udělat; nešlo odolat. Ale co se sluncem? Nenařídím mu, aby svítilo méně nebo aby se objevil jen malinký opar, který by ostrost slunce zmírnil. Snímek jsem pořídila, ale zároveň jsem si uvědomila jednu důležitou zásadu:
Zásada číslo čtyři: Všechny živé objekty foťte z vodorovné výšky jejich očí
Pokud fotíte jakýkoli živý objekt, např. velmi vysokého člověka, dítě, savce, hmyz nebo zvíře apod., foťte ho vždy z vodorovné výšky jeho očí.
-
Je objekt moc vysoký? Vezměte si žebřík nebo si stoupněte na zídku a podobně vyvýšené místo. Je také možné fotit z velké dálky s teleobjektivem.
-
Je objekt malý? Klekněte si.
-
Je maličký? Lehněte si – na zem.
Ano! Lehněte si na zem, pokud chcete mít snímek, který opravdu stojí za to. Někdy vám ani nic jiného nezbude... Proto, abyste „ulovili“ opravdu skvělý snímek, se budete muset občas uchýlit k náročným akrobatickým cvičením, ale nebojte se, není to nic nepřekonatelného.
První dvě zásady jste si mohli přečíst v článku Snímky v manuálním režimu a zdůraznění barev v Darktable. Zásada číslo tři byla popsána v článku Korekce barev a správné vyvážení bílé v Darktable.
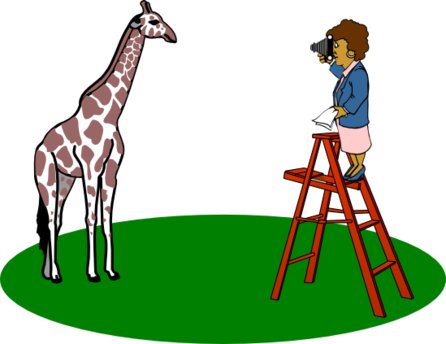 Živý objekt vždy foťte z výšky jeho očí – např. vysoká zvířata ze žebříku nebo z velké dálky s teleobjektivem...
Živý objekt vždy foťte z výšky jeho očí – např. vysoká zvířata ze žebříku nebo z velké dálky s teleobjektivem...
 ...k malinkým objektům je nutno si lehnout nebo alespoň fotoaparát dát do vodorovné výšky jejich očí
...k malinkým objektům je nutno si lehnout nebo alespoň fotoaparát dát do vodorovné výšky jejich očí
Lze předcházet fotkám s přesvětlenými a zároveň příliš tmavými místy?
Ano i ne. Záleží na tom, jaký objekt fotíte, za jakých světelných podmínek, v jakém denním čase atd. Jak předejít na snímku příliš tmavým i světlým místům? Na to máte několik možností:
-
vůbec snímek nepořizovat;
-
přisvítit si scénu bleskem, objekt ale musí být jen do několika metrů od fotoaparátu, počítejte také s tím, že barva blesku změní barevný nádech fotky;
-
použít tzv. automatický bracketing expozice (např. na zrcadlovkách Canon je funkce nazvána AEB; u ostatních se řiďte manuálem ke svému fotoaparátu), fotoaparát vyfotí tři snímky: normální, tmavý a světlý – ty pak v počítači spojíte dohromady (použijete metodu HDR) a vyberete na každém snímku jeho nejlepší část.
Jak v Darktable vyrovnat na fotce příliš světlá a velmi tmavá místa
Jak se v programu Darktable orientovat a jak ho ovládat, najdete na jeho domovských stránkách. Návod je vytvořen v Darktable 0.9.3. Protože program používá k popisům různých voleb slova se začátečními malými písmeny, budu tuto konvenci dodržovat také.
Pokud jste neměli žádnou možnost předejít pořízení snímku s takovým handicapem, pak vám nezbývá nic jiného, než si s ním pohrát v počítači a snažit se vylepšit to, co fotoaparát nedokázal. Načtěte svou zdrojovou fotografii, která splňuje tato kritéria, do programu Darktable do režimu fotokomora.
Všechna nastavení, která jsou na obrázcích ukázána, mají význam jen pro tuto fotografii a platí jen pro ni. Jiný snímek s jiným motivem potřebuje také jiné nastavení. Platí také, že vše nastavujete s citem pro detail a pamatujte také na to, že méně někdy znamená více.
Oříznout a otočit na kartě opravy: Snímek je focený trochu nakřivo, proto bylo nutno v první řadě použít tento nástroj. Pravým tlačítkem myši vyberte na snímku linie, které chcete mít v horizontální nebo vertikální rovině. Po jeho puštění se okamžitě projeví úhel natočení snímku. Dodatečně ještě můžete, pokud je to třeba, snímek trošku oříznout. Zvolte si v poli poměr velikost snímku, kterou budete požadovat: 1:2, 3:2, 4:3, volný atd. a následně levým tlačítkem myši můžete najet na některou z hran fotky, objeví se malý šedý čtverec, a pak můžete vybrat výřez zmenšením rozměrů fotky. Zbytek snímku, který bude ořezaný, bude mít poloprůhledný šedý závoj.
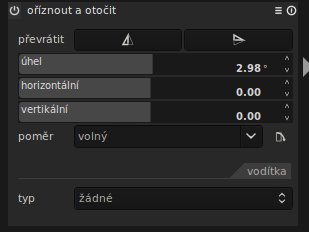 Volby pro vyrovnání horizontální linie fotky
Volby pro vyrovnání horizontální linie fotky
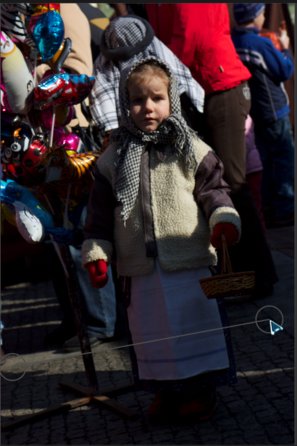 Manuální pootočení špatně vyfoceného snímku
Manuální pootočení špatně vyfoceného snímku
Lowpass na kartě efekty: Nejjednodušší možnost, jak vyjasnit tmavá místa a světlá trošku ztmavit, je sice tónová křivka ve tvaru písmene S v jasové složce, ale pak jsou obětovány kontrasty ve světlých místech a obrázek je neatraktivní. Lepší je filtr lowpass, který s režimem prolnout | překrytí dává velmi dobré výsledky. Filtr zapněte a pohrajte si s táhly poloměr (Gaussovo rozostření má ale vliv pouze na příliš světlé a příliš tmavé partie ve snímku, nemá nic společného s rozostřením obrázku!) a sytost (nasycení barev – vše nastavte s citem). Sytost jsem nastavila mírně do mínusu, protože blízkost pozadí, které bylo příliš barevné, odtahovalo pozornost od hlavního motivu – dívenky ve valašském kroji. Táhlo kontrast dejte v tomto případě na nulu, nechcete ho zvyšovat. Pak zaškrtněte prolnout a vyhledejte v rozbalovacím menu volbu překrytí. Zkuste vypínat a zapínat modul a uvidíte, jaký vliv na snímek má jeho použití.
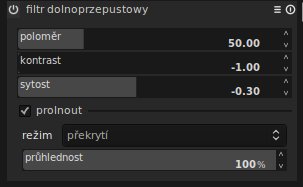 Nastavení modulu lowpass – vyjasnění tmavých partií na snímku a ztmavení světlých míst
Nastavení modulu lowpass – vyjasnění tmavých partií na snímku a ztmavení světlých míst
Zónový systém na kartě opravy: Protože přechody mezi světlými a tmavými místy byly stále ještě veliké, zvolila jsem mírné doladění zónovým systémem. Modul zapněte a v dolní části s pásem od černé po bílou barvu posuňte černý čtvereček mírně k bílé barvě. Zároveň můžete zvolit některý ze středně šedých čtverců a ukotvit ho tak, aby se světlé barvy ještě více nezjasnily. Který to bude, záleží na motivu snímku. Pokud budete myší přejíždět po pásu černo-šedo-bílých čtverců, budete vidět na černo-bílé zmenšenině snímku žluté oblasti, kterých se úprava dotkne. Můžete také použít kolečko myši pro změnu počtu políček a umožnit tak jemnější úpravy jasu snímku.
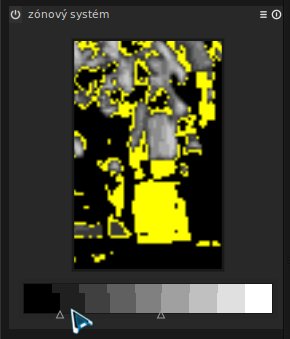 Jemnější doladění jasu snímku a vyvážení dynamického rozsahu
Jemnější doladění jasu snímku a vyvážení dynamického rozsahu
Ekvalizér na kartě opravy: Je to univerzální modul, kterým můžete dosáhnout různých efektů. Např. odstranění šumu, zvýšení kontrastu, lokální zaostření apod. Modul má tři karty:
-
luma (jas – ovlivňuje jasovou složku snímku),
-
chroma (ovlivňuje sytost barvy),
-
ostrost (hranová ostrost).
V každém z nich je středem vedena vodorovná linka s malými bílými kroužky (slouží hlavně k nastavení kontrastu na kartě luma a chroma) a v dolní části jsou na lince kroužky černé (odšumí fotografii na kartě luma a chroma), které jsou překryté trojúhelníky (ty můžete posouvat a měnit tak průběh křivky).
Pokud šipkou přejedete přes pole (nemačkáte žádné tlačítko myši), objeví se vám jeden větší, bílý kruh. Ten vám naznačuje, jak velký bude rozsah úprav, jeho velikost měníte kolečkem myši. Poloprůhledná plocha okolo něho naznačuje, kam až můžete křivku s bílými kroužky ohnout (oblast je měnitelná podle velikosti kruhu).
Jemné detaily obrázku ovlivníte pravou částí obou křivek s malými kolečky a hrubé detaily jejich levou částí. Průběh jednotlivých křivek ale záleží na pořízeném snímku a vašich požadavcích, i když na velké většině snímků bude průběh obou křivek – spodní i střední – stoupavý. Pravda ale je, že každá fotka vyžaduje něco jiného.
Nejlépe účinky poznáte při maximálním přiblížení snímku. Zkuste předvolby a zkoumejte, jaký mají na váš snímek vliv. Pak máte šanci porozumět nastavení a průběhu křivky.
Malé příklady:
-
Změna lokálního kontrastu: Na kartě luma umístěte na středové linii bílé kroužky po celé linii trochu nahoru. Na kartě ostrost umístěte celou středovou linku úplně dolů.
-
Odstranění šumu: Na kartě luma i chroma zvedněte na spodní linii černé kroužky stoupavě nahoru v pravé části. Při silném odšumění skloňte také křivku na kartě ostrost v pravé třetině dolů.
-
Zaostřit: Na kartě ostrost umístěte celou středovou křivku s bílými kolečky úplně dolů a na kartě luma středovou křivku stoupavě zvedněte v pravé části.
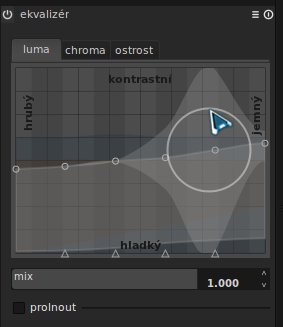 Nastavení ekvalizéru, karta luma ovlivňuje jasovou složku snímku
Nastavení ekvalizéru, karta luma ovlivňuje jasovou složku snímku
Vinětace na kartě efekty: Protože pozadí za dívenkou ve valašském kroji je příliš pestré a barevné, je vhodné ho neutralizovat. Vystoupí tak hlavní postava, na kterou se zaměří oko pozorovatele. Můžete to udělat cílenou vinětací. Nástroj zapněte a nastavte podle vlastních požadavků. Okraj můžete mít černý nebo bílý, záleží na vašich představách.
Zpracování
Přepněte se zpět do režimu prosvětlovací pult, a pokud chcete, vyplňte v pravém panelu editor metadat. Chcete-li, můžete přidat i štítky. Pak pokračujte na volbu exportovat vybrané (jen dávejte pozor, abyste při vyplňování metadat i štítků měli vybraný váš upravený snímek). Zvolte si formát, ve kterém chcete fotku mít, zvolte si místo na disku nebo na nějakém webovém úložišti fotek a klikněte na tlačítko exportovat.
Zkuste porovnat výsledek s originálem. Fotku se podařilo vylepšit. Na histogramu hotového snímku je vidět, že úplně změnil průběh. Vysoké jsou hodnoty vpravo, ale to je pochopitelné, protože bílá vinětace okolo dívenky udělala své. Je naprosto jasné, že výsledek není dokonalý, ale pro uchování v rodinném albu kvůli vzpomínkám je dostačující.