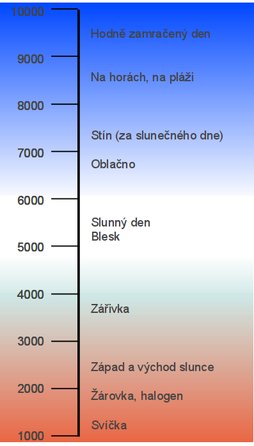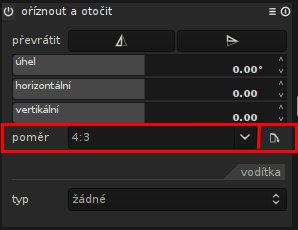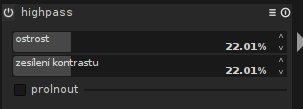Jak se instaluje program Darktable pro úpravu fotografií ve formátu RAW se dozvíte na jeho domovské stránce. Více o tomto programu se dočtete v článku Darktable: Linuxová náhrada za Adobe Lightroom.
Správné vyvážení bílé
Pokud fotíte za standardních podmínek, tzn. za dne (ani to nemusí být den slunečný, ale dostatečně osvětlený), nemusí vás vyvážení bílé nijak děsit. Stačí, když na svém fotoaparátu budete mít nastaven režim automatického vyvážení bílé barvy. Její správné vyvážení ale v některých případech není tak jednoduché, jak se to na první pohled jeví. Existují situace, kdy se automatické nastavení vyvážení bílé barvy, nastavené na fotoaparátu, dokonale plete. Ale neplete se jen automatické vyvážení bílé barvy, občas se plete i nastavený režim, který by měl pořídit snímek se správnými barvami. Jaké to jsou situace?
-
Fotíte na horách nebo na pláži – snímek bude do modré barvy.
-
Jste v místnosti při žárovkovém nebo zářivkovém osvětlení – snímek je nažloutlý nebo nazelenalý.
-
Pořizujete fotky při východu nebo západu slunce – snímek „nasál“ celé spektrum oranžových, červených a žlutých barev – ale to je občas žádoucí.
-
V plném slunci fotíte předměty a osoby ve stínu – fotka bude do modré barvy.
-
Extrémní situace – např. fotíte při světle svíčky a bez blesku.
Zásada číslo tři: Správné vyvážení bílé
Nezapomeňte, že fotoaparát bude automaticky vždy vyvažovat barvy do 18 % šedé škály barev, to je velmi důležitý poznatek. Je mu jedno, jestli je to sníh, který musí mít bílou barvu, a přesto ho fotoaparát „přehodí“ do šedé. Nebo je to ponurá a zešeřelá místnost, která musí mít černošedou barvu, ale fotoaparát ji opět „přehodí“ do šedé škály barev. Proto se občas automatika vyvážení bílé barvy na fotoaparátu plete a vy jste nuceni jeho údaje v programu na úpravu fotek uvést na správnou míru.
První dvě zásady si můžete přečíst v mém zápisku do blogu Snímky v manuálním režimu a zdůraznění barev v Darktable, na který tento článek volně navazuje.
Pokud fotíte za nestandardních podmínek, přepněte svůj fotoaparát do příslušného režimu. Téměř každý fotoaparát jimi dnes disponuje a velmi ulehčuje následné zpracování snímků. Barevné spektrum vám ukazuje následující obrázek, v levém sloupci jsou stupně Kelvina a v pravém je popis režimu.
Lidské oko je neuvěřitelný orgán – dovede se přizpůsobit celému barevnému spektru, rozlišuje tři sta tisíc odstínů a dokáže eliminovat různé barevné odchylky. Ale fotoaparát to neumí, je to jen elektronický přístroj, kterému to musíte říci. Jinak barevné odchylky sám poznat nedokáže.
Momentka v místnosti
Snímek jsem pořídila jako momentku z ruky a je fakt, že jsem neměla možnost a ani čas kontrolovat na fotoaparátu jeho nastavení bílé barvy. Snímek je pořízený v místnosti se zapnutým zářivkovým osvětlením z levé strany. Na fotoaparátu byl jako režim vyvážení barev zvolen zářivkový režim a bylo zakázáno pořizování fotek s bleskem. Samozřejmě, že fotím do formátu RAW, a proto mohu ze snímku vytáhnout co nejvíce informací.
 Originální fotka; 1/3 s; f/4,0; ISO 800
Originální fotka; 1/3 s; f/4,0; ISO 800
Tato originální fotka se při 1/3 sekundy, objektivové vzdálenosti 70 mm, cloně f/4,0 nedá z ruky udržet tak, aby byla ostrá, ani při ISO 800. Je na ní vidět, že je mírně rozostřená, zašuměná a má pár dalších nedostatků. Dá se s tím něco dělat?
Nevýhody a výhody fotky
Originální fotka má několik nevýhod:
-
špatné vyvážení bílé barvy,
-
nevhodný formát,
-
nesprávná kompozice – osobě na fotce chybí „kousek hlavy nahoře“, neboli vlasů na horní části hlavy.
Najdou se i výhody:
-
je to momentka,
-
tato situace se nikdy nebude opakovat,
-
s fotografií se dá pracovat – je to digitální fotografie ve formátu RAW,
-
její rozostření se dá (do určité míry) napravit,
-
má správnou hloubku ostrosti a je to vidět na polštáři na opěradle za fotografovaným člověkem.
Z těchto výčtů je vidět, že klady převažují nad zápory. Zkusíme se pustit do úpravy a vylepšení originální fotografie v programu Darktable. Co říkáte?
Úpravy snímku
Předpokládám, že se dokážete pohybovat v základech programu Darktable. Pokud ne, podívejte se na jeho domovskou stránku do rubriky documentation (anglicky). V článku také zachovávám popisky jednotlivých nastavení, které začínají malým písmenem.
Importujte vaši fotografii, kterou chcete upravit, do programu Darktable. V režimu prosvětlovací pult v levém panelu je možnost importovat. Můžete zvolit snímek nebo celý adresář, vyhledejte je na disku a importujte. Poté načtěte zvolenou fotografii do režimu fotokomora dvojitým poklepáním na snímek.
Oříznout
Každý z modulů zapínáte tlačítkem vlevo vedle jeho nápisu. Pokud je zašedlé, modul není použit, ale když je bílé, je zapnut.
Nejprve, pokud je to třeba, fotku vždy oříznu a teprve pak dělám další úpravy. Na kartě opravy | oříznout a otočit zvolte poměr stran (v tomto případě tedy 4:3) a levým tlačítkem myši vyberte vhodný výřez. Pokud chcete přepnout mezi formátem na šířku a na výšku, klikněte na ikonu vpravo vedle pole poměr. Pak dvojitým poklepáním na náhled snímku fotografii oříznete.
Vyvážení bílé
V této chvíli máte tři možnosti vyvážení bílé barvy, na kartě základ | vyvážení bílé:
-
zbarvení, vstupní a výstupní teplota,
-
podle barev – zelená, červená a modrá,
-
další možnosti.
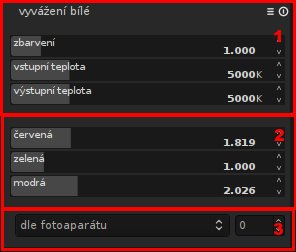 Tři možnosti vyvážení bílé v Darktable
Tři možnosti vyvážení bílé v Darktable
Je jasné, že nejsnadnější cesta je úprava barev podle třetí možnosti – nastavení dle fotoaparátu. Ale v tomto případě se ani jedno nastavení nedá použít, tj. fotoaparát vyvážení bílé úplně popletl. Když jsem zvolila jakoukoli alternativu (kromě možnosti vybrat na snímku), nedobrala jsem se žádoucího výsledku. Barvy byly vždy někde mimo. Ale zvolíte-li třetí možnost, která je vidět na předcházejícím obrázku, a použijete metodu vybrat na snímku, pak stačí, abyste vybrali na fotce levým tlačítkem myši jakýkoli obdélník, který bude mít (pokud možno) neutrální šedou, tj. 18%, např. pleť člověka, chodník, střechu domu, stěnu pokoje apod. V tom případě bude vyvážení bílé uspokojivé, ale vše záleží na fotografované scéně. Můžete ji ale ještě barevně doladit, to lze udělat táhly v poli červená, zelená a modrá.
Předpokládá se barevná kalibrace monitoru, aby byly barvy správné. To je ale na jiný článek.
Úprava tmavých a světlých míst
Protože objekt je osvětlený z našeho pohledu z levé strany a pravá strana je ve stínu, měli byste ještě vyvážit světlá a tmavá místa. Jednou z možností je zónový systém na kartě opravy. Modul má pás celého spektra šedých barev od černé až po bílou. Po jeho zapnutí se načte malý, černobílý náhled snímku a po přejetí kurzoru myši po jednotlivých „kostkách“ uvidíte na snímku měnící se žluté plochy. To naznačuje, kterých partií fotky se bude úprava týkat.
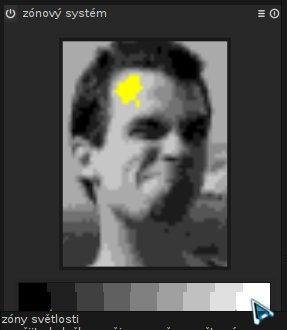 Úprava světlých a tmavých míst modulem zónový systém
Úprava světlých a tmavých míst modulem zónový systém
Posunem bílé i černé „kostky“ mírně doprostřed jsem docílila malého ztmavení světlých míst a prosvětlení tmavých.
Odstranění šumu
Protože byla fotografie pořízena s ISO 800, je jasné, že bude zašuměná. Na kartě opravy | ekvalizér jsou další karty – luma, chroma a ostrost. Zvětšete snímek na sto procent, abyste dobře viděli nastavovaný efekt. Křivku luma i chroma nastavte tak, aby zašumění zmizelo. Každá fotografie bude mít jiný průběh křivky.
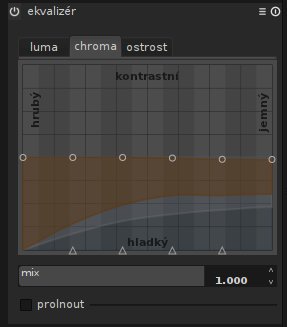 Nastavení modulu ekvalizér pro odstranění šumu
Nastavení modulu ekvalizér pro odstranění šumu
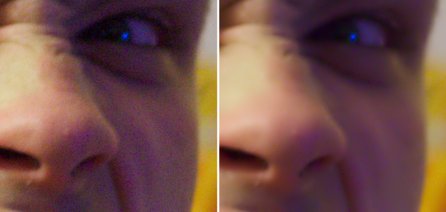 Detail rozdílu mezi zašuměným a nezašuměným snímkem – po zásahu ekvalizéru
Detail rozdílu mezi zašuměným a nezašuměným snímkem – po zásahu ekvalizéru
Doostření
Na kartě efekty | highpass je jedna z možností, jak fotografii doostřit. Hodně highpass používám, protože doostří pouze hrany a ostatní nechá být.
Obě táhla – ostrost a zesílení kontrastu – nastavte tak, aby byl vidět efekt jen na hranách, ale nebyl příliš silný. Pak zaškrtněte pole prolnout a z rozbalovacího pole vedle něj vyberte překrytí. Ze šedé fotografie se stane opět barevná, ale doostřená.
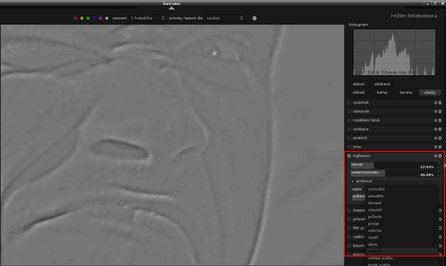 Nástroj pro doostření hran při práci
Nástroj pro doostření hran při práci
Zpracování
Přepněte se zpět do režimu prosvětlovací pult a dávejte pozor na to, abyste snímek měli stále vybraný. To poznáte podle bílého orámování fotky v náhledu. Chcete-li, vyplňte v pravém panelu editor metadat a štítky. Následně si v exportovat vybrané zvolte, kam chcete snímek uložit, zda na disk, na Flickr, do Picasy, poslat e-mailem, nebo uložit do jiné galerie na internetu. Pak zvolte formát souboru a nakonec volbu exportovat.