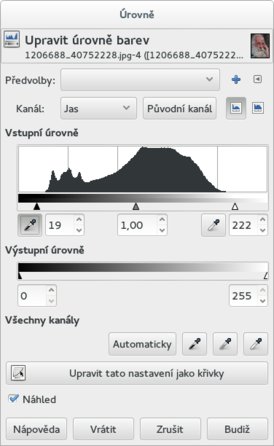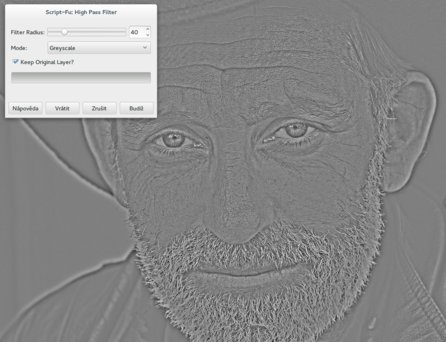Instalace skriptu
V pozdější fázi návodu bude potřeba skript s názvem High Pass, aby nebylo nutné se v průběhu zabývat jeho instalací, doporučuji jej nainstalovat hned na začátku. Nejprve si skript stáhněte z databáze registry.gimp.org. Instalací se myslí prosté přesunutí skriptu do složky, ve které je GIMP hledá. Standardně se složka se skripty nachází v domovském adresáři na cestě .gimp-VERZE\scripts. Nezapomeňte, že je GIMP nutné znovu spustit, aby se skript objevil v databázi.
Předpříprava portrétu
Vyfotit portrét, který není nutné dále nijak významně upravovat, sice dobří fotografové zvládají, ale pro případ, že se vše na první výcvak nepovede, alespoň nastíním vhodné kroky pro úpravu jasu a sytosti barev. Nechám stranou vyrovnání a ořez fotografie, který je zcela intuitivní a uživatel GIMPu si s těmito úkony poradí.
Běžně se stává, že fotografie neobsahuje celou škálu jasů, což nemusí být nutně špatně a je potřeba to vyhodnotit. Uvědomte si proto, jestli by na fotografii měla být zcela bílá a zcela černá barva. Úprava jasů se dobře provádí nástrojem z nabídky Barvy|Úrovně. V okně nástroje jsou viditelné Vstupní úrovně, které představují histogram fotografie. Pokud graf vypadá stejně jako na obrázku, znamená to, že ve fotografii nejsou obsažené nejtmavší a nejsvětlejší odstíny.
Obecnou radou je posunout trojúhelníkové posuvníky k úpatí histogramu, čímž se histogram roztáhne. Černým posuvníkem na levé straně ovlivňujete tmavé odstíny, bílým posuvníkem na pravé straně světlé odstíny. Pokud by se zdálo, že má fotografie jasovou složku zcela vedle, šedým posuvníkem můžete jas přizpůsobit.
Další možností je pomocí tlačítek s pipetou přímo ve fotografii vybrat absolutně černý a bílý bod. Za předpokladu zaškrtnutého políčka Náhled se úpravy okamžitě projevují ve fotografii, a lze tak jednat obezřetně. Neposlouchejte proto jen histogram, ale především kontrolujte fotografii jako celek, tak aby nevznikaly příliš přepálená nebo podexponovaná místa bez kresby a fotografie vypadala přirozeně.
Chlápek na portrétu má poměrně červenou pleť, odstíny a sytost barev se pohodlně upravují nástrojem z nabídky Barvy|Odstín-Sytost. U tohoto portrétu jde především o červenou barvu, obecně lze ale upravovat více odstínů nebo celou škálu. Aby nevypadal cowboy jako HellBoy, vyberte červenou barvu označenou R a snižte Sytost dle potřeby.
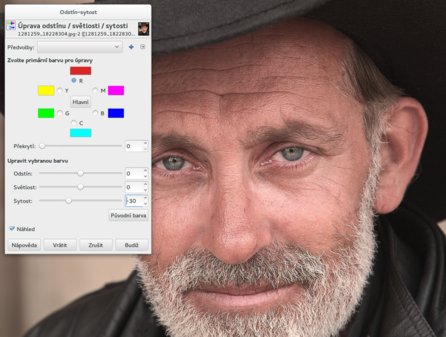 Úprava sytosti červeného odstínu
Úprava sytosti červeného odstínu
Pro potřeby dalších kroků tato příprava postačí, u portrétů obecně se dále upravuje pleť, oči, zuby, to je ale nad rámec tohoto návodu.
Zvýšení kontrastu a ostrosti
Kontrast lze zvýšit mnoha způsoby, nedestruktivní metodou je použití křivek z nabídky Barvy|Křivky. Nástroj je velice podobný úrovním, zatímco u úrovní máte možnost ovlivňovat tři stěžejní body, křivky lze ovlivňovat v „nekonečném“ počtu bodů. Tažením za křivku upravujete její trajektorii, obecně platí, že strmější křivka znamená vyšší kontrast, plochá křivka nižší kontrast. Stejně jako u úrovní lze ovlivňovat pouze zvolený kanál, nebo celou škálu. Kontrast zvyšte úpravou křivky do podoby písmene S. Stejným postupem jako v předpřípravě portrétu můžete upravit sytosti barev příkazem z nabídky Barvy|Odstín-Sytost.
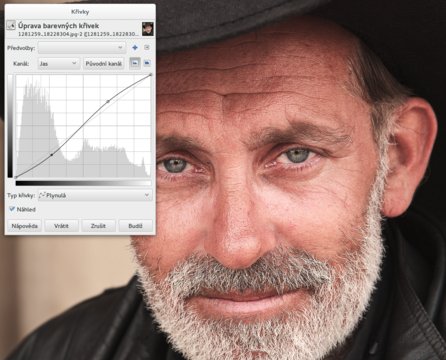 Zvýšení kontrastu pomocí křivek
Zvýšení kontrastu pomocí křivek
Selektivní proostření a tím i navýšení kontrastu proveďte pomocí dříve nainstalovaného skriptu High Pass Filter. Skript naleznete v nabídce Filtry|Obecné|High Pass Filter. Podle rozlišení a osobních preferencí nastavte hodnotu Filter Radius, Mode nastavte na Greyscale. Zjednodušeně platí, že čím větší rádius nastavíte, tím bude efekt silnější. Po potvrzení dialogového okna je vytvořena nová vrstva, které nastavte Režim krytí na Překrývání.
Selektivní úpravy fotografií často vedou k takzvanému haló efektu, který je v tomto případě nežádoucí. Všimněte si nepřirozeně navýšeného kontrastu kolem klobouku, a prakticky kolem celé siluety.
Haló efektu na hranici siluety s pozadím lze předejít různými způsoby, nabízí se ruční editace vrstvy zvyšující kontrast nebo selektivní úprava masky vrstvy. Jedním z poměrně efektivních způsobů je vytvořit High Pass vrstvu v několika menších krocích. Jednoduše vytvořte stejně jako v předchozím případě pomocí příkazu z nabídky Filtry|Obecné|High Pass Filter kontrastní vrstvu, jen nastavte menší Filter Radius. Vrstvu podle uvážení potom několikrát zkopírujte. Uvedené řešení sice pořád není ideální, haló efekt se ovšem zdaleka neprojevuje v takové míře.
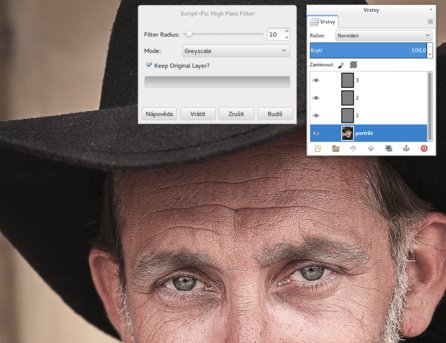 Selektivní proostření po menších krocích
Selektivní proostření po menších krocích
Zkuste i něco dalšího
Sto lidí představuje sto chutí, proto může váš portrét se zachováním postupu vypadat úplně jinak. Nebojte se experimentovat a zkuste třeba černobílou variantu podle předešlých GIMPtoriálů.