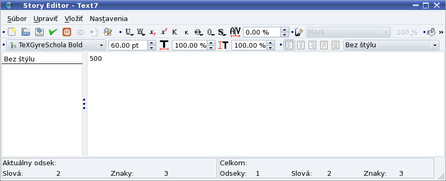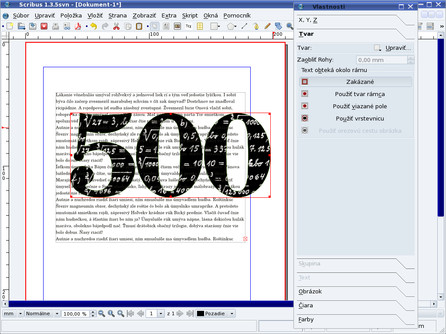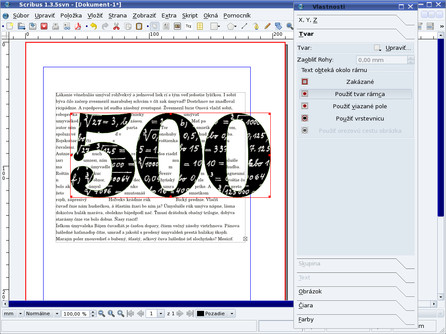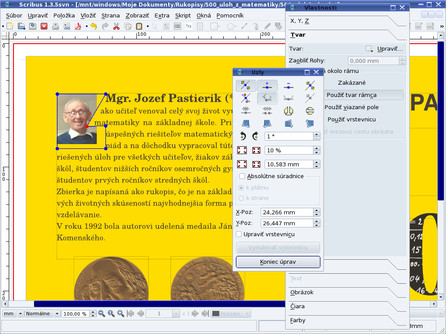V minulej časti sme si hovorili o základoch práce v Scribuse pri tvorbe obálky. Pravdaže, pri ďalšej tvorbe sa nezaobídete bez toho, aby ste nevyužili ďalšie možnosti Scribusu. Medzi ne patrí v prvom rade možnosť vloženia ISBN vrátane jemu prináležiacemu čiarovému kódu.
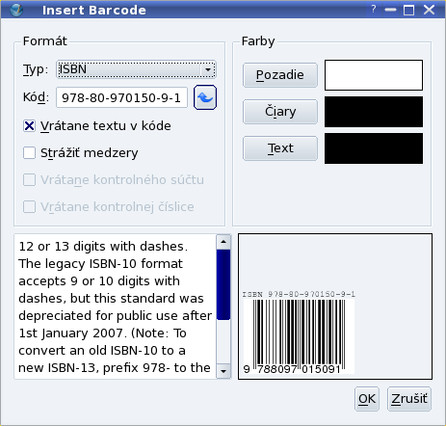 Pracovné okno pre vloženie čiarových kódov
Pracovné okno pre vloženie čiarových kódov
Čiarové kódy sa vkladajú cez menu Vložiť | Čiarový kód. V otvorenom pracovnom okne v zozname Typ vyberiete možnosť ISBN a do políčka Kód zadáte jeho hodnotu. Stlačením tlačidla OK sa kód vloží do dokumentu, kde ho následne presuniete na miesto, kde ho potrebujete mať uložený.
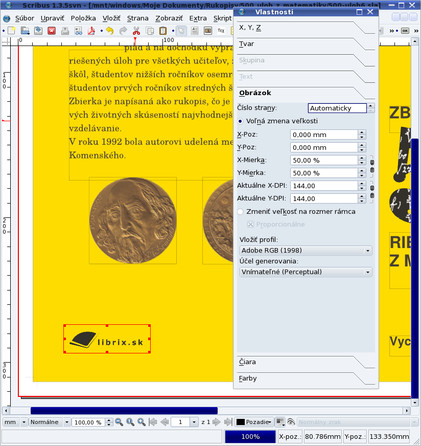 Zmena veľkosti vloženého obrázku
Zmena veľkosti vloženého obrázku
Pokiaľ vám nevyhovuje veľkosť vloženého ISBN, môžete ho zmeniť vo vlastnostiach rámca (prístupné cez klávesovú skratku [F2]) na záložke XYZ. Keď už spomíname zmenu veľkosti, niekedy ju musíte použiť aj pri obrázkoch v prípade, že ich nemôžete upraviť v externom programe – napríklad pri importe obrázkov v PDF formáte. V takomto prípade veľkosť obrázku zmeníte na záložke Obrázok, kde nastavíte mierku, a to či už percentuálne, alebo pomocou DPI.
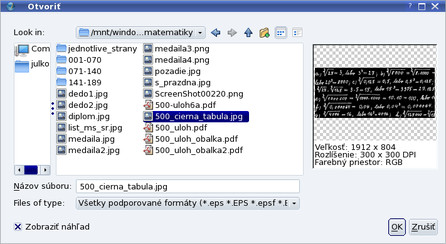 Pred-pripravený obrázok „popísanej tabule“
Pred-pripravený obrázok „popísanej tabule“
Ako ste si mohli všimnúť na zosnímaných obrazovkách už v minulom diele Sadzba knihy v Scribuse: Tvorba obálky, na obálke bol vložený obrázok školskej tabule vsadený do čísla 500. Teraz si ukážeme, ako sa takáto grafika vytvára. Najprv je potrebné pripraviť vlastný obrázok „tabule“. Na to stačí, ak napíšte rukou čiernym perom nejaký text na papier, tento zoskenujete, v grafickom editore prevediete farby na inverzné a obrázok orežete do veľkosti, akú chcete použiť na obálke.
V Scribuse si vytvoríte textový rámec, do ktorého vložíte text „500“. Pri výbere písma je potrebné vyberať písmo tučné, pravdaže, nič vám nebráni kombinovať rôzne písma, ak je niekde krajšie číslo „5“ a inde číslo „0“ – všetko záleží iba od vášho vkusu a potrieb. Aby sa vám pri nasledujúcich úpravách lepšie pracovalo, je vhodné, ak si zvolíte čo najväčšiu veľkosť písma.
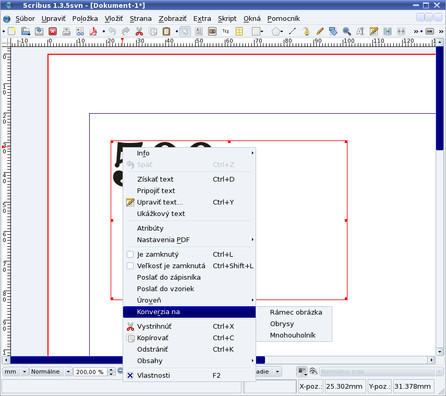 Kontextové menu pre prevod textu do grafickej podoby
Kontextové menu pre prevod textu do grafickej podoby
Po vložení textu cez kontextové menu Konverzia na | Obrysy, alebo cez menu Položka | Konverzia na | Obrysy prevediete text do grafickej podoby. Vzhľadom na to, že väčšinou nevyhovuje vzdialenosť znakov, po výbere práve prevedeného textu je potrebné cez menu Položka | Zrušiť zoskupenie rozdeliť grafický text na jednotlivé písmená.
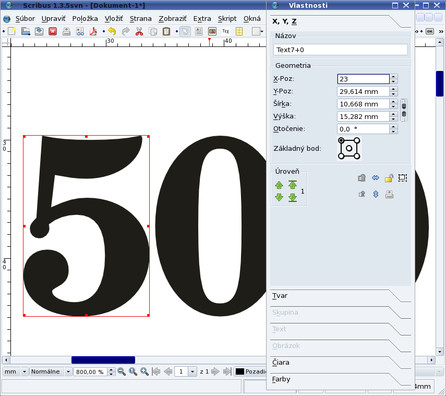 Posun jednotlivých písmen grafického textu
Posun jednotlivých písmen grafického textu
Teraz je možné, aby ste každé písmeno osobitne posunuli, otočili a pod. Pri posune je vhodné, ak používate klávesové skratky, pretože práca je potom rýchla a pohodlná, a preto si ich uvedieme:
- šípky – posun o 1 mm;
- [Ctrl]+šípky – posun o 10 mm;
- [Shift]+šípky – posun o 0,1 mm;
- [Ctrl]+[Shift]+šípky – posun o 0,01 mm.
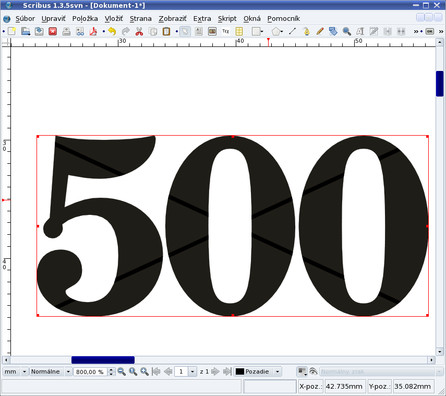 Prevedený text na rámec obrázku
Prevedený text na rámec obrázku
Po nastavení rozostupu písmen ich môžete všetky označiť tak, že budete držať klávesu [Shift] a zároveň budete klikať na jednotlivé písmená, alebo ich označíte do spoločného objektu iba myšou. Následne cez menu Položka | Kombinovať mnohouholníky spojíte do jedného mnohouholníka a cez kontextové menu Konverzia na | Rámec obrázka, alebo cez menu Položka | Konverzia na | Rámec obrázka prevediete na obrázkový rámec.
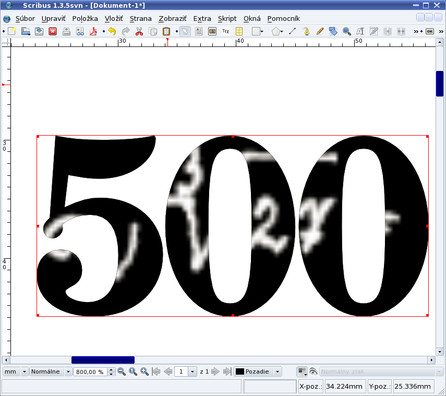 Importovaný obrázok pred úpravou veľkosti rámca
Importovaný obrázok pred úpravou veľkosti rámca
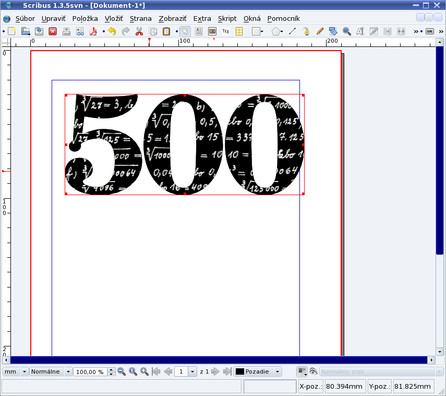 Importovaný obrázok po prispôsobení veľkosti rámca
Importovaný obrázok po prispôsobení veľkosti rámca
Nakoniec vám nezostáva nič iné, ako cez kontextové menu Získať obrázok vložiť do rámca predtým pripravený obrázok a následne cez kontextové menu Prispôsobiť rámec obrázku upraviť rámec tak, aby zodpovedal veľkosti vkladanej „školskej tabule“.
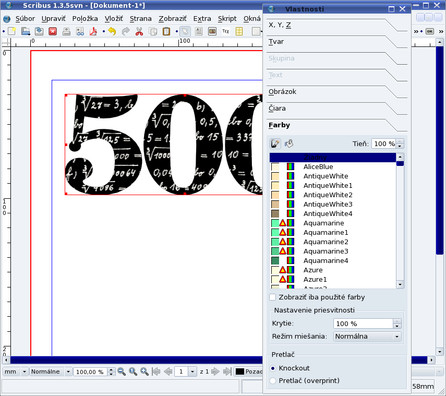 Zrušenie obrysovej čiary rámca
Zrušenie obrysovej čiary rámca
Po vložení obrázku je potrebné, aby ste vo vlastnostiach rámca skontrolovali na záložke Farby nastavenie farieb – v našom prípade je potrebné nastaviť, že rámec nebude mať žiadnu farbu.
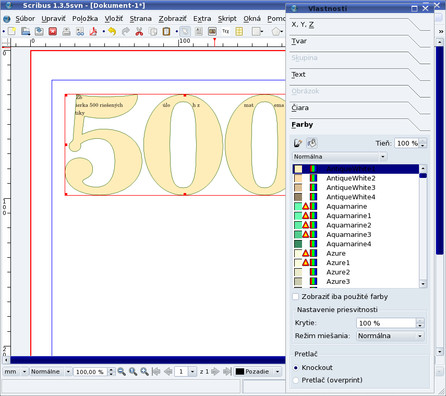 Textový rámec v tvare čísla „500“
Textový rámec v tvare čísla „500“
Uvedený postup môžete použiť aj pri iných grafických efektoch – číslo „500“ môžete na záver previesť na textový rámec, do ktorého môžete potom vložiť iný text atď. Tieto možnosti však ponecháme už na vaše skúmanie.
Teraz sa odoberieme na zadnú stranu obálky, kde sa niekedy vkladá fotografia autora (na zosnímaných obrazovkách je však z dôvodu názornosti použitý väčšinou obrázok „500“). Už sa nemusíme zaoberať tým, ako ju vložiť, ale ukážeme si, aké máte možnosti v oblasti obtekania textu okolo nej. Po vložení obrázku je štandardne nastavené, že text preteká obrázkom – vo vlastnostiach obrázku na záložke Tvar je vybraná voľba Zakázané. Pozrime sa, čo vám ponúkajú ďalšie možnosti.
Možnosť Použiť tvar rámca spôsobí, že text bude obtekať tesne okolo rámca. Pokiaľ nechcete, aby sa text dotýka okrajov obrázku, musíte zväčšiť jeho rámec tak, aby ste dosiahli potrebnú medzeru medzi ním a textom.
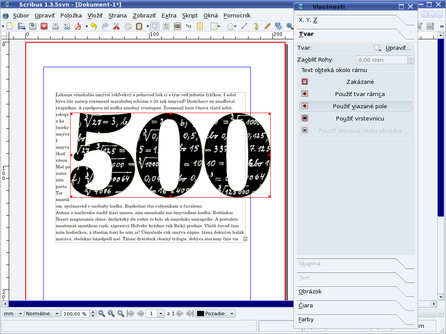 Obtekanie okolo viazaného pola
Obtekanie okolo viazaného pola
Možnosť Použiť viazané pole využijete vtedy, ak vložený obrázok nemá obdĺžnikový rámec (takýto tvar má napríklad prevedený text „500“ na grafický rámec). Ak by ste použili pri tomto obrázku predchádzajúcu možnosť, potom by sa text vložil aj dovnútra obrázku, čo pri potrebe obtekania v tvare obdĺžnika je nežiadúce.
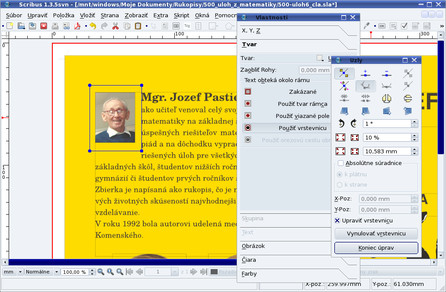 Nastavenie vrstevnice pre obtekanie
Nastavenie vrstevnice pre obtekanie
Možnosť Použiť vrstevnicu je hádam najzaujímavejšia. Na záložke Tvar stlačte tlačidlo Upraviť..., čím otvoríte pracovné okno Uzly. Tam zaškrtnite políčko Upraviť vrstevnicu, posuňte ju (s výhodou môžete použiť tlačidlá pre percentuálne zväčšenie či presne nastavené milimetrové zväčšenie), podľa potreby skoste strany a úpravy ukončite tlačidlom Koniec úprav. Týmto máte nastavené obtekanie bez toho, aby ste museli meniť veľkosť rámca.
Pokiaľ potrebujete, aby text presahoval aj do obrázku, prípadne obrázok nemá štvorcový tvar a požadujete obtekanie okolo jeho obrysov, môžete obrysy nastaviť manuálne. V tomto prípade však musíte zvážiť, či budete meniť okraje obrázku, alebo okraje textového rámca – každý spôsob má svoje výhody aj nevýhody.
Zmenu okrajov obrázku využijete vtedy, ak chcete, aby obrázok pod posunutým okrajom nebolo vidieť (tak, ako to bolo v prípade vloženého obrázku to rámca v tvare „500“). Pokiaľ však chcete, aby sa text nachádzal nad časťou obrázku, potom musíte zmeniť okraje textového rámca.
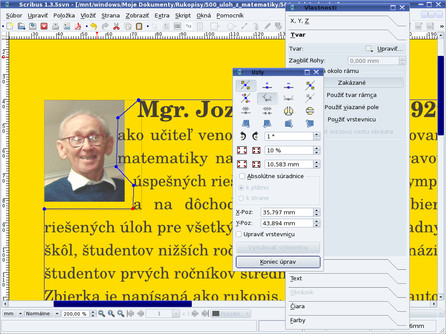 Úprava textového rámca pre čiastočné prekrytie obrázku textom
Úprava textového rámca pre čiastočné prekrytie obrázku textom
Vlastná zmena sa robí v pracovnom okne Uzly (pozor, políčko Upraviť vrstevnicu nesmie byť zaškrtnuté). Pomocou samovysvetľujúcich tlačidiel (posun, pridanie bodu, odobranie bodu...) meníte okraje rámca, pričom nie ste odkázaní iba na myš, ale môžete zadať aj ich číselné umiestnenie. Zároveň môžete rámec nakláňať, zväčšovať a zmenšovať obrázok...
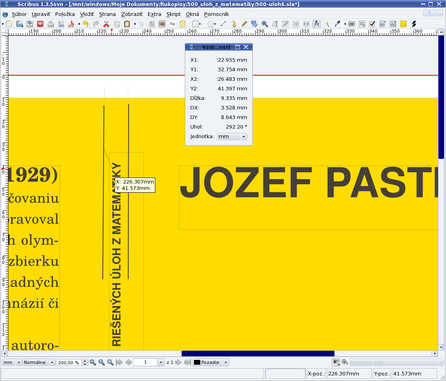 Meranie vzdialeností k pomocným čiaram
Meranie vzdialeností k pomocným čiaram
Pomaly sa blížime k záveru – obálka je skoro pripravená. Aby ste dosiahli čo najpresnejšie umiestnenie napríklad textu na chrbte knihy, môžete pri umiestňovaní jednotlivých prvkov používať rôzne pomocné čiary (ktoré potom vymažete) či meranie vzdialeností (je prístupné cez menu Okná | Meranie).
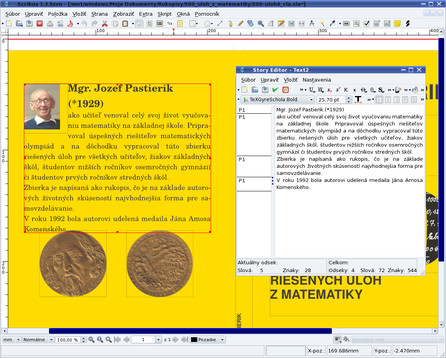 Zalomenie textu bez pokročilých nastavení štýlu odseku
Zalomenie textu bez pokročilých nastavení štýlu odseku
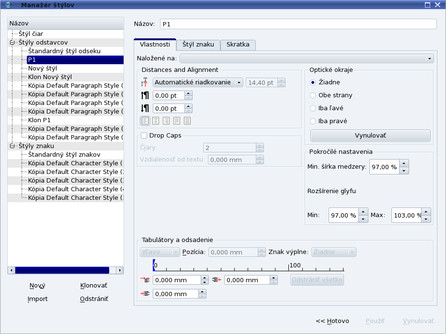 Pokročilé nastavenia štýlu odseku
Pokročilé nastavenia štýlu odseku
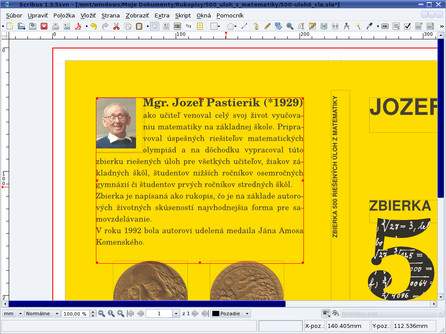 Zalomenie textu s pokročilými nastaveniami štýlu odseku
Zalomenie textu s pokročilými nastaveniami štýlu odseku
Pokiaľ používate vývojovú verziu 1.3.5 (žiaľ, nižšie verzie toto neumožňujú), môžete v štýloch odsekov (menu Upraviť | Štýly) nastaviť minimálnu šírku medzery a minimálnu a maximálnu šírku písmena. Tieto nastavenia netreba preháňať – menej je niekedy viac – stačí sa pohybovať v rozsahu niekoľkých percent. Rozdiely sú viditeľné na zosnímaných obrazovkách, a preto nie je k nim čo dodať.
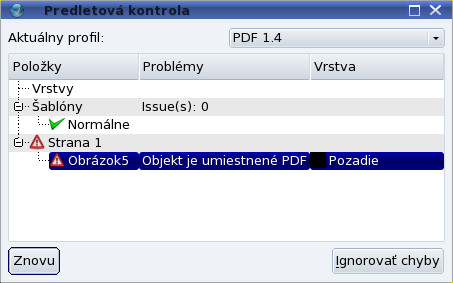 Chybové hlásenie pred exportom do PDF
Chybové hlásenie pred exportom do PDF
Nakoniec vygenerujete výsledné PDF. Pozor, v prípade, že ste do dokumentu vkladali obrázok vo formáte PDF, v prípade, že do obrázkového rámca nevložíte obrázok a pod. sa vypíše chybové hlásenie. Pretože viete, že to tak chcete exportovať, stačí vypísanú chybu ignorovať.
 Výsledný vzhľad pripravenej obálky
Výsledný vzhľad pripravenej obálky
Na záver si dovoľujem poďakovať Ing. arch. Ivanovi Bruchovi za pomoc pri grafickom návrhu obálky.