Príprava obálky je špecifická časť tvorby knihy, kde sa nezaobídete bez kreativity a prípadnej spolupráce s výtvarníkom či architektom. Preto predpokladajme, že máte na papieri pripravený nákres, ako by asi mala vyzerať predná časť, chrbát a zadná časť obalu a teraz chcete tento nákres previesť do počítača.
Po spustení vám Scribus automaticky ponúkne vytvorenie nového dokumentu. Pri zadávaní rozmerov strany musíte počítať s tým, že obálka sa bude orezávať a naraz budete definovať všetky strany. Z tohto dôvodu by ste mali vedieť, aké požiadavky kladie tlačiareň – okraje, umiestnenie orezových značiek, aby ste tieto veci dodržali. Z uvedeného tiež vyplýva, že čím väčší monitor, tým lepší. To sme však mierne odbočili.
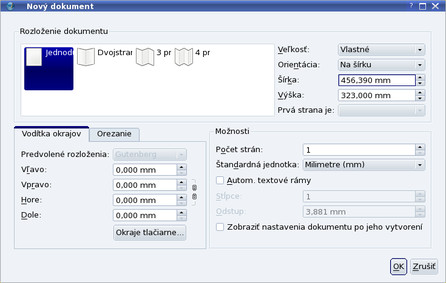 Definícia celkového rozmeru obálky
Definícia celkového rozmeru obálky
Po vytvorení základného dokumentu do neho môžete hneď vložiť orezové značky, aby ste sa ľahšie orientovali, kde sú príslušné strany. Aby ste ich presne umiestnili, nemusíte mať pri sebe nevyhnutne kalkulačku – ak viete programovať, môžete si pripraviť skript, ktorý ich vykreslí za vás, pričom automaticky vypočíta aj hrúbku chrbátu (uvedený skript má zadefinované hodnoty podľa požiadavok a podkladov vydavateľstva librix.eu):
#!/usr/bin/env python
# -*- coding: utf-8 -*-
""" Orezové značky pre Librix.eu okolo vybraného objektu, ktorý musí zodpovedať vonkajšiemu rozmeru. Čistý rozmer je o 3 mm menší. Vnútorný orez je podľa počtu strán - počítané pre 80g papier.
(c) Július Pastierik 2009 (pastierik at inet.sk)
Skript je zverejnený pod licenciou GNU GPL """
import sys
try:
from scribus import *
except ImportError:
print "This script only runs from within Scribus."
sys.exit(1)
def main():
userUnit = getUnit()
setUnit(1)
x,y = getPosition()
l,h = getSize()
""" Počet strán """
pocstr = int(valueDialog("Počet strán", "Počet strán","100"))
""" kreslíme v poradí zvislá, vodorovná """
""" vľavo hore """
t1 = createLine(x+3, y-5, x+3, y+1)
setLineWidth(0.1, t1)
t2 = createLine(x-5, y+3, x+1, y+3)
setLineWidth(0.1, t2)
""" vľavo dole """
t3 = createLine(x+3, y+h-1, x+3, y+h+5)
setLineWidth(0.1, t3)
t4 = createLine(x-5, y+h-3, x+1, y+h-3)
setLineWidth(0.1, t4)
""" vpravo hore """
t5 = createLine(x+l-3, y-5, x+l-3, y+1)
setLineWidth(0.1, t5)
t6 = createLine(x+l-1, y+3, x+l+5, y+3)
setLineWidth(0.1, t6)
""" vpravo dole """
t7 = createLine(x+l-3, y+h-1, x+l-3, y+h+5)
setLineWidth(0.1, t7)
t8 = createLine(x+l-1, y+h-3, x+l+5, y+h-3)
setLineWidth(0.1, t8)
""" orezové značky chrbta """
chrbat=pocstr*0.053
stredx=x+(l/2)
lavex=stredx-(chrbat/2)
""" hore """
t9 = createLine(lavex, y-5, lavex, y+1)
setLineWidth(0.1, t9)
t10 = createLine(lavex+chrbat, y-5, lavex+chrbat, y+1)
setLineWidth(0.1, t10)
""" dole """
t11 = createLine(lavex, y+h-1, lavex, y+h+5)
setLineWidth(0.1, t11)
t12 = createLine(lavex+chrbat, y+h-1, lavex+chrbat, y+h+5)
setLineWidth(0.1, t12)
setUnit(userUnit)
if __name__ == '__main__':
if haveDoc() and selectionCount():
main()
else:
messageBox("trait_de_coupe.py", "Please select an object to put crop marks around<i>before</i> running this script.", ICON_INFORMATION)
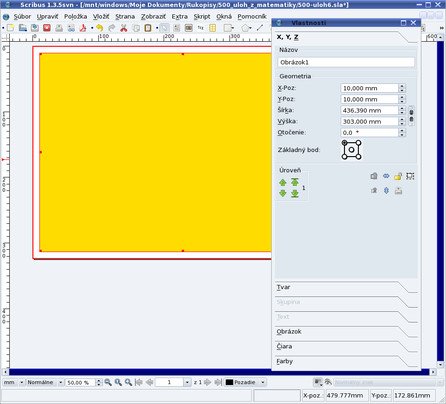 Definícia obrazového rámca celkového rozmeru obálky
Definícia obrazového rámca celkového rozmeru obálky
Aby ste mohli tento skript využiť, musíte si najprv vložiť a vybrať obrázkový rámec, ktorého veľkosť zodpovedá celkovému vonkajšiemu rozmeru obálky. Skript je potrebné uložiť do súboru s príponou „py“. Po spustení skriptu je potrebné zadať iba počet strán knihy – mal by byť párny, pretože šírka chrbtu zodpovedá počtu listov. Následne sa vykreslia orezové značky a značky vyznačujúce chrbát knihy.
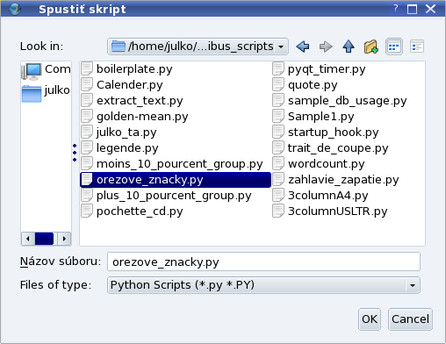 Spustenie skriptu pre vykreslenie orezových značiek
Spustenie skriptu pre vykreslenie orezových značiek
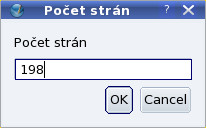 Zadanie počtu strán po spustení skriptu
Zadanie počtu strán po spustení skriptu
Zadefinovaný obrazový rámec nemusíte mazať, ale môžete ho vyplniť farbou, prípadne obrázkom, ktorý bude tvoriť podklad celého obalu. Následne vložíte do dokumentu ostatné prvky obálky – či už texty alebo obrázky a umiestnite ich podľa svojich predstáv, či ešte lepšie podľa pripraveného grafického návrhu.
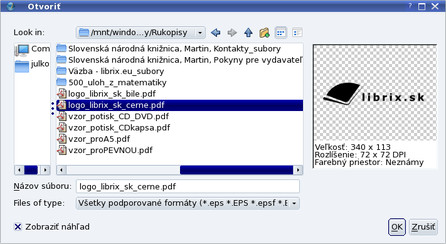 Vyhľadanie a vloženie obrázku do pripraveného rámca
Vyhľadanie a vloženie obrázku do pripraveného rámca
Obrázky sa do pripraveného rámca vkladajú najľahšie cez kontextové menu (ktoré je prístupné po výbere rámca cez pravé tlačidlo myši), kde je potrebné vybrať voľbu Získať obrázok. Po importe obrázku (môže byť aj v PDF formáte) zrejme nebude rozmer rámca zodpovedať jeho veľkosti. Preto je vhodné, aby ste následne cez to isté kontextové menu vybrali voľbu Prispôsobiť rámec obrázku. Niekedy však potrebujete presný opak – vtedy využijete voľbu Prispôsobiť obrázok rámcu.
 Rámec po vložení obrázku nemusí zodpovedať jeho veľkosti
Rámec po vložení obrázku nemusí zodpovedať jeho veľkosti
 Rámec po prispôsobení veľkosti obrázku
Rámec po prispôsobení veľkosti obrázku
Podobne postupujete aj pri textových rámcoch, kde v kontextovom menu vyberáte voľbu Upraviť text. Pomocou nej otvoríte tzv. Story editor, kde môžete zadať vami požadovaný text, jeho veľkosť a písmo. Pravdaže, niekedy sa musíte s veľkosťou „pohrať“, napríklad vtedy, ak chcete, aby bol text roztiahnutý na celú šírku bez toho, aby sa zväčšovali medzery.
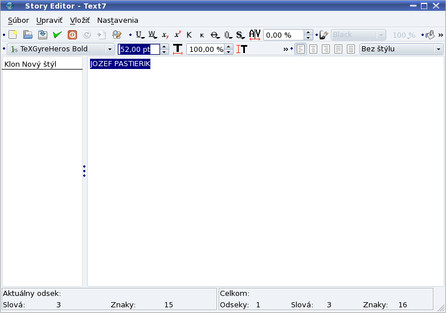 Vloženie textu do textového rámca
Vloženie textu do textového rámca
 Text po vložení nemusí zodpovedať vašim predstavám
Text po vložení nemusí zodpovedať vašim predstavám
Čo sa týka textu na chrbte, ten je potrebné otočiť. Toto sa robí jednoducho – v pracovnom okne Vlastnosti (je prístupné napríklad cez klávesovú skratku [F2]) nastavíte na záložke XYZ otočenie 90 stupňov. Keď už spomíname záložku XYZ, tak nesmiete zabudnúť ani na to, že na tejto záložke môžete zadať presné rozmery a umiestnenie rámca (pravdaže, týka sa to všetkých rámcov).
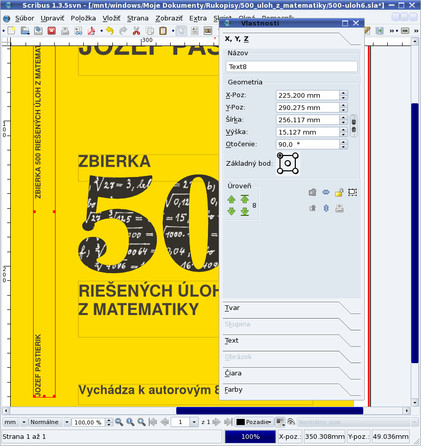 Otočenie textového rámca o 90 stupňov
Otočenie textového rámca o 90 stupňov
Uvedenými krokmi môžete vytvoriť základnú obálku pre knihu. Väčšinou sa neuspokojíte iba s týmito možnosťami, lebo budete potrebovať, aby text obtekal okolo obrázku, na obálku budete vkladať ISBN a pod. O tom si však budeme hovoriť nabudúce.

