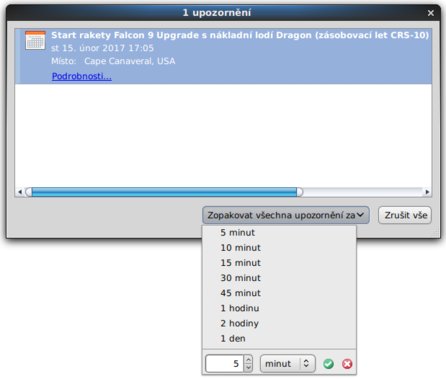Chcete-li v Thunderbirdu (jeho kalendářovém doplňku Lightning) získat okamžitý přehled o plánovaných událostech, můžete tak učinit pomocí Dnešního panelu – zobrazí se po stisknutí klávesy [F11] nebo z nabídky Zobrazení | Dnešní panel | Zobrazit dnešní panel. Tento panel poskytuje přehled událostí naplánovaných na aktuální den, na další den i na příštích 5 dní. Nicméně jeho použití vyžaduje mít Thunderbird takříkajíc na očích, a stejně nezaručí, že nějakou událost nepropásnete.
Abyste měli jistotu, že na žádnou událost nezapomenete, použijte připomínky k událostem.
Připomínky k událostem
Připomínky lze vytvářet jak v průběhu vytváření události, tak kdykoliv později. Připomínky definujete v okně Upravit událost pomocí rozbalovací nabídky Připomenutí.
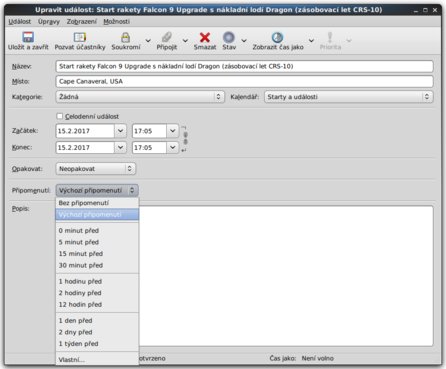 Předvolené časové možnosti zobrazení připomínek
Předvolené časové možnosti zobrazení připomínek
Na výběr máte několik přednastavených možností. Výchozí je Bez připomenutí. Následují připomenutí po minutách, hodinách a dnech. Jako zvláštní typ je Výchozí připomenutí, který je dostupný u událostí Google kalendáře; takové připomenutí se řídí jeho nastavením. Úplně dole je pak položka Vlastní pro vlastní definici připomínky.
Nicméně i tehdy, pokud používáte např. lokální kalendáře, vám možnost automatického vytváření připomínek nezůstává zapovězena. Jen ji musíte povolit. Otevřete okno Předvolby aplikace Thunderbird, a to z nabídky Úpravy | Předvolby, sekce Lightning, záložka Upozornění. Zde můžete jednak určit, který zvuk se přehraje při připomenutí, ale také zapnout výchozí upozornění a určit čas pro jeho zobrazení. Jakmile tedy příště vytvoříte nějakou událost, automaticky bude mít nastaveno, že se upozornění zobrazí daný čas před jejím začátkem. Samozřejmě i takováto upozornění můžete upravovat.
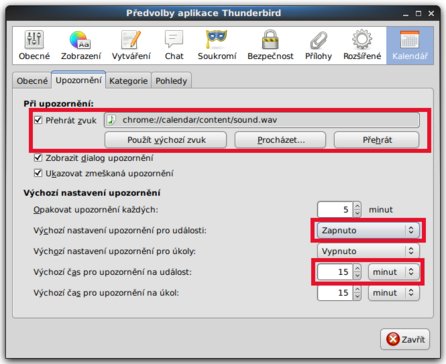 Možnost vytváření výchozích připomínek
Možnost vytváření výchozích připomínek
Vytváření vlastních připomínek
Jak již bylo uvedeno, připomínku můžete jednoduše přiřadit výběrem z rozbalovací nabídky Připomenutí. Pokud vám ale žádná z předvolených možností nevyhovuje, sjeďte v nabídce až dolů na položku Vlastní a vytvořte si vlastní připomenutí. V otevřeném okně můžete vybrat počet dní, hodin či minut před započetím, resp. ukončením události, při kterých se zobrazí připomínka.
Rovněž můžete určit čas zobrazení připomínky zcela přesně (je třeba přepnout přepínač Podrobnosti připomenutí) a také lze (používáte-li Google kalendář) připomenutí realizovat nejen zobrazením dialogového okna, ale i zasláním e-mailu. Vždy se však definuje jen jedna událost, takže pokud byste si přáli v daný čas zobrazit hlášku a zároveň poslat e-mail, musíte dané připomenutí definovat dvakrát a pro jedno změnit stav v rozbalovací nabídce Volba akce. Naštěstí připomínek můžete dávat, kolik chcete, jen u kalendářů Google jste omezeni pěti.
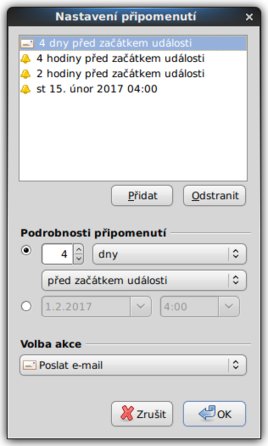 Vytváření připomínek v okně Nastavení připomenutí
Vytváření připomínek v okně Nastavení připomenutí
Připomínku můžete snadno zduplikovat (například pro výše uvedené přiřazení jiné akce) tím, že ji označíte a stisknete tlačítko Přidat.
A jak vlastně taková připomínka vypadá? Jedná se o okno, v němž je zobrazen název dané události a datum s časem, kdy k ní má dojít. Nezobrazuje se však název kalendáře, v němž je připomínka vytvořena. Stačí však kliknout na nápis Podrobnosti, a můžete událost upravovat.
Připomínku můžete akceptovat a zrušit, již se nebude opakovat (tlačítkem Zrušit). Nicméně můžete naplánovat její zobrazení na jinou dobu (tlačítkem Zopakovat upozornění za). Je-li v okně zobrazeno víc připomínek, lze takto postupovat u všech událostí naráz - všechny zobrazené připomínky zrušit anebo přesunout jejich zobrazení na jinou dobu.
Zrušená připomínka se již nezobrazuje, ale pokud změníte její stav (třeba maličko posunete čas), jeví se jako nově definovaná. Změnu proveďte v okně Upravit událost.
Ke kterému kalendáři událost náleží?
Pokud máte mnoho kalendářů, v nich mnoho událostí s připomínkami, které se navíc zobrazí ve stejnou dobu, můžete celkem snadno ztratit přehled, ke kterému kalendáři ta která připomínka (a událost, ze které vychází) náleží. K tomu vám nicméně pomůže doplněk Lightning Colors Reminder.
Jak už název napovídá, tento doplněk obarvuje připomínku v seznamu připomínek barvou podle barvy kalendáře. Obarvení se realizuje prostřednictvím barevného proužku na určité straně připomínky. Po instalaci doplňku a restartu Thunderbirdu lze definovat tloušťku proužku a jeho pozici. Výchozí nastavení je tloušťka 7 pixelů a pozice v levé části.
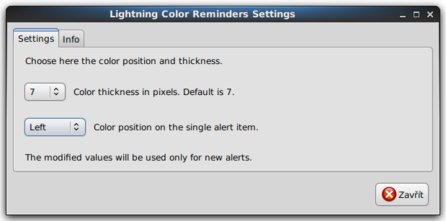 Okno pro úpravu možností doplňku Lightning Colors Reminder
Okno pro úpravu možností doplňku Lightning Colors Reminder
Vypadat to pak může takto.
 Obarvené připomínky ve správci připomínek
Obarvené připomínky ve správci připomínek
I když ani v tomto případě se nezobrazuje název kalendáře, lze z barvy připomínky vydedukovat, k jakému kalendáři náleží.