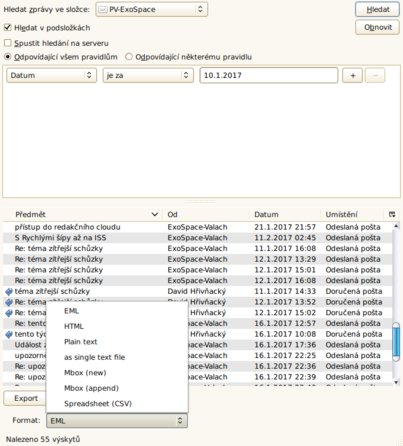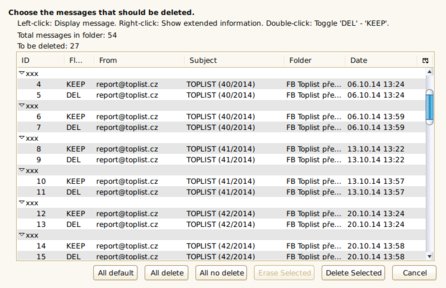Jak exportovat a importovat
V podstatě nejprimitivnější způsob, jak provést export pošty v Thunderbirdu, je zkopírování uživatelského adresáře. Ten se v Linuxu nachází v domovském adresáři. Tímto postupem opravdu „vyexportujete“ doslova všechno, celé nastavení Thunderbirdu včetně kalendářů, mailů a kontaktů. Je to ale způsob, který trvá příliš dlouho (uživatelský adresář může zabírat i několik gigabajtů), takže pro synchronizaci například mezi dvěma počítači je takový postup nevhodný.
Pro synchronizaci e-mailů mezi dvěma instalacemi Thunderbirdu se hodí nějaký nástroj, který umí vyexportovat pouze e-maily v daném časovém období – typicky od nějakého data po aktuální datum. Takových nástrojů a možností je více, budeme se jimi zabývat příště, zde si ukažme jeden možný postup pomocí rozšíření ImportExportTools.
Po jeho instalaci se do kontextové nabídky, do nabídky Soubor i Nástroje vloží příkazy, pomocí nichž lze dělat doslova psí kusy; rozšíření si prohlédneme detailněji příště, v tuto chvíli si ukážeme pouze jednoduchý export a import. Rozšíření umožňuje zálohovat celé složky, kompletně veškerá data Thunderbirdu (vytvoření kopie uživatelského adresáře) i zálohu konkrétních e-mailů. Krom toho ale umožňuje také zálohu e-mailů dle zvolených parametrů; a to je přesně to, co chceme.
Abyste vyexportovali e-maily podle nějakého parametru, jednoduše klepněte na nějakou složku, případně rovnou z nabídky Nástroje vyberte ImportExportTools | Search and Export. Název je celkem výstižný – budete hledat a poté exportovat konkrétní e-maily.
V otevřeném okně Hledat ve zprávách pak vyberte složku, kterou chcete prohledat (pokud jste okno neotevřeli z kontextové nabídky), případně stiskněte tlačítko Obnovit, jestliže se nezobrazují rozbalovací nabídky pro vyhledání e-mailů podle filtrovacích kritérií. Následně zadejte přinejmenším jednu filtrovací podmínku (může jich být v podstatě neomezené množství) a stiskněte tlačítko Hledat.
Jak se můžete přesvědčit, máte možnost vyhledávat e-maily v podsložkách (což pravděpodobně využijete vždy) a také na serveru. Pokud máte lokální instalaci Thunderbirdu sesynchronizovanou s vaším poštovním serverem, pak je vyhledávání na serveru zbytečné – pouze zpomaluje.
Tato forma vyhledávání je „kouzelná“ v tom, že s ní můžete vyhledat e-maily jak doručené, tak odeslané z vybraného účtu. Pokud tedy zvolíte jen samotnou složku daného účtu, vyhledají se všechny doručené a přijaté zprávy podle vyhledávacích kritérií. Chcete-li, můžete samozřejmě vyhledat pouze doručené či odeslané e-maily zvlášť.
Jakmile jsou e-maily dohledány, zobrazí se počet vyhledaných e-mailů. Můžete je exportovat buď všechny, nebo jen vybrané. V jednotlivých sloupcích je můžete řadit, snadno tak např. rozřadíte e-maily na doručené a odeslané, nebo podle odesílatele. E-maily lze exportovat v různých formátech, doporučujeme se držet formátu *.eml, který je úplný a hlavně bude možno takto vyexportované e-maily následně importovat. Vytvořte si složku, do níž se e-maily zkopírují (co e-mail, to jeden *.eml soubor).
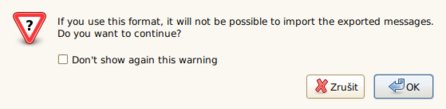 Upozornění, že nebude možno vyexportované soubory zpětně importovat
Upozornění, že nebude možno vyexportované soubory zpětně importovat
Je vhodné provést export zvlášť pro odeslanou a přijatou poštu. Bude to velmi praktické pro import.
Při importu postupujte tak, že klepnete na vybranou složku – například s doručenou poštou – a z kontextové nabídky vyberete ImportExportTools | Import all messages from a directory | just from the directory (lze předpokládat, že všechny vyexportované e-maily budou v jedné složce).
Odstranění duplicit
A nyní přišel čas na odstranění případných duplicit. K tomu slouží rozšíření Remove Duplicate Messages. Jeho použití je úžasně jednoduché. Označte složku, v níž si přejete vyhledat a odstranit duplicity, a z kontextové nabídky vyberte Remove Duplicate Messages. Okamžitě dojde k vyhledání duplicitních e-mailů a buď dostanete hlášení, že se žádné duplicity nenašly, nebo se otevře okno s vyhledanými duplicitami. Následně se můžete rozhodnout, jak s nimi naložíte.
Obyčejně si budete přát jeden e-mail zachovat a jeden smazat. Pokud si nejste jisti, můžete na řádek se záznamem kliknout a ihned se přesunete na vybranou zprávu ve složce Thunderbirdu. Takže ji můžete případně smazat přímo z prostředí Thunderbirdu. Toto rozšíření ale pracuje spolehlivě a můžete mu věřit. Proto ponechte výchozí hodnoty a stiskněte tlačítko Delete Selected.
Jistě jste si všimli tlačítka Erase Selected, které by mělo nenávratně smazat vybrané zprávy. Nikdy se ho nepodařilo aktivovat a možnost jeho aktivace není ani v nastavení.
Určitý problém může nastat, pokud vyhledáváte duplicity přes vícero složek. Složky totiž mohou být různě vnořené – zvláště v Místních zprávách. A pak je dobré být obezřetný a zkontrolovat sloupec Folder. Při mazání duplicit přes více složek proto určitě zkontrolujte výsledek hledání předtím, než e-maily smažete. Zvažte, zda se pak nevyplatí odstranit duplicity z každé složky zvlášť.
Při mazání nemusíte mít obavy. Smazané e-maily končí v koši, lze je tedy snadno obnovit.
Možnosti vyhledávání (i další možnosti rozšíření) lze upravit, a to v přehledu rozšíření (Nástroje | Správce doplňků), kde vyhledáte rozšíření a stisknete tlačítko Předvolby. Například můžete vyhledávat i podle příjemce (nejen odesílatele), ale praxe hovoří, že tato dodatečná kritéria nevedou k lepším výsledkům, ale ke zdržení. Nicméně si je můžete pro zpestření vyzkoušet. Co která funkce znamená, se můžete dočíst na záložce Help.
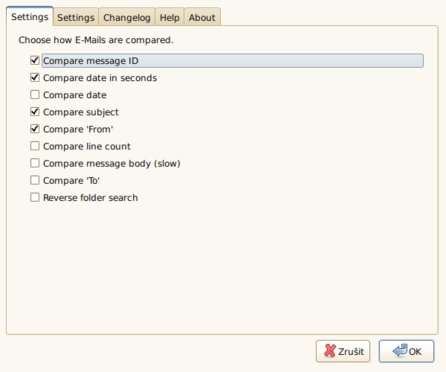 Okno s možnostmi dalších nastavení rozšíření
Okno s možnostmi dalších nastavení rozšíření
V přehledu vyhledaných duplicit by mělo jít aplikovat stav KEEP a DEL na jednotlivé e-maily zvlášť kliknutím pravým tlačítkem myši. Jak ve Windows, tak na Linuxu to ale zřejmě nefunguje. Proto máte-li pochybnosti nebo chcete konkrétní e-mail smazat ručně, označte ho v přehledu duplicit a smažte přímo v okně Thunderbirdu, kam se po klepnutí přesunete.
V příštím díle se podrobněji zaměříme na rozšíření ImportExportTools a podíváme se na odstraňování duplicit v adresáři kontaktů.