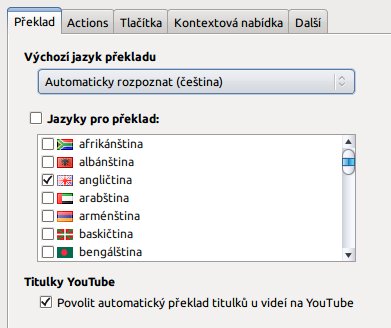Rozšíření si nainstalujete standardním způsobem ze stránky rozšíření. Po instalaci se v tlačítkové liště zobrazí tlačítko pro ovládání tohoto rozšíření – můžete jím překládat vybraný text nebo obsah schránky a provádět další operace. K dispozici přitom máte přes 80 jazyků, mezi kterými můžete překládat.
Rozšíření je ohromně komplexní (proto je mu věnován také celý seriál). Na druhou stranu je nastaveno tak, že pracuje okamžitě po instalaci, aniž byste museli cokoliv dalšího řešit. Přesto stojí za to se s jeho možnostmi seznámit důkladněji.
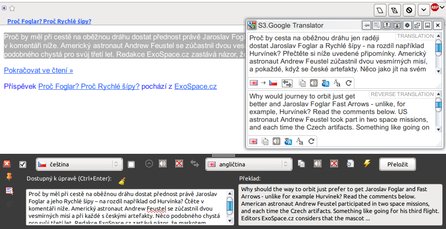 Jak může vypadat překlad – plovoucí okno, ukotvené okno, nad ním zdrojový text
Jak může vypadat překlad – plovoucí okno, ukotvené okno, nad ním zdrojový text
Jak provést překlad
Text můžete přeložit různými způsoby. Ukažme si to:
-
Otevřete e-mail, případně jinou zprávu (např. přes RSS kanál).
-
Označte text, který si přejete přeložit.
-
Klikněte pravým tlačítkem a z kontextové nabídky vyberte Přeložit vybraný text.
-
Pod zprávou se zobrazí okno rozšíření se zdrojovým textem i překladem a spoustou ikon. Zvolit můžete např. jazyk zdrojového textu a překladu.
Toto je jeden z možných způsobů, ale rozšíření jich nabízí daleko více.
Překlad po stisknutí tlačítka v liště
Například je možné označený text přeložit pomocí tlačítka v tlačítkové liště. Zde se nabízejí dvě možnosti – využít toho, že tlačítko je rozbalovací, a pro překlad zvolit položku Přeložit vybraný text.
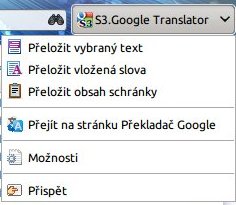 Rozbalovací tlačítko rozšíření v tlačítkové liště
Rozbalovací tlačítko rozšíření v tlačítkové liště
Lze však nastavit, aby překlad proběhl už po samotném stisknutí tohoto tlačítka:
-
Rozbalte nabídku spojenou s tímto tlačítkem stisknutím tlačítka nebo šipky po jeho pravé straně, případně využijte nabídku Nástroje | S3.Google Translator | Možnosti.
-
Z nabídky vyberte položku Možnosti.
-
Přepněte se na záložku Tlačítka.
-
Ponechte přepínač ve stavu Zobrazit tlačítko na liště a pro Klepnutí na ikonu vyberte akci Přeložit vybraný text.
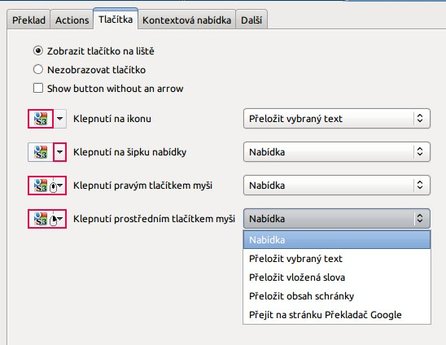 Nastavení akcí spojených s tlačítkem v tlačítkové liště
Nastavení akcí spojených s tlačítkem v tlačítkové liště
Překlad pomocí plovoucích tlačítek
Další možností je přeložit text prostřednictvím tlačítek, jež se zobrazí po výběru nějakého textu. Toto je opět volitelná funkce. V okně Možnosti se přepněte na záložku Actions, kde vyberte podzáložku Selected text. Jak název napovídá, zde vyberete akci, která se provede po označení textu. Pravděpodobně nejpřirozenější akcí je zobrazení plovoucích ikon (tlačítek). Zaškrtněte tedy pole Display icons after selecting text a vyberte ikony, které se budou zobrazovat po výběru textu:
-
Show icon for translation… po stisknutí se zobrazí okno s přeloženým textem.
-
Show icon «plus» for translation… vybraný text přidá k textu pro překlad. Postupně tak můžete nechávat překládat další a další části textu v rámci jednoho překladu.
-
Show icon for speech… jednou z funkcí, kterou by rozšíření mělo poskytnout, je čtení. Po zaškrtnutí tohoto pole se vám tato funkce zpřístupní. (Jinak ji najdete v okně překladu.)
-
Show icon for copy text… vybraný text lze i zkopírovat. Použití tlačítka je rychlejší než klávesové zkratky [Ctrl + c] nebo kontextové nabídky.
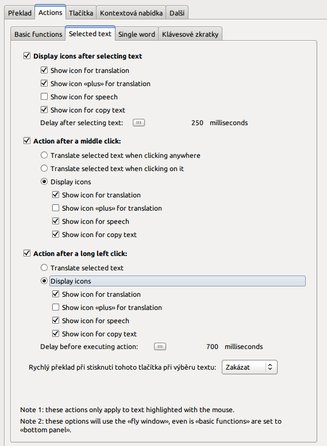 Nastavení akcí po výběru textu
Nastavení akcí po výběru textu
Zobrazení ikon okamžitě po označení textu může být někdy otravné. Proto si můžete nastavit zpoždění zobrazení těchto ikon, a sice posuvníkem Delay after selecting text.
Překlad po kliknutí tlačítka myši
V dalších částech této záložky můžete vybrat další a další akce, které nastanou při označení textu, v kombinaci s nějakým stisknutým tlačítkem. Action after a middle click zpřístupňuje akce po výběru textu a stisknutí prostředního tlačítka myši. V prvé řadě jde o překlad textu, a to po kliknutí prostředním tlačítkem buď kamkoliv, nebo přímo na vybraný text.
Pokud je přepínač ve stavu Display icons, výše popisované ikony se zobrazí až po stisknutí prostředního tlačítka myši. A opět i zde máte možnost výběru ikon. Obě akce, tedy samotné zobrazení ikon po výběru a po stisknutí tlačítka, jsou nezávislé, ale je jasné, že pokud zvolíte zobrazování ikon po označení textu, pak nastavení zobrazení po stisknutí prostředního tlačítka nemá smyslu. Leda že byste si nastavili delší „delay“, tedy zpoždění, a proces zobrazování ikon zrychlili kliknutím.
Podobně je na tom akce Action after selected text, s tím rozdílem, že v tomto případě dojde po dlouhém stisknutí levého tlačítka myši buď k překladu, nebo k zobrazení ikon. Přepínač Rychlý překlad při stisknutí tohoto tlačítka při výběru textu zřejmě můžete ignorovat, nefunguje při jakékoliv zvolené možnosti.
Ať zvolíte překlad pomocí plovoucích ikon nebo okamžitého překladu, popsaného výše, vždy se zobrazí plovoucí okno s překladem (popíšeme si ho níže). Je to jedno ze dvou možných zobrazení překladu. Tím druhým, kterými se uplatní například po stisknutí tlačítka v tlačítkové liště, je podokno ve spodní části okna e-mailu. Ovšem i po stisknutí tlačítka v liště nebo výběru překladu z kontextové nabídky se může zobrazit plovoucí okno.
Na záložce Actions v okně Možnosti klikněte na podzáložku Basic functions. A právě zde lze nastavit, která podoba okna se zobrazí při překladu – zda výchozí, tedy panel na spodku okna, anebo plovoucí okna. S tím, že lze toto chování ještě změnit, pokud budete držet [Ctrl] například při stisknutí tlačítka v liště. Můžete tak mít nastaveno zobrazování plovoucího okna při překladu v každém případě, ale po stisknutí [Ctrl] při stisknutí tlačítka v tlačítkové liště se okno s překladem zobrazí na spodku okna zprávy.
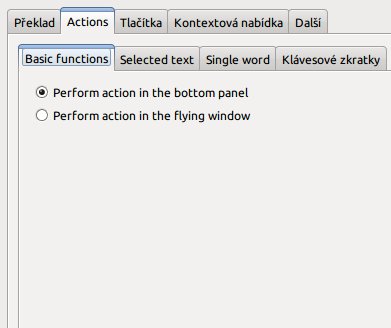 Výběr mezi dvěma možnými výchozími podobami překladového okna
Výběr mezi dvěma možnými výchozími podobami překladového okna
Úprava kontextové nabídky
Jak již bylo uvedeno, překlad lze pořídit také pomocí kontextové nabídky. Ta však může obsahovat některé další položky. Přepněte se do záložky Kontextová nabídka. Najdete zde především položku Přeložit vybraný text, která je výchozí a najdete ji v každém případě po instalaci rozšíření. Tato položka nemusí být jen textová, může být opatřená ikonou, jejíž zobrazení povolíte zaškrtnutím pole Zobrazit ikonu. Další funkce, které zde můžete najít, se však neuplatní, buď se ani v kontextové nabídce neobjeví, nebo neprovádějí žádnou akci.
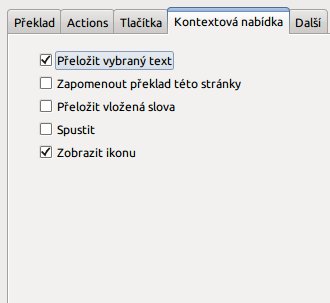 Úprava položek kontextové nabídky
Úprava položek kontextové nabídky
Pole Spustit by mělo mít stejnou funkci jako kona Show icon for speech – tedy přečtení zdrojového textu. Autorovi se však v žádném případě nepodařilo tuto funkcionalitu zprovoznit, a to ani v okně překladu.
Výběr jazyků pro překlad
Můžete nechat na tomto rozšíření, aby si vybíral v celé paletě 80 jazyků, ale můžete počet dostupných jazyků, které nepotřebujete, omezit. Slouží k tomu v okně Možnosti záložka Překlad. Zde jednak nastavujete výchozí jazyk pro překlad (zřejmě to bude čeština), pomocí roletky můžete vybrat jiný jazyk z těch, které jste vybrali v seznamu Jazyky pro překlad. Pozor, zaškrtnutím tohoto pole označíte a odznačíte všechny jazyky.
A jak překlad vypadá
Přeložený text se zobrazuje ve zvláštním okně, které, jak již bylo opakovaně řečeno, má dvě podoby – buď plovoucí, nebo na spodku okna se zprávou (viz úvodní obrázek). Tato okna mají různou podobu (plovoucí zdaleka neobsahuje všechny funkce vloženého okna), ale pro nenáročné uživatele stačí. V každém případě můžete vybírat jazyk zdrojového textu a překladu. Pomocí plovoucího okna můžete zdroj i překlad otevřít na webu Google Translatoru. Můžete přeložený text znova přeložit do jiného jazyka. Můžete provádět celou paletu akcí, máte k dispozici řadu možností, na které se podíváme v dalším článku.