V předchozím článku jsme vám představili možnosti, jak vůbec překlad v rozšíření S3.Google Translator aktivovat. Viděli jste, že jich je celá řada. Ať už zvolíte jakýkoliv způsob aktivace překladu, vždy se zobrazí jedno ze dvou oken s překladem – buď ukotvené na spodku okna e-mailu, nebo plovoucí.
Překlad prostřednictvím ukotveného okna
Je to výchozí typ zobrazení překladu. Ve spodní části okna se zprávou se zobrazí okno s překladem, které lze zvětšovat a zmenšovat tažením za táhlo na jeho horní straně. Aby se vám okno překladače nezavřelo v okamžiku, když odznačíte zdrojový text, stiskněte tlačítko Do not close at loss of focus. Okno uzavřete buď klepnutím na další zprávu, nebo zavíracím křížkem na jeho levé straně.
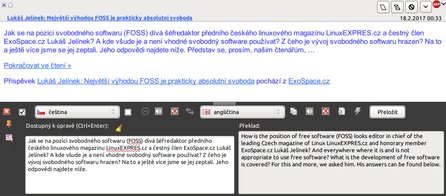 Rozšíření S3.Google Translator v podobě ukotveného okna
Rozšíření S3.Google Translator v podobě ukotveného okna
V levé části okna se zobrazí zdrojový text, v pravé části překlad. Okno se zdrojovým textem lze skrýt odškrtnutím pole Zobrazit zdrojový text. Samozřejmě překladač musí vědět, jakého jazyka je zdroj a do jakého jazyka chcete text přeložit. Dostupné jazyky vybíráte z rozbalovacích seznamů – připomínáme, že cílové jazyky jste vybrali v nastavení rozšíření.
Nastavený zdrojový jazyk je možné určit jako výchozí – to provedete zaškrtnutím pole Zdrojový jazyk: Zapamatovat. Můžete však i nechat na překladači, aby se pokusil jazyk vybrat sám – stiskněte tlačítko Automaticky rozpoznat. Pro něj také platí, že lze tuto volbu zafixovat zaškrtnutím pole Zdrojový jazyk: Zapamatovat.
Často se hodí, když můžete prohodit zdrojový a cílový jazyk – ušetříte si tak prohledávání sáhodlouhého seznamu dostupných jazyků. K tomu slouží tlačítko Prohodit jazyky.
Jak u zdrojového, tak u cílového textu máte možnost si nechat text přečíst. Tato funkcionalita mi ale nefunguje, jak je zmíněn o v předchozím článku. Další možností, které okno nabízí, je zkopírovat text do schránky. Této funkci se raději vyhněte a text kopírujte klasicky označením a stisknutím [Ctrl + c], protože, alespoň v mém případě, počítač na chvíli doslova zamrzl.
Co se ale může hodit a co funguje, je okamžitý překlad. Jistě, okno s překladem aktivujete jedním z dříve popsaných způsobů, ale okno nemusíte hned po provedení překladu zavírat. Můžete označit jiný text v e-mailu a nechat jej přeložit. Překlad provedete stisknutím tlačítka Přeložit. Stisknutím tlačítka Instant translation zajistíte, že se okamžitě přeloží vše, co se objeví v okně pro zdrojový text. Do něj totiž můžete psát a vkládat vlastní text. Nicméně pokud chcete, aby se okamžitě přeložil už označený text, stiskněte tlačítko Instant translation of selected text.
Obsah okna můžete smazat stisknutím tlačítka Source text: Clear text.
V případě potřeby zde máte i přímý přístup do nastavení rozšíření po stisknutí tlačítka Možnosti.
Chcete-li, můžete snadno překladové okno přepnout do podoby plovoucího okna. Stačí stisknout tlačítko Transfer to the window „on-the-fly“, které je však neviditelné a musíte v levém okraji okna překladače zajet až pod tlačítko Instant translation of selected text.
Překlad prostřednictvím plovoucího okna
Zobrazení plovoucího okna jako výchozí podoby překladače musíte nastavit (popsáno v předchozím článku). V prvním okně se vpravo nahoře objevuje nápis TRANSLATION jako upozornění, že jde o překlad, ve druhém pak buď SECOND TRANSLATION, nebo REVERSE TRANSLATION, pokud je druhým cílovým jazykem původní zdrojový. Reverzní překlad zajistíte výběrem Reverse translation v přepínači jazyků ve druhém okně. Stačí kliknout na státní vlajku a vybrat. Samozřejmě můžete vybrat i jiný jazyk.
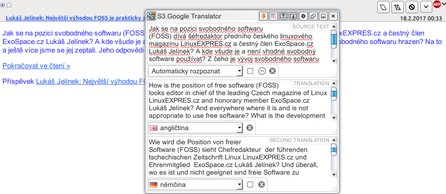 Rozšíření S3.Google Translator v podobě plovoucího okna
Rozšíření S3.Google Translator v podobě plovoucího okna
Pokud se druhá část okna nezobrazuje, otevřete ji kliknutím na tlačítko v dekoraci View reverse (or second) translation. Pro zobrazení zdrojového textu stiskněte tlačítko Zobrazit zdrojový text.
Další možnosti odpovídají možnostem ukotveného okna. Najdete je buď v dekoraci, nebo jako tlačítka v okně překladu. Zpátky do podoby ukotveného okna se dostanete po stisknutí tlačítka Transfer to the bottom panel.
Na rozdíl od ukotveného panelu je tu však několik dalších funkcí. Přeložený text lze celý vysázet v malých písmenech – stiskněte tlačítko Convert to lower case letters. Opakovaným stisknutím se dostanete do výchozího stavu (tedy věty začínají velkými písmeny atd.).
Další zajímavou funkcí je možnost otevřít přímo okno Google překladače ve webovém prohlížeči, se zdrojovým textem a přeloženým do vybraného jazyka. To provedete stisknutím tlačítka Přejít na stránku Překladač Google. A konečně, podobně jako v Google překladači je i zde možné kliknout na jednotlivé přeložené výrazy a z nabídky vybrat jiný, vhodnější výraz.
Je tedy na vás, které podobě překladače dáte přednost. Každá má své výhody. V každém případě S3.Google Translator je skvělý doplněk a bude vám dobře sloužit.
