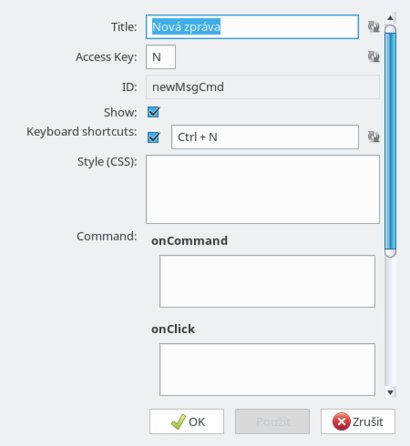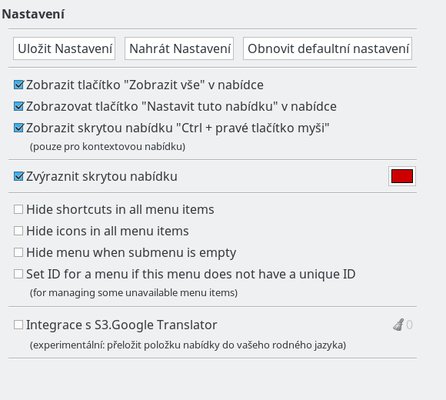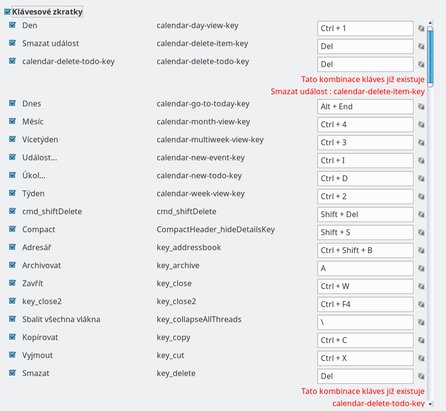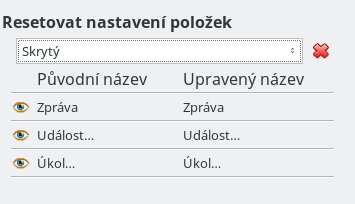Výsledek vyhledávání jako seznam
Thunderbird disponuje vynikající správou vyhledaných zpráv. Zprávy vyhledané například prostřednictvím mailové adresy můžete nadále filtrovat podle času, složek, ve kterých se nacházejí, účtů, štítků atd. Výsledek vyhledávání se otevře v nové záložce.
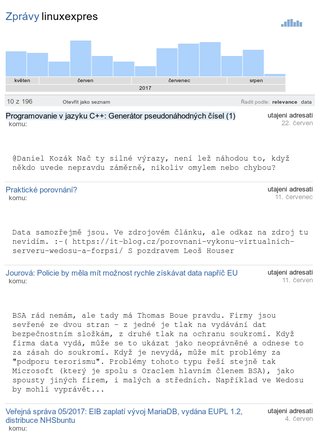 Původní podoba výsledků vyhledávání
Původní podoba výsledků vyhledávání
Ač se jedná o mocný systém, který vám umožní jednoduše se dostat k hledanému e-mailu, může být pro některé uživatele nepřehledný. Proto existuje rozšíření Search as a list, s jehož pomocí lze výsledek vyhledávání zobrazit jako seznam.
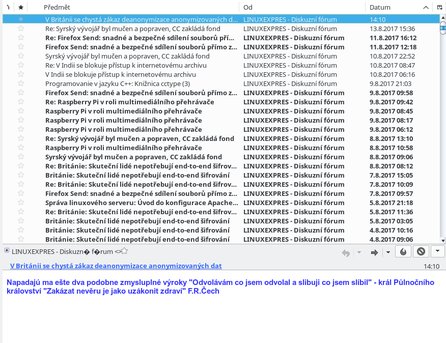 Zobrazení výsledku vyhledávání jako seznamu
Zobrazení výsledku vyhledávání jako seznamu
Rozšíření si nainstalujete a po restartu Thunderbirdu jej můžete začít používat. Ve výchozím nastavení všechny výsledky vyhledávání zobrazí jako seznam. Nicméně ve správci doplňků (nabídka Nástroje | Doplňky) lze po vyhledání doplňku a stisknutí tlačítka Předvolby nastavit další, rozšiřující možnosti.
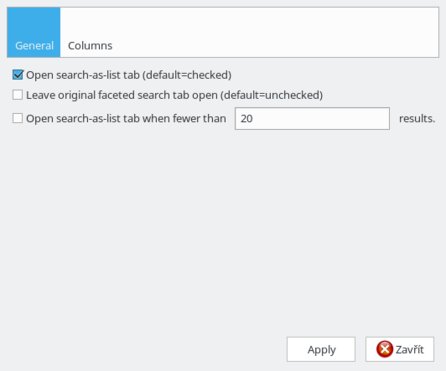 Záložka General s obecným nastavením rozšíření
Záložka General s obecným nastavením rozšíření
Na první záložce General naleznete tři zaškrtávací pole. První, Open search-as-list tab, je-li zaškrtnuto, otevírá výsledek hledání do seznamu vždy. Respektive se nepodařilo nasimulovat podmínku, při níž by se tak nestalo. Je to trošku nelogické, protože tato funkce přebíjí třetí, a sice Open search-as-list tab when fewer than XXX results.
To umožňuje určit, kdy se výsledek vyhledávání otevře v seznamu – při splnění podmínky, že počet nalezených zpráv bude menší než vámi zadané číslo. Při větším počtu nalezených výsledků se pak uplatní vestavěná správa výsledků vyhledávání. Ale aby tato funkce fungovala, musíte odškrtnout první pole.
Na této záložce najdete ještě pole Leave original faceted search tab open, po jehož zaškrtnutí se vždy otevře nová záložka s původní správou výsledků vyhledávání. Pak záleží, zda je zaškrtnuto poslední pole, pak může být tato záložka jediná, ale také se mohou otevřít dvě – obě budou obsahovat stejný výsledek vyhledávání, ale v každé bude použit jiný systém zobrazení výsledků.
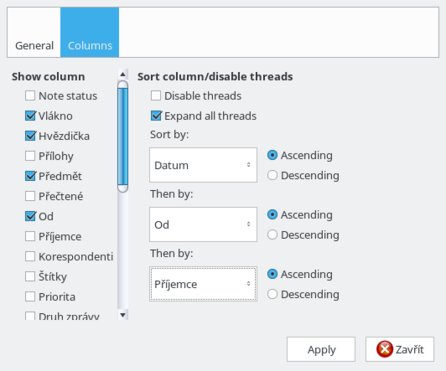 Záložka Columns pro určení obsahu seznamu vyhledaných zpráv
Záložka Columns pro určení obsahu seznamu vyhledaných zpráv
Pokud se již rozhodnete zobrazování výsledků nalezených zpráv formou seznamu využívat, můžete určit, jak bude takový seznam vypadat. Tyto možnosti určíte na záložce Columns. Zde jednak lze ve sloupci Show column určit sloupce, které se v okně výsledků vyhledávání zobrazí.
Další část, Sort column/disable threads, se již týká samotného výsledku hledání. Zaškrtnutím pole Disable threads zamezíte tomu, aby se vytvářela vlákna zpráv - všechny zprávy budou oddělené a na samostatném řádku. Pokud toto pole zaškrtnete, znemožní se zaškrtnutí dalšího pole, Expand all threads, kterým se naopak vlákna ve výsledku hledání rozbalí.
Dále pak můžete určit pořadí, v jakém se vyhledané zprávy zobrazí. Vybírat můžete ze všech možných kritérií, jako je třeba datum, příjemce, priorita, přítomnost příloh atd., a to vzestupně a sestupně. Celkem máte k dispozici tři podmínky, které můžete uplatnit.
Tento doplněk uplatní ti, kteří mají zájem o určitou modifikaci stávajících funkcí Thunderbirdu. Pro ty, kteří si přejí daleko razantnější a hlubší úpravy, slouží další doplněk.
Úprava nabídek
Rozšíření Menu Wizard umožňuje zkonfigurovat nabídkové lišty a kontextové nabídky a jako bonus i upravit klávesové zkratky. Slouží k tomu jednoduché a přehledné prostředí, navíc přeložené do češtiny, takže by vám práce s tímto rozšířením neměla činit problém.
Nejjednodušší cestou, jak si přizpůsobit nabídky v Thunderbirdu, je nějakou nabídku otevřít a poté stisknout tlačítko Nastavit tuto nabídku. Poté lze jednak odškrtnutím jednotlivé položky skrýt, ale také je modifikovat kliknutím na ikonu klíče.
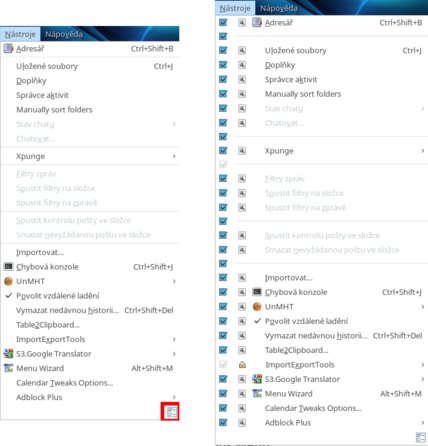 Úprava nabídky takříkajíc „in situ“
Úprava nabídky takříkajíc „in situ“
Otevře se okno, v němž lze určit název položky, přístupovou klávesu, klávesovou zkratku, styl pomocí kaskádových stylů a akce. Odškrtnutím pole Show bude položka neviditelná – což je alternativa k odškrtnutí pole viditelnosti přímo v nabídce.
Toto je jeden z možných způsobů, jak si nabídky upravit, ale ne jediný. Dostupné je vám celé prostředí, v němž lze veškeré změny provádět možná snadněji, určitě však přehledněji a ve větším rozsahu. Toto prostředí spustíte například z nabídky Nástroje | Menu Wizard.
Otevře se záložka, v níž jsou na levé straně jednotlivé nabídky, které lze modifikovat, napravo pak důležitá tlačítka, pomocí nichž tak lze provést. Nabídky jsou sbaleny do složek podle umístění (například nabídková lišta, kontextová nabídka záložky atd.). Jelikož je tento přehled po rozbalení značně rozsáhlý, můžete si jej zobrazit ještě jednou, ve více sbalené podobě – pomocí prvního tlačítka Rozdělit obrazovku.
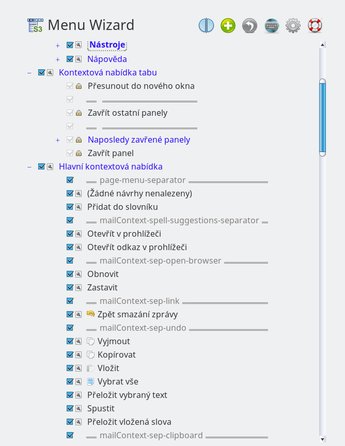 Rozbalené nabídky a podnabídky, dostupné pro úpravy v Menu Wizard
Rozbalené nabídky a podnabídky, dostupné pro úpravy v Menu Wizard
Abyste však nepřišli o stávající nastavení, stiskněte tlačítko Nastavení a uložte si jej stisknutím tlačítka Uložit nastavení. Pokud byste si jej nějak rozbili, nahrajete jej zpět stisknutím tlačítka Nahrát nastavení. Pokud vycházíte z výchozího nastavení, nemusíte nic řešit, všechny změny zrušíte stisknutím tlačítka Obnovit defaultní nastavení.
V přehledu jednotlivých položek můžete provádět s položkami tytéž úpravy, jaké byly dostupné přímo z nabídek. Toto prostředí vám ale umožňuje i nabídky – a to i v kaskádové podobě – přidávat. Stiskněte tlačítko Přidat novou položku. Nyní již můžete do nabídek přidávat buď složky (máte na výběr s různými ikonami), oddělovač a samotné položky. Složky, oddělovače a položky jednoduše přetáhněte, kam si přejete. Hned je můžete přejmenovat a různě upravovat.
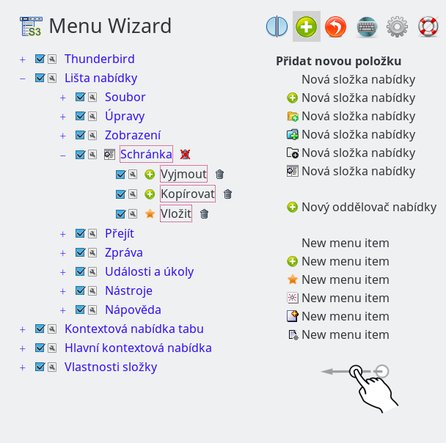 Okno pro přidání složek a položek nabídky
Okno pro přidání složek a položek nabídky
Pozor, přejmenování složek a položek nabídky se sice provede (můžete se ostatně přesvědčit sami), ale nebude vidět v tomto přehledu. K tomu je třeba restartovat Thunderbird. Tedy: Veškeré úpravy fyzicky proběhnou, ale nejsou vidět v tomto průvodci.
Dále můžete provádět změny klávesových zkratek – v Thunderbirdu jich je celá řada a zobrazíte je stisknutím tlačítka Klávesové zkratky. Jednoduše klikněte do příslušného pole a stiskněte klávesovou zkratku. Pokud již není použita jinde, můžete ji zaškrtnutím fajfky použít.
Jak již bylo uvedeno, můžete resetovat původní nastavení nebo se vrátit k uloženému. Můžete ale také resetovat jen vybranou část úprav. Stiskněte tlačítko Resetovat nastavení položek a ze seznamu vyberte část, kterou si přejete obnovit – na výběr máte například právě Klávesové zkratky, ale také Přejmenovat (zresetují se všechny přejmenované položky), Přesunout (reset přesunutých položek) atd. Po výběru se zobrazí seznam změněných položek, stisknutím červeného křížku je vyresetujete.
Poslední částí, která by vás mohla zajímat, je již zmíněné okno Nastavení. Je v něm totiž řada položek, které se můžou hodit:
-
Zobrazit tlačítko „Zobrazit vše“ v nabídce… pokud je nějaká položka nabídky skrytá, zobrazí se toto tlačítko, kterým skryté položky zviditelníte.
-
Zobrazit tlačítko „Nastavit tuto nabídku“ v nabídce… ve všech nabídkách se zobrazí tlačítko pro přístup k úpravám nabídky. Jelikož asi tyto změny provedete jen jednou, je pak toto tlačítko obtěžující a můžete ho skrýt.
-
Zobrazit skrytou nabídku „Ctrl + pravé tlačítko myši“… umožňuje zobrazit skrytou nabídku stisknutím klávesy Ctrl a pravého tlačítka myši. Platí pouze pro kontextové nabídky.
-
Zvýraznit skrytou nabídku… chcete-li, nabídka, která je skrytá, může mít jinou barvu, kterou lze určit.
-
Hide shortcuts in all menu items… zaškrtnutím této položky nebudou v žádné položce nabídky zobrazeny klávesové zkratky.
-
Hide icons in all menu items… zaškrtnutím této položky nebudou v žádné položce nabídky zobrazeny ikony.
-
Hide menu when submenun is emtpy… pokud podnabídka neobsahuje žádné položky, bude nabídka skrytá.
Jak vidíte, s pomocí tohoto doplňku lze prostředí Thunderbirdu důkladně přebudovat.