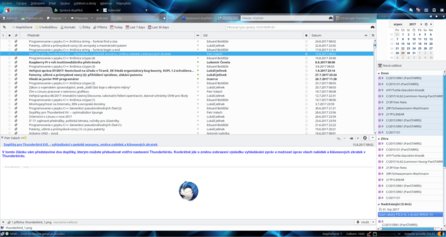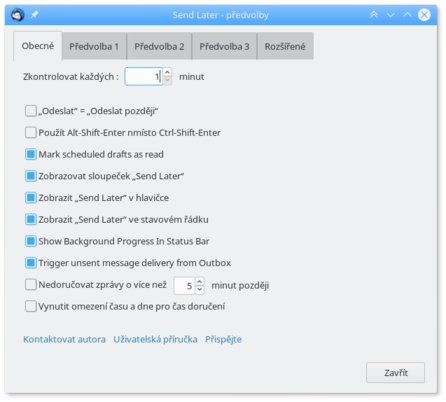Maximalizace zpráv
Ač Thunderbird nabízí různé uspořádání oken, žádné neposkytuje maximální možný prostor pro čtenou zprávu. Doplněk Maximize Message Pane tento určitý nedostatek Thunderbirdu kompenzuje více než dostatečně. Umožňuje totiž skrýt vybrané části Thunderbirdu, a tím tak zvětšit prostor pro samotnou zprávu. Výhodou tak mj. je i to, že odpadá nutnost otevírat zprávu v novém okně či záložce – jednoduše poklepáním na řádek v přehledu zpráv nebo po stisknutí zvolené klávesové zkratky se podokno zprávy roztáhne na maximální velikost. Do původního uspořádání se pak dostanete dalším stisknutím klávesy, případně jinak (viz níže).
I když se tento doplněk hodí zvláště pro čtení rozsáhlejších zpráv, najde uplatnění např. na displeji s menším rozlišením a všude tam, kde potřebujete ušetřit místo a nechat zobrazené pouze ty části, které potřebujete. Nepotřebujete aktuálně levý panel s přehledem složek? Nemusíte jít do nabídky Zobrazení, stačí na to klávesová zkratka (kterou si pomocí tohoto rozšíření nadefinujete). Podobně se to týká Dnešního panelu i dalších částí.
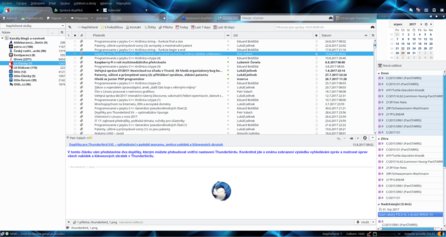 Standardní zobrazení Thunderbirdu se všemi panely
Standardní zobrazení Thunderbirdu se všemi panely
Jednotlivé stavy vidíte na obrázcích níže. Na prvním je zobrazeno okno Thunderbirdu se všemi panely – Panel složek, Dnešní panel, přehled zpráv a Panel zpráv. Na dalším je skryt Panel složek. A na posledním obrázku je již jen samotné okno zprávy.
Maximize Message Pane dokáže všechny tyto části skrýt (samozřejmě ne naráz), a to stisknutím jediného tlačítka.
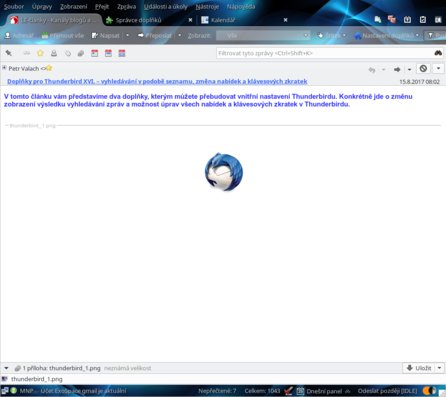 Zobrazení maximalizované zprávy
Zobrazení maximalizované zprávy
Po instalaci doplňku lze ve Správci doplňků stisknutím na tlačítko Předvolby u tohoto doplňku provést změnu výchozího nastavení. Okno je rozděleno do několika záložek, přičemž pomocí první určíte prvky okna, které se skryjí při maximalizaci. Prvky okna (komponenty) volíte v sekci Message Pane Maximalization.
Jakmile provedete akci pro maximalizaci okna zprávy (poklepáním myší nebo stisknutím příslušné klávesy), skryjí se vámi vybrané prvky okna. Volit můžete Panel složek, záhlaví zprávy, panel s přílohami, Dnešní panel. To je v podstatě to nejdůležitější, co tento doplněk nabízí, nicméně máte další možnosti.
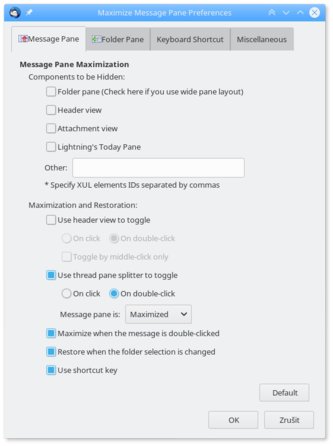 Záložka Message Pane okna předvoleb
Záložka Message Pane okna předvoleb
Stále na první záložce můžete určit, které části se skryjí, pokud na ně poklepete (resp. klepnete) myší, konkrétně záhlaví (header) a panel přehledu zpráv (thread pane). V druhém případě si můžete vybrat, že se po klepnutí/poklepání okno zprávy maximalizuje, resp. skryje. Maximalizované okno se zprávou vidíte nahoře, při maximalizaci přehledu zpráv se tato část okna maximalizuje a panel zprávy se skryje. Jistě uznáte, že to v mnoha případech je velmi užitečná funkce.
Podobně lze skrýt i Panel složek, což nastavujete na druhé záložce okna.
 Záložka Folder Pane okna předvoleb
Záložka Folder Pane okna předvoleb
Ke skrytí, resp. maximalizaci může dojít, jak již bylo uvedeno, buď klepnutím/poklepáním na příslušné místo, nebo prostřednictvím klávesové zkratky, kterou si zvolíte. Akce zprostředkované klepnutím/poklepáním (buď levého tlačítka či prostředního) nastavíte na záložkách Message Pane a Folder Pane.
Při této akci vždycky musíte klepnout/poklepat na rozdělovník mezi jednotlivými příslušnými částmi okna. Je to poměrně nepraktické, mnohem rychlejší je použití klávesové zkratky, případně kombinace – poklepáním na zprávu v přehledu zpráv se neotevře nové okno, jak byste čekali, ani nová záložka, ale zpráva se maximalizuje. Aby se tak stalo, musíte mít na záložce Message Pane zaškrtnutou volbu Maximize wheen the message is double-clicked.
K návratu do původní podoby pak můžete buď znovu stisknout příslušnou klávesu, nebo v Panelu složek klepnout na jinou složku – k tomu je třeba mít zaškrtnuté pole Restore when the folder selection is changed. Abyste mohli maximalizovat zprávu a skrývat Panel složek, musíte mít zaškrtnuté pole Use shortcut key na záložkách Message Pane, resp. Folder Pane.
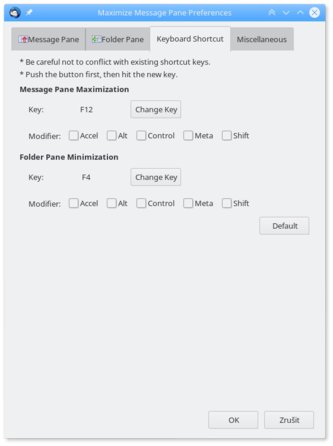 Nastavení akčních klávesových zkratek
Nastavení akčních klávesových zkratek
Pokud provedete nechtěné nastavení a nebudete vědět, jak se vrátit zpět, stačí stisknout tlačítko Default. Popravdě vám lze doporučit používání výchozího nastavení s tím, že si třeba změníte jen akční tlačítka.
Aktivovat maximalizaci lze ještě jedním způsobem, a sice prostřednictvím tlačítek. Ta lze přesunout do tlačítkové lišty po klepnutí pravým tlačítkem do záhlaví okna a výběru položky Přizpůsobit. Lze použít tlačítko pro skrytí Panelu složek, ale také kombinované tlačítko pro skrytí vybraných prvků.
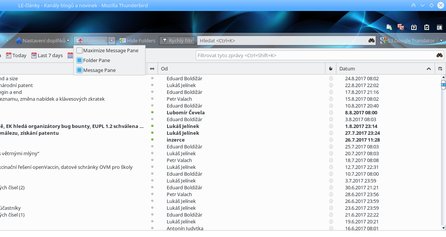 Umístění akčních tlačítek v tlačítkové liště
Umístění akčních tlačítek v tlačítkové liště
Provedení některých operací vyžaduje restart Thunderbirdu. Na záložce Miscellaneous určíte, že se tak stane, ale můžete si nechat zobrazit okno s upozorněním, ve kterém restart odložíte a provedete jej později ručně.
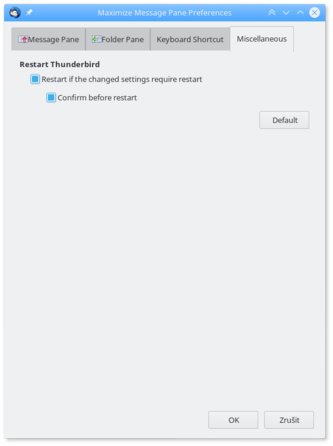 Záložka Miscellaneous okna předvoleb
Záložka Miscellaneous okna předvoleb
Tento doplněk patří mezi nejužitečnější a nejpoužitelnější (a možná nejpoužívanější) doplňky pro Thunderbird. Lze jej označit dokonce za „esenciální“. Funkcionalita, kterou přináší, v Thunderbirdu opravdu chybí.
Pozdější odeslání zprávy
Dalším, neméně užitečným doplňkem je Odeslat později. Jak už z názvu vyplývá, umožňuje vámi vytvořenou zprávu poslat později. Tato funkcionalita už v Thunderbirdu existuje, nicméně je závislá na vaší další akci – zprávu je pak nutné stejně poslat ručně, třeba příkazem Soubor | Odeslat neodeslané zprávy. S pomocí tohoto doplňku lze pozdější zasílání lépe připravit, určit přesnou dobu a hlavně – je možné nastavit rekurentní zasílání.
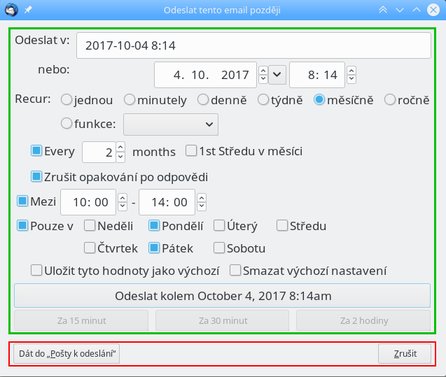 Okno pro nastavení zpoždění odeslání zprávy
Okno pro nastavení zpoždění odeslání zprávy
Jeho základní použití je extrémně snadné, ale pro zájemce poskytuje spoustu funkcí navíc. Z obrázku je asi patrné, jaké jsou možnosti pro pozdější odeslání. Můžete určit přesný čas, kdy se zpráva má odeslat, dále opakované zasílání (na výběr máte pouze jednou, dále za určitý počet minut, dní, týdnů, měsíců a let), časový úsek, v němž k opakovanému zaslání dojde, dny, ve kterých se opakovaná zpráva odešle a nakonec i ukončení opakovaného zasílání po doručení odpovědi od příjemce zprávy.
Pokud se nerozhodnete žádnou z uvedených možností využít, zůstanou vám dostupná tlačítka Za 15 minut, Za 30 minut, Za 2 hodiny. Ta dokonce můžete mít ve formě tlačítek i v tlačítkové liště (klikněte do záhlaví okna, vyberte Přizpůsobit a přetáhněte požadovaná tlačítka do lišty).
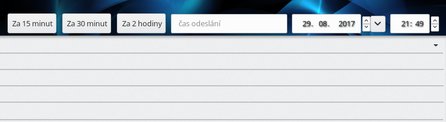 Tlačítka pro rychlý přístup zpoždění zasílání zprávy
Tlačítka pro rychlý přístup zpoždění zasílání zprávy
Nevyhovují-li vám dostupné časy, můžete je změnit. V okně Správa doplňků vyberte doplněk Odeslat později a stiskněte tlačítko Předvolby (rovněž lze využít tlačítko Odeslat později ve stavovém řádku). V okně předvoleb přejděte na příslušnou záložku Předvolba a napište vámi požadovaný čas.
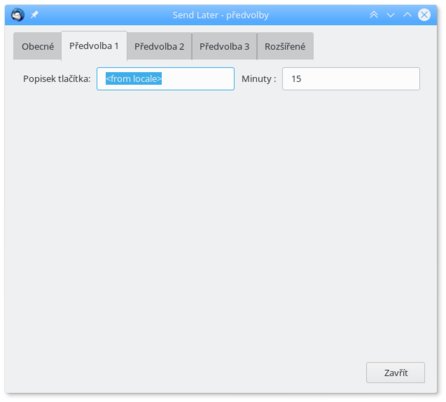 Určení času pro zpoždění vybraného tlačítka
Určení času pro zpoždění vybraného tlačítka
Mimochodem, v tomto okně lze na záložce Obecné změnit funkci tlačítka Odeslat na Odeslat později, čili zprávy se budou automaticky odesílat později podle vámi nastavených kritérií. Ty mohou být pro každou zprávu různé, ale lze je také připravit jen jednou a v okně Odeslat tento email později zaškrtnout pole Uložit tyto hodnoty jako výchozí. To využijete zřejmě pro rekurentní zasílání zpráv, pokud si přejete jen opozdit zasílání, stačí stisknout příslušné tlačítko v tlačítkové liště. Tlačítko Odeslat, ani nabídku Odeslat později vůbec nemusíte pak použít.
V každém případě se zpráva uloží do složky Koncepty, kde čeká na odeslání.
Ač se to možná nezdá, doplněk má řadu dalších funkcí a nastavení. Jejich popis by vydal na samostatný článek, ale v podstatě pro většinu uživatelů nejsou snad ani důležité. Pokud by vás přesto zajímaly, doporučujeme navštívit stránku nápovědy k doplňku, která je opravdu vyčerpávající, což nebývá zvykem.