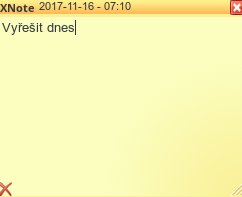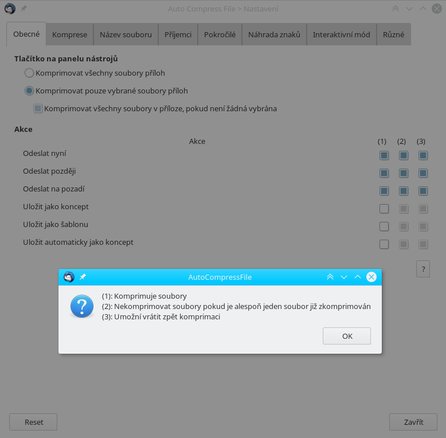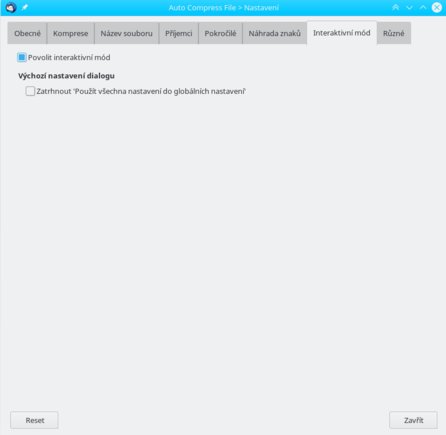XNote++ – další způsob přidávání poznámek
Stálí čtenáři naší stránky si možná vzpomenou na doplněk Message Notes Plus, který jsme představili v článku Doplňky pro Thunderbird VIII. – vytváření poznámek, minimalizace do lišty. Doplněk XNote++ je jeho odlehčenější alternativa. S jeho pomocí můžete jednoduše k vybraným e-mailům připojit nějakou poznámku. Nic více, nic méně. Můžete si tak například ke zprávám, které musíte vyřídit, připojit rychlou poznámku o dalším postupu při vyřizování zprávy a podobně.
Doplněk XNote++ není tak mocným nástrojem jako Message Notes Plus. Na rozdíl od něj neumožňuje zprávy prohledávat anebo je hromadně promazávat. Poslouží však méně náročným uživatelům, pro které se Message Notes Plus svými funkcemi stává méně přehledným.
Doplněk najdete na stránce addons.mozilla.org, vyhledat jej samozřejmě můžete i z prostředí Thunderbirdu. Po instalaci (a restartu) můžete do prostředí Thunderbirdu umístit tlačítko pro vytvoření zprávy (jinak byste ji vytvořili z kontextové nabídky, což není tak pohodlné). Tlačítko přidáte klasicky kliknutím pravým tlačítkem do horní části okna Thunderbirdu a výběrem položky Přizpůsobit z nabídky.
Z otevřeného okna pak tlačítko přesuňte do tlačítkové lišty. Jakmile jej stisknete, zobrazí se vlastní okno se zprávou. Po zadání nějakých znaků bude zpráva označena jako zpráva s poznámkou. K tomu je ale třeba v záhlaví přehledu e-mailů kliknout na tlačítko Vyberte sloupce pro záhlaví a zaškrtnout pole XNote. Poté již uvidíte ikonku v řádku e-mailu s poznámkou.
Vytvořenou poznámku lze zobrazit či upravit kliknutím na příslušný řádek záznamu s e-mailem a stisknutím tlačítka XNote. V okně s poznámkou najdete i tlačítko pro smazání zprávy. Zprávu lze jednoduše smazat i z kontextové nabídky. V ní najdete i užitečnou funkci Resize windows, kterou změníte velikost okna dle nastavení.
V okně Správce doplňků, které otevřete z nabídky Nástroje, vyhledejte doplněk XNote++ a stiskněte tlačítko Předvolby. V otevřeném okně můžete nadefinovat velikost okna s poznámkou či použití štítku XNote, který se jako nově vytvořený přidá do seznamu štítků, a lze tak snadno filtrovat zprávy s poznámkou.
Poznámka má pouze lokální charakter a např. při přeposílání e-mailu se nepřenáší.
Auto Compress File – užitečný archivátor příloh
Při zasílání větších příloh se hodí doplněk Auto Compress File. Ten přílohy zkomprimuje do *.zip archivu, čímž zmenší jejich velikost. Tak se vyhnete zasílání příloh na cloud (což je služba, kterou vám Thunderbird rovněž umožňuje).
Po instalaci doplňku a restartu Thunderbirdu lze do okna zprávy přidat tlačítko Komprimovat. Poté lze přiložené soubory komprimovat. Alternativně tak lze učinit prostřednictvím kontextové nabídky přímo na nahrané příloze. V obou případech lze provést komprimaci buď jednotlivých příloh, nebo hromadně všech příloh. Také lze vrátit komprimaci, a to rovněž jak jednotlivě, tak hromadně. Zkomprimované přílohy jsou pak zvýrazněny.
Doplněk má spoustu nastavení, ke kterým lze přistupovat z různých míst. Například z okna Správce doplňků, nicméně i přímo v okně zprávy lze plugin plně nastavit. Správu nastavení doplňků lze otevřít opět pomocí rozbalovacího tlačítka, případně z kontextové nabídky z nějaké přílohy, využít však lze i rychlého nastavení po kliknutí na rozbalovací šipku tlačítka Komprimovat. Možností nastavení je velké množství, proto je shrneme spíše telegraficky.
Na záložce Obecné můžete určit, zda se po stisknutí tlačítka Komprimovat zkomprimují pouze vybrané přílohy, nebo všechny. Dále lez nastavit různé akce, jako např. umožnit zpět komprimaci, pokud se zpráva uloží jako šablona, a podobně.
Záložka Komprese řeší komprimaci po částech (při vícenásobném výběru) anebo vytvoření jednoho archivu.
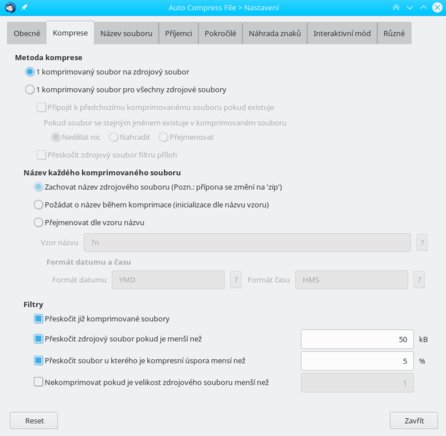 Určení způsobu komprimace na záložce Komprese
Určení způsobu komprimace na záložce Komprese
Úroveň komprese určujete na záložce Pokročilé. Jelikož velikost příloh beztak nebude velká, neztratíte komprimací mnoho času, ale zato ušetříte data. Volte proto nejvyšší stupeň komprimace.
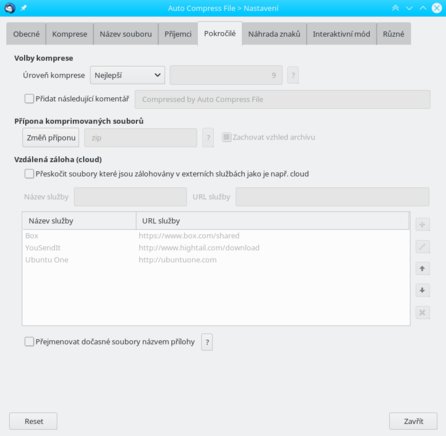 Nastavení úrovně komprese na záložce Pokročilé
Nastavení úrovně komprese na záložce Pokročilé
Každou komprimaci lze zahájit dialogovým oknem s řadou nastavení. Tuto možnost povolíte na záložce Interaktivní mód.
A nakonec, na záložce Různé určíte grafické vyjádření zkomprimované přílohy. Zde lze rovněž nastavení exportovat (ovšem jak jej nahrát zpět zůstává záhadou), případně rušit všechny uživatelské změny a vrátit nastavení od výrobce doplňku.
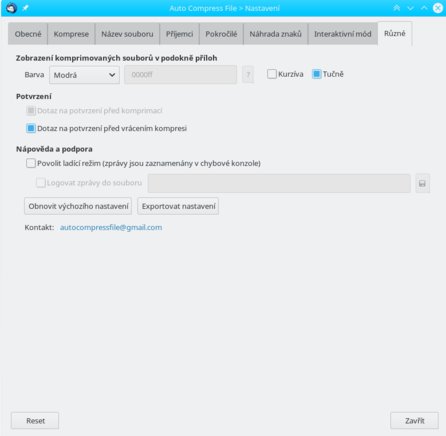 Nastavení grafické podoby komprimované přílohy
Nastavení grafické podoby komprimované přílohy
 Interaktivní režim komprese v akci
Interaktivní režim komprese v akci