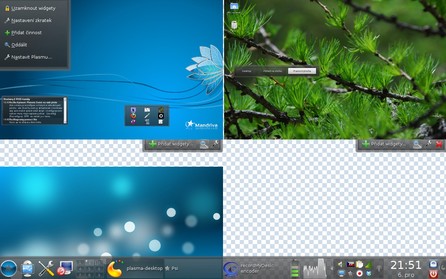S použitím nových technologií v KDE4 však také souvisejí jeho vyšší nároky na výkon počítače. Klíčovou roli hraje grafická karta, která musí mít správné ovladače a ty musí být správně nastaveny. Máte-li starší počítač, použití KDE4 vám mnoho radosti nepřinese – jeho běh bude zřejmě pomalý.
KDE4 představuje komplexní prostředí, jež nabízí programy pro každou uživatelskou činnost. Ty jsou navíc schopny využívat společné zdroje a spolupracovat, což zvyšuje efektivitu jejich použití. Celé prostředí je postaveno na nových technologiích, které mají za úkol ulehčit uživatelům práci, byť jim to dnes ještě tak nepřipadá.
Typické aplikace prostředí KDE4
Pro pracovní prostředí KDE4 existují typické aplikace, jejichž přehled je v tabulce. Velká většina z nich dokáže pracovat s novými technologiemi prostředí, které jsme zmínili výše, případně se jim této schopnosti brzy dostane. V prostředí KDE4 lze samozřejmě spouštět i jakékoliv jiné aplikace jako např. Firefox nebo OpenOffice.org, tabulka slouží k základní orientaci a není v žádném případě konečná.
|
Program |
Účel |
|---|---|
|
Dolphin, Krusader |
Správci souborů, naše články: KDE4: Správce souborů Dolphin, Správa souborů s Krusaderem |
|
Konqueror |
Webový prohlížeč |
|
Okular |
Prohlížeč PDF dokumentů a dalších formátů |
|
KMail |
Práce s e-maily |
|
Kontact |
Vedení osobní agendy – poznámky, deník, kalendář, upomínky a další; zahrnuje Kmail |
|
Gwenview |
Prohlížeč obrázků s funkcemi pro hromadnou správu a export do webových galerií (Flickr, Picasa a další): Export fotek do fotogalerií pomocí KIPI pluginů a Gwenview |
|
Amarok |
Správce a přehrávač hudební sbírky (články o Amaroku) |
|
Kaffeine |
Přehrávač filmů, hudby, DVB televize: Digitální televize v Linuxu a přehrávač Kaffeine |
|
Digikam |
Správce fotografických sbírek, pokročilá práce s fotoaparáty: KDE a aplikace na úpravu a správu fotografií a obrázků |
|
KOffice |
Kancelářský balík obsahující textový editor, tabulkový kalkulátor, vytváření prezentací a další součásti |
|
Kopete |
Komunikační program pracující s ICQ, Jabberem, Skype a dalšími protokoly |
|
Scribus |
Aplikace pro sazbu tiskovin a letáků (DTP): Sadzba knihy v Scribuse |
|
K3b |
Program pro vypalování CD a DVD: Vypalujte CD s přehledem: K3b |
Pracovní plochy, widgety a aktivity
Pracovní plocha KDE4 je velmi podobná plochám v jiných operačních systémech a pracuje se s ní zažitým způsobem. Na druhou stranu právě tato část prostředí obsahuje velké množství funkcí, které jsou pro uživatele nové a oni jim často nerozumí. Podívejte se rovnou na obrázek - v dolní části obrazovky je základní ovládací prvek - panel. Zbytek obrazovky tvoří pracovní plocha, na kterou jsou umisťována okna spuštěných programů. Plocha i panel jsou prostorem pro ikony a miniaplikace – jedním slovem widgety [vidžety].
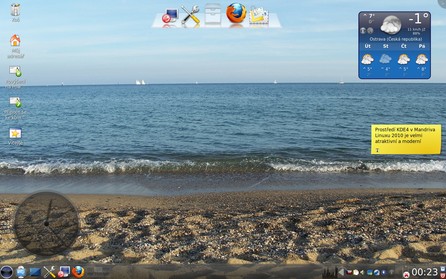 Upravené KDE4 v Mandriva Linuxu 2010
Upravené KDE4 v Mandriva Linuxu 2010
V dřívějších verzích se používalo slovo plasmoid. Aktuální verze KDE4 už by měly podle mých zkušeností používat slovo „widget“, ve skutečnosti jde jen o změnu pojmenování.
Pod pojmem widget si můžete představit prvek na ploše, který nefunguje jako pouhá ikona a odkaz na soubor nebo adresář. Widget toho umí mnohem víc a chová se spíše jako aktivní miniprogram -- může například zobrazovat obsah adresáře, teplotu procesoru, signál wifi, RSS kanál z webu či jiné informace. Widget se přidává z kontextové nabídky panelu nebo plochy.
Přehled widgetů najdete ve starším článku KDE4: Představujeme plasmoidy a v knize Mandriva Linux 2010 CZ.
Pracovní plochu nemusíte mít jen jednu, můžete jich mít více. Počet ploch si můžete nastavit v ovládacím centru KDE4, modul Pracovní plocha, sekce Virtuální plochy. Je ale logické, že v jeden okamžik uvidíte jen jednu, na jinou plochu se můžete přepnout pomocí klávesové kombinace nebo widgetu Přepínač ploch. Plochy pak fungují jako políčka filmu – existuje jich více a vy se mezi nimi přepínáte. Na každé ploše jsou zobrazeny ty programy, které jste na ní spustili. Funguje to úplně stejně jako v jiných prostředích, např. Gnome.
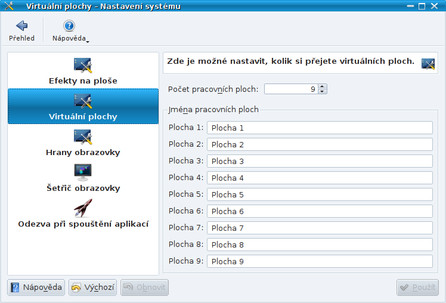 Nastavení virtuálních ploch v KDE4
Nastavení virtuálních ploch v KDE4
Podobně jako ploch můžete mít také více panelů. I když je hlavní panel běžně v dolní části obrazovky, můžete jej přesunout nahoru nebo do stran. Stejně tak si můžete vytvořit své vlastní, zcela nezávislé panely a na ně si umístit widgety.
Originálním prostředkem jsou v KDE4 tzv. aktivity (někde překládány jako „činnosti“). V podstatě jde o pohled na již existující plochy a panely (a jejich obsah). Aktivita slouží podle vývojářů k tomu, aby si uživatel rozdělil jednotlivé widgety do skupin podle zaměření (tedy aktivit) a mezi nimi se pak přepínal, přičemž nastavení ploch a panelů se nemění, mění se právě jen použité widgety. Příklad vidíte na obrázku, kde jsou „na kostce“ zobrazeny čtyři aktivity v situaci, kdy je aktivovaná pátá plocha.
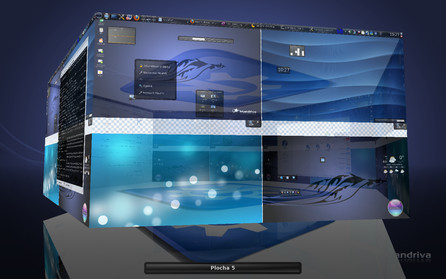 Čtyři aktivity nazírané z páté plochy
Čtyři aktivity nazírané z páté plochy
Aktivity jsou určeny pro kategorizování různých činností, které člověk na počítači během dne vykonává; pokud ale nepracujete s počítačem celý den, velké opodstatnění pro vás aktivity mít nebudou, praktičtější jsou klasické plochy. Z tohoto důvodu přišli vývojáři s funkcí, která aktivity potlačuje a ty se pak chovají jako běžné plochy (viz dále).
Pokud jste si osvojili koncept virtuálních ploch, které jsou chápány jako pohled na spuštěné úlohy (programy), pak chápejte aktivity jako pohled na existující plochy. Jde o další rovinu, jakou se lze dívat na pracovní prostředí, přičemž se více zobecňuje.
Ještě zbývá objasnit pojem Plasma, se kterým se setkáte. Plasma je program, který zajišťuje prostředí pro plochy, panely, widgety, aktivity. Zkrátka je to hlavní rozhraní, které není příliš vidět, ale bez něhož by celé KDE4 nefungovalo, je jeho páteří. Plasmu lze velmi málo nastavovat, není to uživatelský program. Tabulka Vztahy mezi plochami, panely a aktivitami se snaží poukázat na společné a rozdílné vlastnosti zmíněných částí pracovního prostředí.
Nastavení ploch a panelů je společné pro všechny plochy i panely; nastavení aktivit je odlišné – každá aktivita se nastavuje zvlášť. Widgety jsou společné plochám a panelům a odlišné pro aktivity. Na obrázku vidíte, že každá aktivita (obdélník s obrázkem) má jiné pozadí a jiné widgety, kdybyste přepnuli plochy, tapeta ani widgety se nezmění. Spuštěné programy jsou na každé ploše i aktivitě jiné, na panelu se zobrazují buď všechny, nebo jen ty z aktuální plochy – podle nastavení widgetu Správce úloh.
|
Prvek prostředí ---> |
Plochy |
Panely |
Aktivita |
|---|---|---|---|
|
Nastavení pro prvek prostředí je |
společné |
společné |
odlišné |
|
Použité widgety jsou v rámci prvku prostředí |
společné |
společné |
odlišné |
|
Spuštěné programy jsou pro prvek prostředí |
odlišné |
společné nebo odlišné, podle nastavení widgetu Správce úloh na panelu |
společné |
|
Nastavení tapety je pro prvky |
společné |
tapeta není |
odlišné |
|
Nastavení motivu je pro prvky prostředí |
společné |
společné |
společné |
Vztahy mezi plochami, panely a aktivitami
Nastavení Plasmy a aktivit
Nejmenším prvkem celé soustavy je widget; widgety jsou umisťovány na plochu nebo na panel. A plocha nebo panel jsou prvkem, se kterým pracuje Plasma, hlavní rozhraní a zastřešující technologie. Mezi virtuálními plochami se můžete přepínat díky widgetu Přepínač ploch nebo pomocí klávesových zkratek.
Nastavení zmíněné Plasmy je přístupné přes ikonu Plasmy (paletka neboli „kešu“). Máte-li horní panel, pak se místo paletky zobrazuje ouško karty s názvem aktivity. Pokud na ikonu/ouško klepnete, zobrazí se nabídka s několika položkami. Položka Přidat widgety přidá na plochu nebo panel nové widgety (což jde např. také pouhým přetažením pomocí myši na cílovou pozici). Položka Nastavení pohledu na plochu nebo Nastavení 'Pracovní plocha' umožňuje upravit tapetu pozadí, Uzamknout widgety zabrání přidávání dalších widgetů, Nastavení zkratek slouží k úpravě klávesových zkratek pro ovládání Plasmy a plochy a konečně poslední Oddálit je přesně ta položka, na kterou klepněte – oddálí plochu tak, abyste viděli náhled na všechny existující aktivity.
Vlevo se zobrazí nabídka pro ovládání aktivit, v níž můžete přidat další aktivitu nebo řídicí panel Plasmy (dashboard) ještě jednou oddálit. Důležitá je položka Nastavit Plasmu..., kde lze aktivotat volbu Rozdílná aktivita pro každou plochu. Znamená to, že pak na každé ploše můžete mít jiné pozadí.
 Nastavení pracovní plochy Plasma
Nastavení pracovní plochy Plasma
Subjektivní vysvětlení
Plocha prostředí umožňuje různým způsobem měnit (tapety) pozadí, nastavení je ale stejné pro všechny plochy, a ty nelze odlišit. Z toho vyplývá, že nelze mít na každé ploše jiné pozadí – plocha se od plochy liší jen spuštěnými programy (plochy mají stejné pozadí i widgety). Ukázalo se ovšem, že ani aktivity nejsou připraveny pro nezávislou změnu pozadí – ačkoliv má každá aktivita jiné widgety, pozadí zůstává stejné, takže při přepínání ploch v rámci aktivity se pozadí nemění.
Kvůli různým pozadím na ploše bylo nutné přepínat aktivity, což vedlo jednak k popření celého smyslu aktivit a také k obrovskému zmatku – pokud jste zvyklí na čtyři plochy, museli byste si vytvořit čtyři aktivity a několik ploch smazat (KDE4 má na začátku 2-4 podle distribuce). Dále by pak bylo nutné kompletně přemapovat klávesové zkratky a nakonec si vše zapamatovat a s novou verzí případně zopakovat.
Vývojáři tedy – podle mého názoru kvůli tlaku uživatelů – zabudovali do Plasmy hack, který umožní, že se aktivita chová jako plocha. Toto nastavení není bohužel příliš dobře dostupné a celé se to špatně vysvětluje. Pokud máte několik ploch a několik aktivit, při aktivování této funkce o toto nastavení přijdete, takže zvažte, jestli vám to za to stojí.
Ačkoliv je celé prostředí dobře promyšlené a technologie se postupně přesunují do oblasti praktického použití, smysl celého konceptu aktivit mi uniká. Chápu, jak to funguje, ale nevím, proč to vývojáři vymysleli. Ačkoliv na počítači pracuji mnoho hodin denně i nočně, nejenže aktivity nepotřebuji, ale ani nevím, jak bych je využil (a to jsem se o to snažil).
Otázky a odpovědi k prostředí KDE4
Následujících několik dotazů a odpovědí snad napomůže k pochopení, jak vše pracuje a jak nastavit některé věci, které jsou nové nebo se nastavují jinak než v prostředí KDE3.
Jak změním pozadí plochy?
Klepněte na ploše pravým tlačítkem, vyberte Nastavení 'Pracovní plocha' nebo Nastavení 'Pohled na složku' a v zobrazeném okně můžete určit typ pozadí. Může to být jedna tapeta, promítání více obrázků, barva a další efekty.
Jak nastavím na každé ploše jinou tapetu?
Klepněte na symbol paletky vpravo nahoře; pokud používáte horní panel, pak se místo paletky zobrazuje ouško s názvem aktivity, obvykle Deskop. Vyberte z nabídky Oddálit a na přehledu aktivit pak v nabídce vlevo položku Nastavit Plasmu. Zatrhněte přepínač Rozdílná aktivita pro každou plochu. Je možné, že přijdete o nastavení stávajících ploch! Nyní klepněte na ikonu s lupou u některé aktivity, přesunete se do ní. Po novém přihlášení se každá plocha bude chovat jako aktivita a ty mají pozadí odlišné.
Nechci žádné aktivity ani Plasmu, jak se toho zbavím?
KDE4 má naprosto novou a progresivní koncepci. Její součástí je Plasma a aktivity. Z toho vyplývá, že zbavit se ani jednoho nelze. Stále se jedná o technologii, jejíž výhody se teprve dostaví, stejně jako desítek dalších. V současnosti běžný uživatel nepozná, že nějaká Plasma existuje, pokročilý uživatel uživatel už může využívat jejích předností.
Jak zarovnám ikony do mřížky?
Kontextová nabídka plochy a položka Ikony | Zarovnat do mřížky. Tamtéž lze ikony proti změnám uzamknout.
Jak smažu widget?
Nejprve musí být widgety odemčené – kontextová nabídka plochy, položka Odemknout widgety. Pak na widget najeďte kurzorem myši a v zobrazené boční liště klepněte na ikonu křížku.
Jak aktivuji 3D efekty a „kostku“?
O kostku se jedná jen v případě čtyř ploch. Efekty zapnete v ovládacím centru KDE4, sekce Pracovní plocha | Efekty na ploše, přepínač Povolit efekty plochy. Předpokladem jsou správně nastavené ovladače grafické karty a správné nastavení grafického režimu.
Po vložení DVD média mi systém nabízí programy, které nepoužívám. Jak tam dostanu svůj oblíbený přehrávač?
Bude nutné tuto akci vytvořit ručně, což lze zařídit v nastavení KDE4, karta Pokročilé, modul Akce zařízení. Nejlepší postup bude, když se necháte zcela inspirovat existující akcí a vytvoříte svou vlastní – případně některou nepotřebnou prostě opravte (zadejte jméno svého programu). Může to být případ přehrávače Dragon, který toho moc neumí, kdežto SMplayer zvládne vše.
Kde se nastavuje, aby byla klávesa NumLock po startu zapnutá?
Nastavení KDE4, Správa počítače | Klávesnice a myš | Klávesnice | NumLock při spuštění KDE.
Prostředí KDE4 se věnuje kniha Mandriva Linux 2010 CZ, která již byla zmíněna. Podpořte LinuxEXPRES a kupte si ji u Liberixu. Získáte kvalitní aktualizovanou příručku (KDE, GNOME, LXDE, ladění pro starší a pomalé stroje) a podpoříte rozvoj tohoto portálu. Liberix za sebou má výsledky. Sledujte nás, jsme vaše neziskovka, žádnou jinou nemáte.