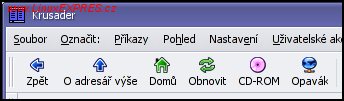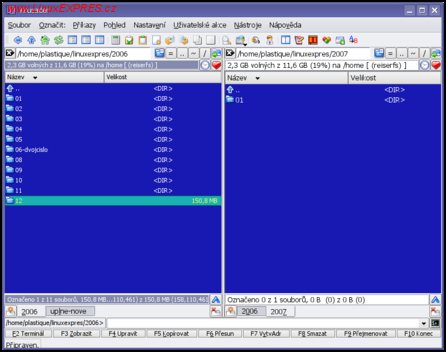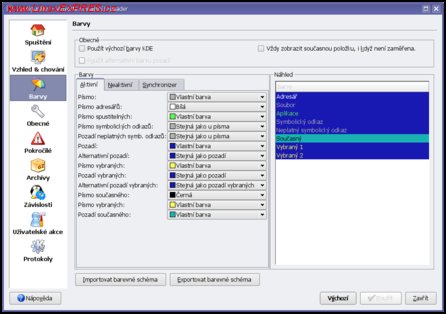Pokud hledáte souborový manažer pro své GNOME, jistě vás zaujme GNOME Commander, který sice není tak propracovaný jako Krusader, ale je dostatečně kvalitní a svou práci odvede měrou vrchovatou.
V Linuxu samozřejmě nechybí. Klasikou mezi souborovými manažery je Midnight Commander, na první pohled podobný svým předchůdcům z dávných dob – např. českému M602 (který však nebyl první). MC běží v terminálu, což je velká výhoda, ale může to být také nevýhoda. Proto se uživatelé poohlížejí po programu, který zapadne do jejich grafického prostředí. Jednoznačně na špici vývoje je v tomto ohledu Krusader; jak jeho název napovídá, zapadne do prostředí KDE. Navíc je jeho jméno podobné známému Konqueroru – conqueror je anglicky dobyvatel, přemožitel a crusader je zase křižák. Autoři Krusaderu zřejmě chtěli naznačit, že jejich ambice jsou větší. Ale popořadě.
Řešením je také poohlédnout se po souborovém manažeru napsaném v Javě, takový lze tedy spouštět v různých operačních systémech, nejen v Linuxu. O nich jsme psali v červnovém čísle časopisu.
Bez panelů do hospody nelez
Krusader má dva panely, které mohou mít různý poměr šířky, ale asi nejpraktičtější je 50:50. Na první pohled vypadá plocha programu nepřehledně, ale to je otázka preferencí – mnoho prvků lze vypnout, skrýt. Vezměme to odshora. Jako první je hlavní nabídka aplikace, pod ní je nástrojová lišta programu. Pak se již plocha dělí na zmíněné panely. Každému panelu patří ještě lišta nástrojů a informační lišta. Pak již následuje samotná plocha panelu se seznamem souborů a adresářů, pod kterou je opět lišta informující o velikosti vybraných souborů a adresářů. V pravé části této lišty je velmi praktické tlačítko, jemuž se budeme věnovat za chvíli.
Pod hranou panelu je prostor, kde se zobrazují záložky. Zde narážíme na terminologický problém. Nejedná se o záložku, kterou si chceme poznačit jisté místo (zde by to byl adresář), tedy anglicky bookmark. V překladu se tím myslí to, co známe z Firefoxu nebo Konqueroru – tedy panel, anglicky tab. Nejlépe to ukáže obrázek – máme otevřený panel s výpisem obsahu adresáře. Kliknutím na ikonu vedle záložky (někdo říká „ouško“ a v podstatě je to adekvátní výraz) se nám otevře nový panel s obsahem adresáře (zde 2007 a uplne-nove). Máme tak vlastně dva panely (nebo i více, limit je zde pouze přehlednost) „na sobě“ a přepínáme se mezi nimi kliknutím na záložku nebo chcete-li ouško.
Záložky si můžete umístit na hlavní panel s ikonami a tak se rychle pohybovat mezi disky či adresáři. To ocení hlavně uživatelé Total Commanderu. Pochopitelně jsou rychlejší klávesové zkratky.
V dolní části může být ještě zobrazena příkazová řádka a pod ní tlačítka s nabídkami akcí pro funkční klávesy [F2] až [F10]. Obojí lze skrýt a získat tak více prostoru pro samotné panely. Práce s programem je jistě intuitivní, proto je na místě věnovat se spíše jeho nastavení. Protože dobré nastavení každého programu znamená poloviční úspěch.
Krusader s sebou nese všechny klady prostředí, pro něž je určen. Na to je tedy důležité nezapomenout při nastavování.
Přepřáhněte do koní
Jednoznačně první věcí, která vám nebude sedět do ruky, budou klávesové zkratky. Je zbytečné přemýšlet, proč je autoři nastavili tak nebo onak. Stejně jako v celém KDE totiž platí, že je výhodné si je nastavit podle sebe. Ne že by to bylo nutné, program samozřejmě můžete ovládat ihned po spuštění, ale je to pohodlnější. V hlavní nabídce Nastavení proto vyberte odpovídající položku a zkuste si některou klávesovou zkratku změnit. Jistě se sem několikrát vrátíte, než se vám podaří nastavit vše tak, aby vám prostředí programu vyhovovalo. Vyplatí se to.
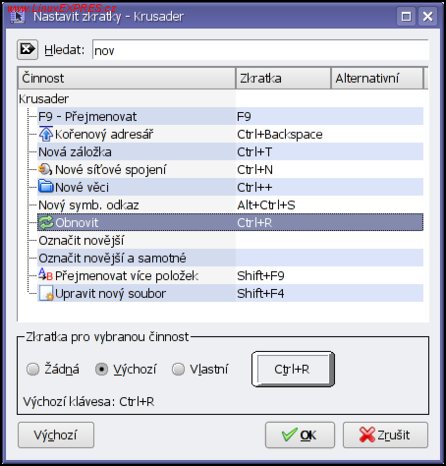
Hned další věcí, kterou jistě budete chtít změnit, jsou barvy. Můžete si je postupně nastavit jednu po druhé podle svého gusta, nebo můžete použít import barevného schématu Midnight Commander nebo Total Commander. Osobně upřednostňuji tmavé pozadí, pokud mám s programem pracovat delší dobu.
V neposlední řadě doporučuji také úpravu nástrojových lišt, abyste měli po ruce všechny činnosti, které potřebujete. Výběrem položky Nastavení-Nastavit nástrojové lišty se zobrazí okno se dvěma panely – vlevo jsou dostupná tlačítka a činnosti, vpravo obsah lišty. Lišty jsou dvě, záleží na vás, kterou si upravíte, vyberete si mezi nimi v horní části okna.
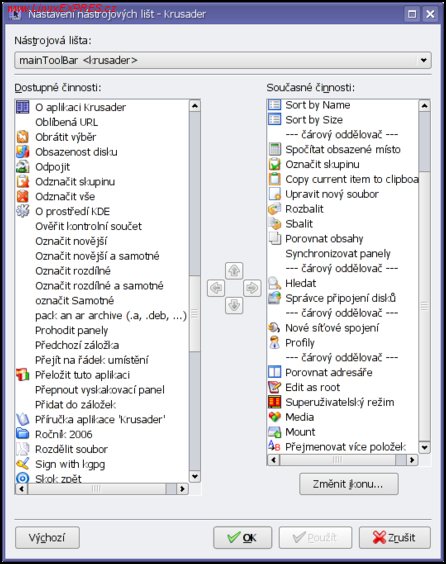
Ještě lepší je úprava lišty každého panelu. Ta se nastaví v hlavním konfiguračním okně, tj. Nastavení-Konfigurovat Krusader-Vzhled&Chování a karta Panel Nástrojové lišty. (Všimněte si, že i zde můžete – na kartě Panel nástrojů – nastavit tlačítka nástrojových lišt.) V první řadě můžete panel zakázat – ale byla by to škoda. Zaškrtněte všechna tlačítka, ulehčíte si tím přístup na místa, kam člověk často potřebuje „jít“ (a nemyslím tím zrovna WC). První ikona vám umožní vybrat adresář, který je příliš „daleko“ na klikání – zobrazí se okno a v něm si ho vyberete. Druhá nahraje do panelu stejný adresář, jako je ve druhém panelu. Třetí až pátá vás přesunou do konkrétních adresářů: .. o úroveň výše, ~ k vám domů, tedy do /home/vase-jmeno, a / do kořenového adresáře. Poslední ikona vpravo potom synchronizuje oba panely – to, co je v jednom, zobrazuje i v druhém. Ještě zmíním informační lištu a její dvě ikony – první s hodinami je historie každého panelu – umožní vám vrátit se velmi rychle tam, kde jste před chvílí byli. A hvězdička nebo srdíčko jsou záložky, teď už opravdu oblíbená místa. A k těm se dostaneme za chvíli. Ještě jsme si neřekli, co všechno Krusader umí.
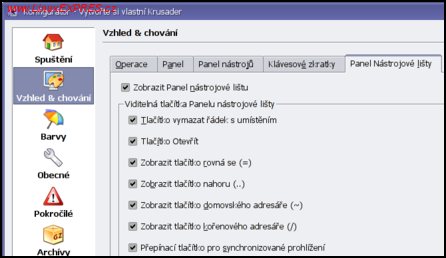

Je to disponent
Krusader disponuje mnoha dobrými vlastnostmi. Umí pracovat s mnoha archivy, k čemuž ovšem potřebuje všechny ty malé šikovné programy, které jistě někde v systému máte. Sám si je najde a automaticky je používá (změnu lze provést pochopitelně v nastavení). Vy jenom kliknete na archiv a můžete pracovat se soubory, které jsou v něm uloženy. To dnes samozřejmě nikoho nepřekvapí, ale je dobré vědět, že to funguje snad u všech typů archivů, se kterými přijdete do styku.
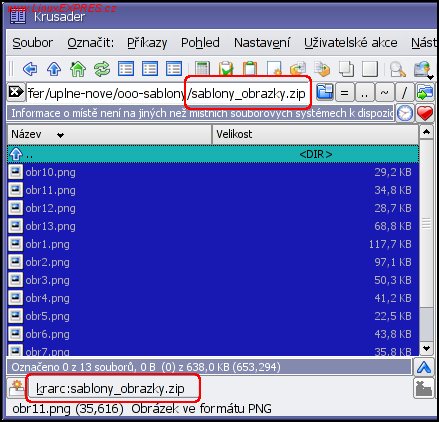
Stejně tak nezbytnou vlastností je podpora síťových připojení, normálně řečeno zabudovaný FTP a případně jiný klient. Připojení vytvoříte povelem přes Příkazy-Nové síťové spojení nebo kliknutím na ikonu v nástrojové liště, máte-li ji tam.
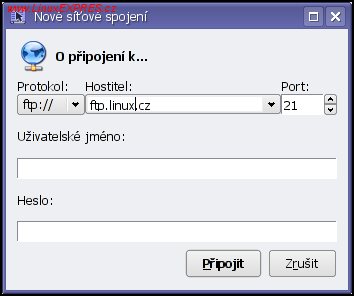
Krusader obsahuje podporu pro FTP (ftp://), SFTP (sftp://), Samba (smb://) a SSH (fish://). Stačí zadat nezbytné údaje a za chvíli jste připojeni. Nyní je vhodné přeskočit k další vlastnosti, a to jsou zmiňované záložky čili poznačení místa, kam se budeme chtít vracet. To se náramně hodí právě v případě, že máme aktivní např. FTP spojení. Klikněte na ikonu srdíčka v horní panelové liště a vyberte Přidat do záložek (nebo si nastavte nějakou šikovnou klávesovou zkratku, např. [Ctrl-b]). Zadejte jméno, např. FTP: Můj web a záznam uložte. Záložky pak můžete snadno organizovat, řadit je do logických celků apod. - položka Upravit záložky se nachází ve stejné nabídce. Pokud si ještě k záložkám nastavíte rychlé klávesy, bude vaše orientace nejen na disku velmi rychlá. Pokud tedy vyberete záložku FTP spojení, program se připojí k serveru a zobrazí adresář. Poprvé většinou vyžaduje heslo, ale pak si ho už zapamatuje a příště vás přesune bez prodlení.
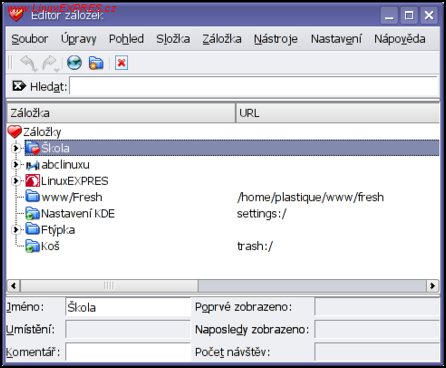
Magické tlačítko
Vrátím se ještě k onomu tlačítku s modrou šipkou, jež naleznete v pravé dolní části panelu. Po kliknutí se vysune ve spodní části nový panel, který obsahuje pět tlačítek a tedy pět funkcí. Zleva vzato: první ikona slouží k procházení adresářové struktury, jejíž obsah se odráží v horní části panelu (nebo ve druhém panelu, pokud máte kurzor v něm).
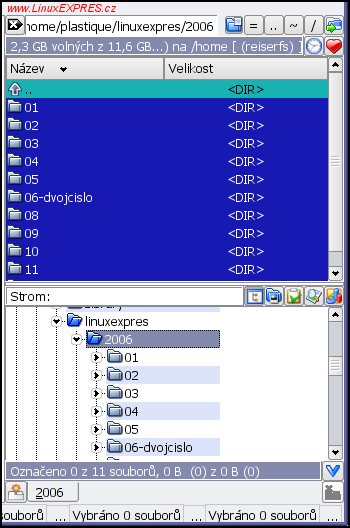
Druhá ikona slouží k vytvoření náhledu právě vybraného souboru nebo adresáře. Spouští se k tomu programy, které daný typ souboru obsluhují v kontextu celého KDE, proto v nastavení Krusaderu nic k tomuto tématu nenajdete – musíte hledat v Ovládacím centru KDE. Zobrazuje se samozřejmě i obsah archivů, to je ale práce samotného Krusaderu. Velmi praktická je tato funkce právě při nahlížení do obsahu archivu – nemusíte jej ručně ani rozbalovat, program to udělá na pozadí a vy můžete pracovat přímo s obsahem archivu, např. podívat se na náhled dokumentu a kliknutím jej hned zobrazit.
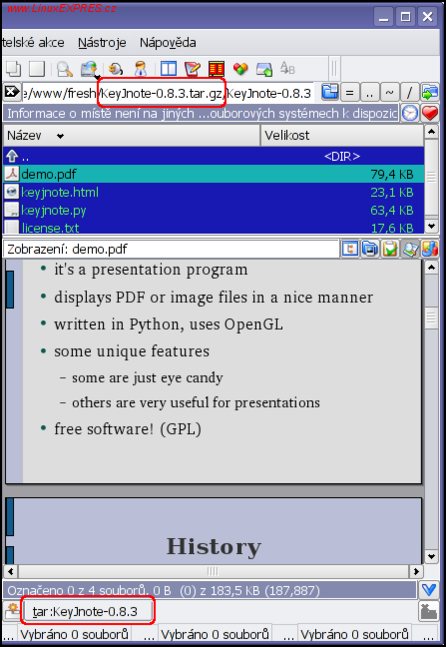
Pokud přeskočíme ikonu pro rychlý výběr souborů, dostaneme se k extra funkci – zobrazení obsahu celého souboru! Spustí se odpovídající aplikace (opět podle nastavení v KDE), načte soubor a zobrazí jej v rámci panelu. Je to velmi komfortní, uživateli odpadá množství zbytečných kroků. A konečně poslední ikona zobrazí místo obsazené na disku, bere při tom v potaz aktuální adresář. Jedná se o stejný kód, který je použit v programu Filelight (viz prosincové číslo 12/2006). Obsazené místo si můžete zobrazit ve formě kruhového grafu nebo barevných stupnic – modul má mnoho možností.
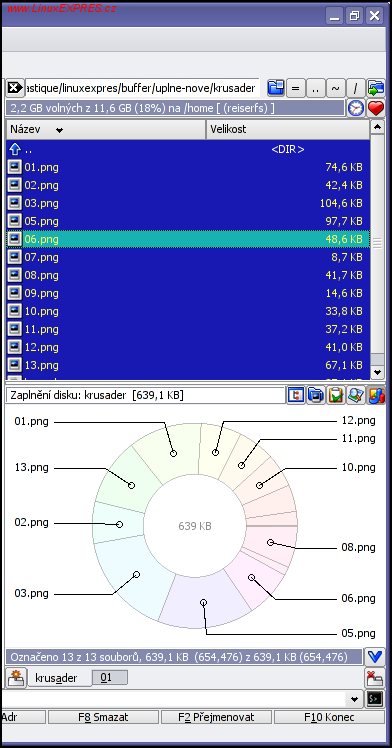
Zdaleka to není vše
Pokusil jsem se vypíchnout nejlepší vlastnosti Krusaderu, ale všechny to zdaleka nejsou. O správci záložek jsem se jenom zmínil, ale věřte, že je to velmi propracovaný program, se kterým se velmi dobře pracuje – a spolupracuje se záložkami Konqueroru.
Hlavním tahákem mohou být tzv. uživatelské akce, tj. činnosti, které si uživatel sám nadefinuje (mnoho jich je už připravených) a které se pojí k určitým konkrétním typům souborů. Ve spojení s klávesovou zkratkou jde o další zrychlení práce. Pokud jste zvyklí na to, že vám [Alt-F5] vytvoří zip archiv, není problém si tuto akci nadefinovat – editor pro uživatelské akce je velmi propracovaný, navíc se připravuje celkové vylepšení konceptu a databanka těchto skriptů. Krusadera prostě musíte mít.