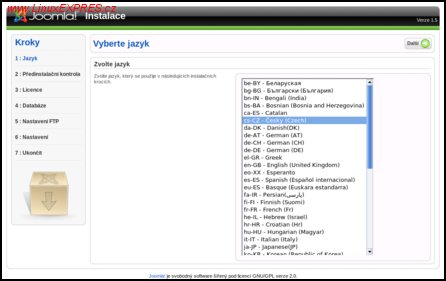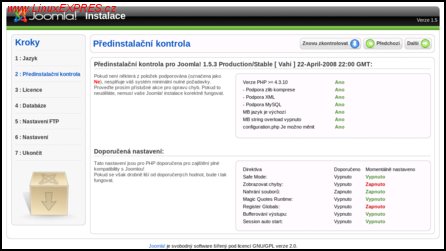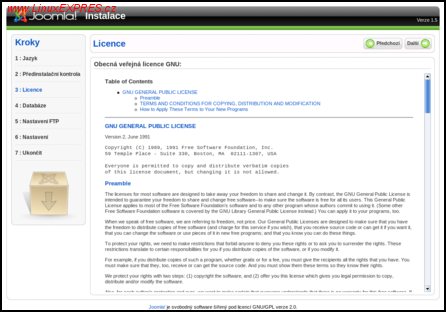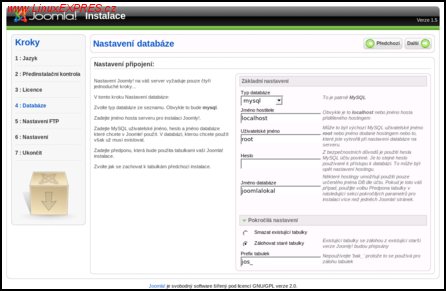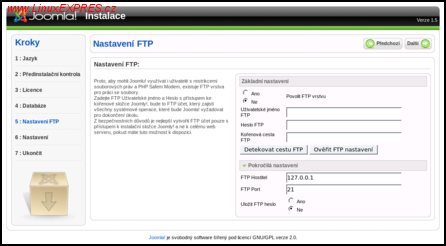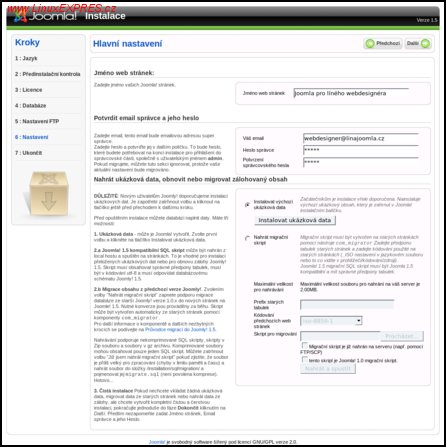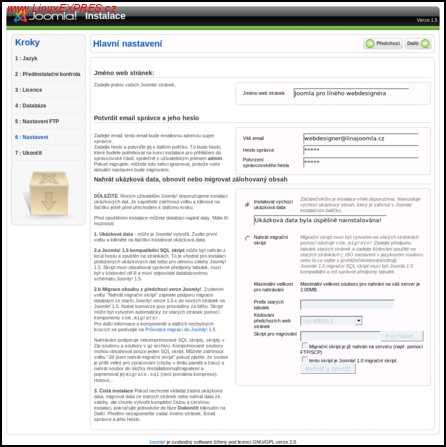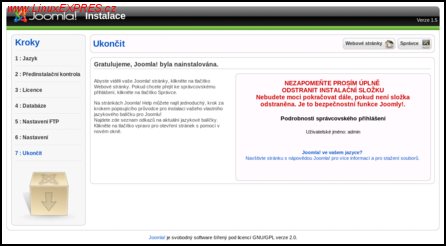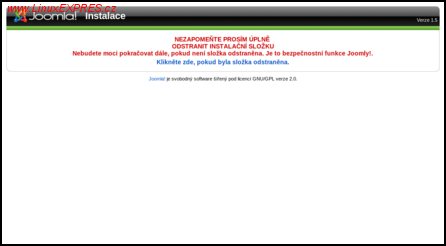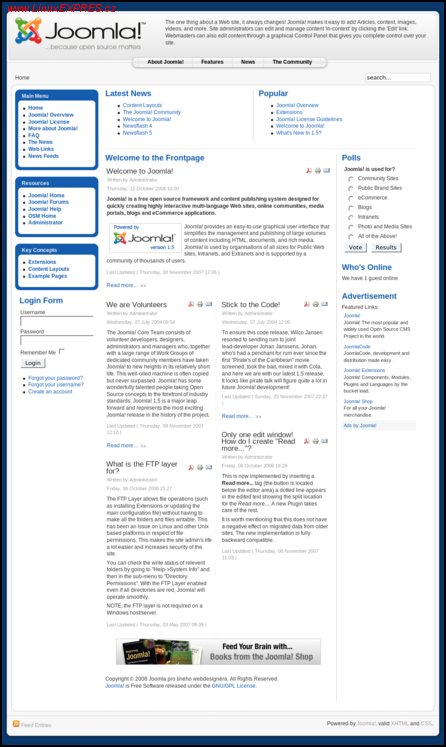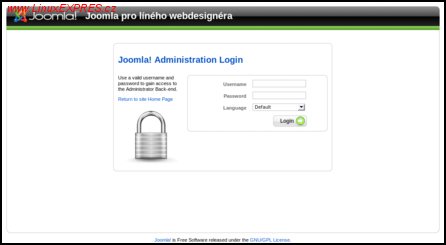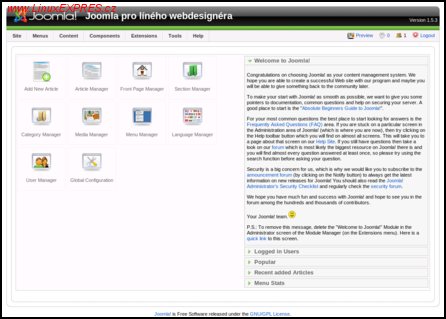Ze všeho nejdříve řeknu, že instalace redakčního systému není prací pro naprostého začátečníka. Pokud vám následující text nepřijde nesrozumitelný, patrně máte dostatek znalostí na to, abyste se mohli do instalace pustit. Pro instalaci budete muset použít FTP klienta (např. KFTP nebo Filezilla, případně Total Commander či doplněk pro Mozilla Firefox FireFTP) a musíte splnit několik předpokladů. Budete potřebovat nějaký prostor na hostingovém serveru, přístup k jeho FTP serveru a samozřejmě balíček s instalací Joomly.
Nechcete-li se instalací příliš zabývat, zkuste se podívat po nějaké firmě, která se přímo chlubí tím, že Joomlu podporuje. Existuje jich u nás již několik, navíc seženete dokonce i firmy, které vám Joomlu nabídnou rovnou předinstalovanou. Je to velmi pohodlné a profesionální a navíc to svědčí o tom, že je jejich server nastaven tak, aby byl k Joomle přátelský.
Váš hostingový server by měl umožňovat alespoň trochu volitelné nastavení některých parametrů (měla by to zařídit podpora na počkání), měli byste mít přístup k databázi pomocí phpMyAdmin. A také je nezbytným předpokladem, aby podporoval kódování UTF-8, které jediné je v Joomle podporováno. Jedná se jak o prostředí na serveru (tzv. locales), tak i o podporu v rámci databáze. Bez UTF-8 to ani nezkoušejte. Ani Windows-1250 ani ISO8859-2. Jen a pouze UTF-8.
Zpět k instalaci. Potřebujete si stáhnout instalační balíček. Ten najdete na portálu joomlacode.org. U sebe na počítači si jej někam rozbalte a pomocí FTP klienta strukturu složek přeneste na určené místo vašeho webhostera (respektive do kořenové složky vašeho webhostingového FTP serveru). Z vašeho pohledu jsme učinili všechny kroky, které jsou zapotřebí k instalaci, zbytek budeme řešit později.
Pro vlastní spuštění instalace stačí do adresního řádku internetového prohlížeče zadat adresu, kde vaše Joomla sídlí. Pokud jste dosud provedli vše správně, měla by se objevit první obrazovka instalace.
Instalace - první krok, volba jazyka
Na této první obrazovce si můžete vybrat jazyk, kterým s vámi bude Joomla při instalaci hovořit. Nechybí čeština ani slovenština. Stačí jen vybrat jazyk a kliknout na tlačítko Další. Následuje už opravdová první obrazovka instalace, i když je označená číslem 2.
Instalace - ověření požadavků na systém
Ve chvíli, kdy se při druhém kroku setkáte s problémy s přístupem k souboru configuration.php, je načase využít starý dobrý příkaz CHMOD (pomocí FTP klienta, pokud nemáte přímý přístup k serveru, jakože 99 % lidí jej nemá). Ale pozor, někdy je hosting provozován na operačním systému Windows a tam CHMOD nefunguje!
Jde o tzv. předinstalační kontrolu, kterou byste určitě neměli podcenit. Cílem by mělo být, aby byly všechny položky označeny zeleně, ale to, že jsou některé červené, ještě neznamená, že Joomla nebude fungovat. Vaši pozornost věnujte hlavně položce „Verze PHP“ a „configuration.php je možno měnit“, které obvykle způsobují nejvíce problémů. V této chvíli máte možnost konzultací s podporou vašeho hostingu a můžete se snažit změnit problémové části tak, aby bylo vše zelené. Pokud něco změníte a chcete zjistit, zda se to projeví v Joomle, klikněte na tlačítko Znovu zkontrolovat. Pro přechod k dalšímu kroku klikněte na tlačítko Další.
Text licence GNU GPL
Protože je Joomla šířena pod licencí GNU GPL, je zapotřebí s ní uživatele seznámit. To se děje právě v této chvíli. Text licence je v angličtině proto, protože neexistuje autorizovaný právně platný překlad. Pokud s licencí souhlasíte, klikněte na tlačítko Další.
Nastavení databáze
A teď jde již do tuhého. V tomto kroku nastavujete hlavní „vnitřnosti“ Joomly, a proto si dávejte dobrý pozor na to, co kam vyplňujete. Políčka jsou popsána celkem dobře, nemělo by vám tak činit problém je vyplnit. Ostatně po dotazu na správce vašeho webhostingu by vám to mělo být opravdu jasné. Věnujte pozornost jménu databáze a také tzv. prefixu tabulek. Pokud např. chcete provozovat několik instancí Joomly, můžete je v databázi odlišit právě pomocí prefixů. Typickým využitím je např. používání několika domén třetího řádu (typicky třeba domena1.neco.cz, domena2.neco.cz atd.), ke kterému se skvěle hodí. Pro postup dále klikněte na tlačítko Další.
Pozor na nové prefixy, některé doplňky, které se dají do Joomly doinstalovat, předpokládají, že vaše tabulky začínají prefixem jos_ a ve chvíli, kdy jej nenaleznou, nenainstalují se nebo nefungují správně.
Nastavení FTP vrstvy
Jednou z největších překážek při instalaci starší verze 1.0.x byl tzv. SafeMode. Některé webhostingy jej používají pro nastavení bezpečnosti svého serveru, ale bohužel jej neumí správně použít. Joomla je na tuto volbu velmi citlivá; ta je obvykle nastavována bez rozmyslu a ve většině případů způsobí skoro až nefunkčnost Joomly. Vývojáři se proto rozhodli, že se pokusí s tím něco udělat a do nové verze zapracovali tzv. FTP vrstvu. Tak vlastně některé funkce v Joomle fungují tak, že simulují operace, jevící se jakoby byly prováděny pod uživatelským účtem uživatele na FTP serveru. Máte-li na svém webhostingu striktní nastavení, se kterým si Joomla nerozumí, zapněte tuto vrstvu. Vyplňte údaje o jméně a hesle a zadejte cestu do kořenové složky vašeho FTP serveru, kde sídlí Joomla. Pomůže vám v tom tlačítko Detekovat cestu FTP, které vám potřebnou cestu zobrazí. Použití vrstvy zapnete přepínačem Ano. Pak už jen stačí kliknout na tlačítko Další.
FTP vrstva je skutečně jen pro ty „nešťastníky“, kteří nemohou ovlivnit nastavení svého serveru. Vždy je totiž korektnější způsob domluva než obcházení pomocí FTP vrstvy.
Hlavní nastavení
V kroku číslo 6 se setkáte s nastavením jména vašich stránek, ale hlavně zde můžete nastavit heslo pro přístup do správcovské části. To je velmi důležité, proto jej musíte zadat dvakrát, aby se ověřilo, že jsou obě stejná. Pro začátečníky doporučuji ještě doinstalovat ukázková data. Jejich studiem pak pochopíte, jak je obsah Joomly organizován. V oficiálním balíčku jsou data jen a pouze v angličtině. Pokud data nainstalujete, objeví se obrazovka s informací o tom, že data jsou úspěšně nainstalována.
Pokud heslo zapomenete, existuje ještě způsob, jak pomocí jeho hash podoby zjistit jeho znění. Stejně tak je možné pomocí vložení hash řetězce do příslušné tabulky heslo změnit. Není to ovšem způsob standardní, ale využitelný.
Instalace ukázkových dat
Pro přechod k dalšímu kroku stačí kliknout na tlačítko Další.
Poslední krok instalace
Sedmá obrazovka je v podstatě bilanční. Prosím nepřehlédněte informaci o tom, že je zapotřebí vymazat nějakou složku, bez toho se totiž nepohnete dál. Všimněte si tlačítek Webové stránky a Správce. Horlivě tedy klikněte na tlačítko Webové stránky a objeví se obrazovka:
Opravdu smažte instalační složku
Je jasné, že tlačítko Správce je jen odkaz na jistou URL adresu. Pokud se kdykoliv v budoucnosti budete chtít dostat do správcovské části, stačí použít adresu www.vasestranky.cz/administrator
Instalační program vám prostě chce říci, že musíte smazat složku installation, která se nachází ve složce s Joomlou. Můžete ji buď úplně odstranit nebo jen přejmenovat a pak kliknout na odkaz Klikněte zde, pokud byla složka odstraněna. Výchozí šablona a vzhled Joomly je specifický.
Výchozí vzhled Joomly
Pokud jste klikli na tlačítko Správce, objeví se přihlašovací obrazovka, kam zadáte uživatelské jméno (admin) a heslo, které jste zadali při instalaci (konkrétně v kroku 6).
Přihlášení správce
Po správném zadání obou údajů se již můžete kochat správcovským rozhraním.
Správcovské rozhraní
Tímto postupem jsme Joomlu nainstalovali a ponechali nastavení, kdy by měla fungovat a ukázat, co vše umí v základním provedení. V dalším díle ji počeštíme a provedeme některá drobná nastavení.