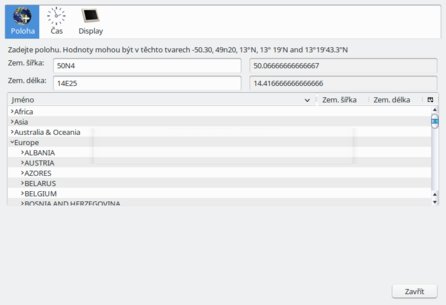Minimalizace záhlaví
Záhlaví podokna zprávy se v Thunderbirdu zobrazuje ve třech řádcích – na prvním je odesílatel, na druhém předmět a na třetím příjemce. Nutno říci, že takové rozložení zabírá příliš mnoho místa, a uživatelé by jistě ocenili poněkud úspornější design.
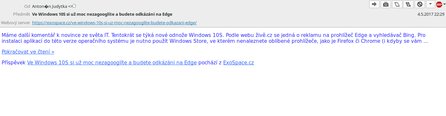 Výchozí vzhled záhlaví podokna zprávy
Výchozí vzhled záhlaví podokna zprávy
Ten Thunderbird nenabídne, ale můžete si nainstalovat rozšíření Compact Header, s nímž to bude hračka.
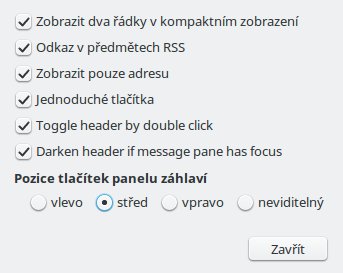 Nastavení rozšíření Compact Header
Nastavení rozšíření Compact Header
Rozšíření se snadno ovládá a poskytuje funkce, které jsou zřejmé. V prvé řadě jde o sbalení záhlaví do dvou řádků – k tomu slouží pole Zobrazit dva řádky v kompaktním zobrazení. Kompaktním zobrazením se přitom rozumí jeden z možných stavů zobrazení záhlaví. Mezi původním vzhledem a kompaktním se přepínáte pomocí tlačítka + v levém okraji záhlaví. To může být v kompaktním režimu jednořádkové či dvouřádkové. Pokud je uvedené pole zaškrtnuté, bude dvouřádkové, pokud není, jednořádkové. Mezi těmito stavy se můžete přepínat i poklepáním na záhlaví – pokud je zaškrtnuto pole Toggle header by double click.
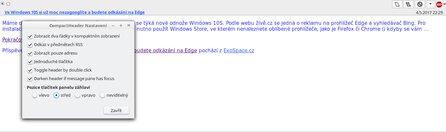 Záhlaví po instalaci rozšíření Compact Header
Záhlaví po instalaci rozšíření Compact Header
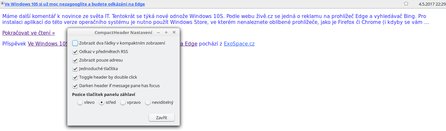 Záhlaví sbaleno do jednoho řádku
Záhlaví sbaleno do jednoho řádku
Pole Odkaz v předmětech RSS způsobí, že předmět uvedený v záhlaví RSS zpráv bude klikací. To je samozřejmě velmi výhodné.
Další úsporou místa je zobrazení pouze adresy odesílatele namísto jména a adresy. Tato funkce ale má svá záhadná pravidla, protože někdy se uplatní, jindy ne. Podobně je tomu v případě pole Jednoduchá tlačítka – zřejmě si žádné změny nevšimnete.
Záhlaví může být pro přehlednost zvýrazněno, pokud máte zprávu otevřenou a „zaměřenou“. To znamená, že nejen zprávu otevřete prostým kliknutím na její řádek v přehledu zpráv, ale zároveň kliknete do okna zprávy. Zvýraznění se realizuje tmavší barvou.
Tlačítka v záhlaví také nemusí být orientována způsobem, jaký znáte. Mohou se seřadit vertikálně vlevo či vpravo, nebo nemusí být zobrazena vůbec. To řeší přepínač Pozice tlačítek v panelu záhlaví.
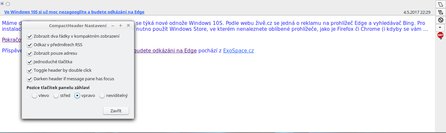 Nastavení umístění tlačítek v záhlaví
Nastavení umístění tlačítek v záhlaví
Snadné nastavení doplňků
Toto rozšíření je velmi prosté, o to účinnější. Chcete nastavit svá rozšíření snadno a rychle? Jistě, můžete využít okno Správce doplňků, rovněž lze využít i přístupy k nastavení rozšíření v nabídkách… ale kdo si má pamatovat, kde je jaké nastavení přístupné? Je lepší mít vše na jednom místě.
Slouží k tomu rozšíření Extension Options Menu. Po jeho instalaci jej můžete zkonfigurovat, ale jeho nastavení je velmi prosté. Především abyste měli snadný přístup k nastavení rozšíření, je třeba mít někde přístup k tomuto rozšíření. Ten může být v nabídce Nástroje, anebo jako rozbalovací tlačítko v hlavní tlačítkové liště. Pro rychlou orientaci se rovněž hodí nechat v nabídce zobrazovat ikony. Rozšíření rovněž umožňuje zobrazovat verze jednotlivých rozšíření, ale to asi nevyužijete.
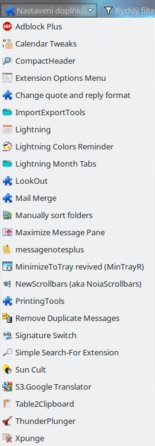 Rozbalovací tlačítko rozšíření Extension Options Menu
Rozbalovací tlačítko rozšíření Extension Options Menu
Další pole nastavení tohoto rozšíření zřejmě rovněž nevyužijete. Zobrazovat v nabídce rozšíření bez možností konfigurace nemá smysl. Stejně jako zobrazovat v nabídce nekompatibilní rozšíření. Mohla by se hodit funkce otevření stránky daného rozšíření po kliknutí třeba pravým tlačítkem na jeho položku v nabídce, ale tato funkce způsobí pád Thunderbirdu. Využít byste ale mohli funkci Show user disabled items, tedy mít v nabídce i ta rozšíření, která jsou sice nainstalovaná, ale neaktivní.
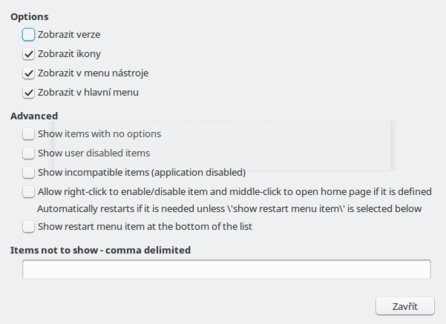 Možnosti nastavení rozšíření Extension Options Menu
Možnosti nastavení rozšíření Extension Options Menu
Kult Slunce
Posledním rozšířením, které vám v tomto článku představíme, je Kult Slunce. Třebaže název tohoto rozšíření evokuje ezoterický dojem, jedná se o čistě vědecké rozšíření, které umožňuje sledovat časy východů a západů Slunce a Měsíce a sledování měsíčních fází. Rozšíření má opravdu četné možnosti, ale pro zájemce je přívětivá zpráva, že není nutné jej nijak nastavovat – lokální čas si vezme ze systému, jazykové nastavení rovněž, stejně tak pozici.
Zájemci však i přesto mají možnost rozšíření nakonfigurovat. Slouží k tomu několik záložek v okně Kult Slunce Nastavení (okno je přístupné například prostřednictvím rozbalovacího tlačítka rozšíření Extension Options Menu). Na první vybíráte polohu, a to buď napsáním souřadnic, nebo výběrem míst na zeměkouli.
Na druhé pak nastavujete čas a formát času. Krom toho však nastavujete okamžik východu a západu Slunce a okamžik úsvitu a soumraku; vše podle pozice Slunce na obloze. Doporučujeme ponechat výchozí nastavení, počítat s matematickým Sluncem, které je mimo realitu, není v praxi užitečné. Snad jen v případě nabídky Okamžik úsvitu a soumraku se vyplatí experimentovat podle toho, pro jaký účel chcete časy získat – viz obrázek. Astronomové tak mohou využít zobrazení časů astronomického soumraku.
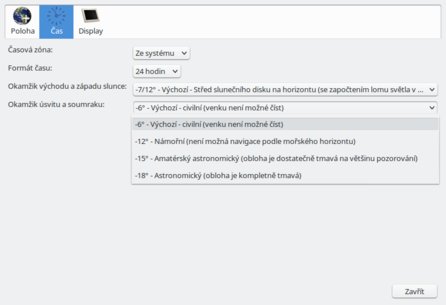 Nastavení místního času a dalších časových údajů
Nastavení místního času a dalších časových údajů
Na poslední záložce určujete, kde bude k rozšíření přístup (doporučujeme ponechat status bar, tedy ve spodní systémové liště), na jaké pozici tlačítko bude a jaké informace bude zobrazovat vlastní okno kalendáře. Informace, které nepotřebujete znát, například azimut, tak můžete skrýt a nechat zobrazit jen ty, které vás zajímají.
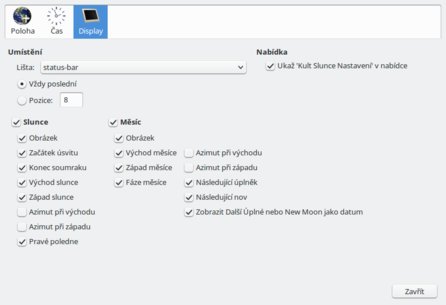 Nastavení přístupu k rozšíření a zobrazovaných informací
Nastavení přístupu k rozšíření a zobrazovaných informací
Vlastní okno kalendáře stejně jako okno s nastavením je pak přístupné například ze systémové lišty či jiného umístění, které jste zvolili – konkrétně v systémové liště je třeba na ikonu kliknout pravým tlačítkem myši a vybrat si jedno z oken, které si přejete zobrazit. Většinou to určitě bude Kalendář.
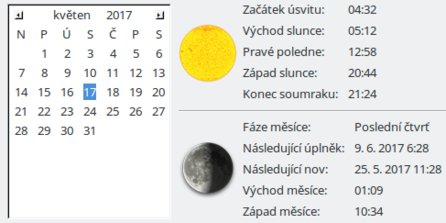 Kalendář východu a západu Slunce a Měsíce
Kalendář východu a západu Slunce a Měsíce