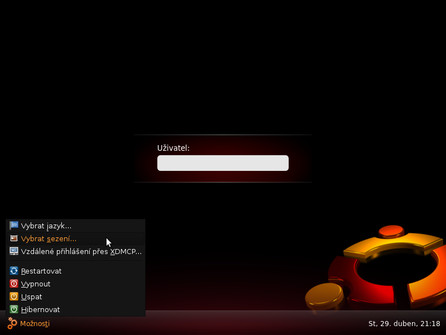Četli jste naše předchozí tipy a rady?
- Rady uživatelům Ubuntu: zálohování, sledování hardwaru, správa uživatelů
- Domácí zálohování v GNOME
- Tři důležité rady pro uživatele Ubuntu - heslo, firewall, služby
Kubuntu a Xubuntu a jejich instalace
Tím, že Ubuntu nedovoluje uživatelům při instalaci vybrat instalované grafické prostředí a aplikace, se již ze začátku vydalo cestou, která do té doby nebyla u "velkých" distribucí až tolik obvyklá. Ubuntu nabízí všem uživatelům jen Gnome - pro uživatele, kteří preferují jiná prostředí, jsou zde "klony" jako Kubuntu (prostředí KDE) nebo Xubuntu (prostředí Xfce). Co když už ale máte nainstalované Ubuntu a rádi byste vyzkoušeli KDE nebo Xfce?
Protože zdroje softwaru jsou jak pro Ubuntu, tak pro Kubuntu a Xubuntu společné, dají se jednotlivá prostředí navzájem snadno kombinovat instalací některých balíků. Popis instalace softwaru v Ubuntu by vydal na samostatný článek, tak pokud nevíte, jak na to, doporučujeme navštívit Ubuntu Wiki. A pokud víte - je to snadné.
Kubuntu
Kubuntu obsahuje pracovní prostředí KDE - ve vydáních Ubuntu 8.10 Intrepid Ibex a novějších je to KDE 4, ve starších vydáních KDE 3.5. Instalace se bude lišit podle toho, jestli chcete nainstalovat celé prostředí Kubuntu - tedy včetně všech aplikací a nástrojů, nebo jen "čisté" KDE - tedy pouze základní součásti prostředí KDE. V prvním případě (celé prostředí Kubuntu) zvolte balík kubuntu-desktop, v případě druhém (pouze základní prostředí) zvolte balík kde-core.
Xubuntu
Xubuntu obsahuje pracovní prostředí Xfce. Instalace se bude lišit podle toho, jestli chcete nainstalovat celé prostředí Xubuntu - tedy včetně všech aplikací a nástrojů, nebo jen "čisté" Xfce - tedy pouze základní součásti prostředí Xfce. V prvním případě (celé prostředí Xubuntu) zvolte balík xubuntu-desktop, v případě druhém (pouze základní prostředí) zvolte balík xfce4.
Přepínání
Po úspěšné instalaci některého z výše jmenovaných balíků se nejspíš ptáte, jak se do nově nainstalovaného prostředí dostat. Nové prostředí se "samo" nespustí - v původním prostředí se maximálně v nabídce objeví nové aplikace a nástroje, ale to je tak vše. O tom, jaké prostředí se bude spouštět, se rozhoduje už na přihlašovací obrazovce, kde můžete "to pravé" vybrat z nabídky Možnosti | Vybrat sezení..., jak můžete vidět na obrázku.
Poté už se jen systém zeptá, zda se jedná o změnu trvalou, nebo jednorázovou, a nic už vám nebrání v objevování nového prostředí.
Informace o hardwaru
I obyčejnému člověku, který počítač považuje za podivnou kouzelnou bednu, se může stát, že potřebuje o těch trpaslících v ní zjistit nějaké základní informace. Ať už je zatím jen prostá zvědavost, nebo potřeba něčím odbýt podivná individua, která tyto informace záludně požadují na internetovém fóru (a bez nichž drze odmítají pomoci), nabízejí se dvě možnosti, jak se něco dovědět. První, trapně jednoduchá a neinspirativní, vyžaduje nahlédnutí do dokumentace dodané společně s počítače.
Pokud ovšem jako většina normálních lidí podobné věci buď rovnou vyhazujete, nebo pouze ukládáte na nějaké tmavé zapomenuté místo, je nejvhodnější cestou zeptat se samotného počítače - trpaslíci jsou milá a vlídná stvoření, a když je hezky poprosíte, tak vám o sobě poví mnoho zajímavého.
lshw & lspci
Již v základní instalaci Ubuntu se nacházejí dva nástroje, které dokáži zprostředkovat veškeré dostupné informace o hardwaru. Jedná se ovšem o nástroje určené pro příkazovou řádku a pro uživatele nejsou zrovna "přívětivé".
Prvním z nich je lshw, který poskytuje detailní informace o veškerém hardwaru. Spustit jej můžete z terminálu (Aplikace | Příslušenství | Terminál) příkazem sudo lshw.
Druhý nástroj - lspci - poskytuje informace pouze o PCI zařízeních. Spustit jej můžete z terminálu (Aplikace | Příslušenství | Terminál) příkazem lspci. Podrobnějšího výpisu docílíte příkazem lspci -v.
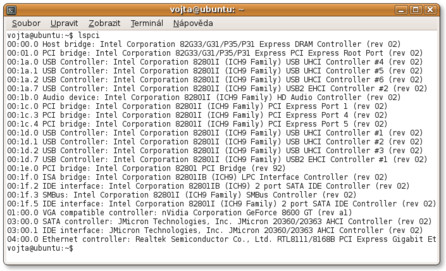 Informace o PCI zařízeních poskytnuté nástrojem lspci
Informace o PCI zařízeních poskytnuté nástrojem lspci
HardInfo
Přehlednější informace o hardwaru (a nejen to) je možné získat pomocí nástroje HardInfo. HardInfo sice není v základní instalaci, ale protože se nachází ve zdrojích softwaru pro Ubuntu (balík má název hardinfo), není instalace nikterak obtížná (popis instalace softwaru v Ubuntu najdete na Ubuntu Wiki). Po úspěšné instalaci můžete HardInfo spustit z nabídky Systém | Volby | System Profiler and Benchmark.
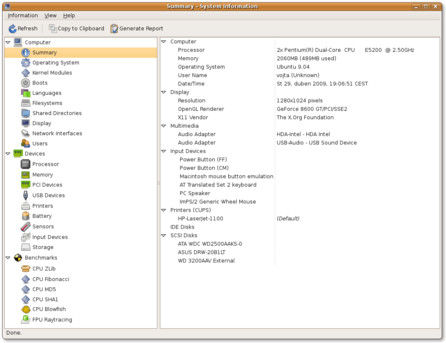 HardInfo - informace o systému a hardwaru a měření výkonu počítače
HardInfo - informace o systému a hardwaru a měření výkonu počítače
HardInfo bohužel není přeložen do češtiny - program samotný lokalizaci nepodporuje, ale autor slíbil brzkou nápravu. Angličtina naštěstí u tohoto programu není tak důležitá.
Prostředí HardInfo je jednoduché - v levém sloupci můžete vybrat, co se bude zobrazovat a v pravém pak najdete samotné informace - u některých je pak pravý sloupec rozdělen ještě horizontálně, kdy jsou v dolní části podrobnější informace. Na některé části se podíváme podrobněji
- Summary shrnuje základní informace o počítači a systému.
- Display poskytuje informace o displejích a stavu grafického serveru, dovíte se zde také informace o 3D akceleraci.
- Network Interfaces podává informace o dostupných síťových zařízeních, včetně statistik přenosu, hardwarové (MAC) adrese a dalších detailech.
- PCI Devices zobrazuje informace o PCI zařízeních - poskytuje tedy stejné informace jako výše zmíněné lspci
- Sensors poskytuje informace z teplotních a dalších senzorů v počítači - vyžaduje správně nainstalované a nastavené nástroje lm-sensors a hddtemp, o kterých jsme psali již dříve.
Kromě těchto informací umí HardInfo také zjistit, jak je počítač jako celek výkonný. K tomu slouží poslední část nabídky označená Benchmarks, kde najdete sadu testů pro zjištění výpočetního výkonu procesoru - jedná se o věci jako výpočet některých matematických úloh, komprese velkých souborů atp. Pro srovnání je uvedeno, jak si v těchto testech vedly některé procesory (nezapomeňte, že u některých testů jde o čas výpočtu - méně tedy může znamenat více).
Změna frekvence procesoru
Majitelé přenosných počítačů se za každým ušetřeným Wattem honí už poměrně dlouho, ale v dnešní době, kdy ceny elektřiny rostou vskutku raketově, se menší úspora může hodit i uživatelům počítačů stolních. Ať už tedy nervózně sledujete indikátor baterie nebo elektroměr, vězte že drtivá většina procesorů na trhu podporuje dynamickou změnu frekvence -- při nižší zátěži se může procesor "podtaktovat", zatímco při vyšší zátěži můžete stále využít jeho plnou sílu. Škálování (tak se tomuto procesu říká) je také velmi vhodné pro snížení teploty procesoru.
Pozor, nepleťte si škálování s přetaktování, tedy pevnou změnou pracovní frekvence procesoru směrem nahoru například pomocí BIOSu nebo speciálních nástrojů. Škálováním rozumíme dynamickou změnu frekvence, kdy nejvyšší frekvenci představuje základní frekvence procesoru.
V Ubuntu je již předinstalována sada nástrojů cpufreq-utils, která se o změnu frekvence stará. Pro sledování změn frekvence nebo i její ruční změnu si na panel přidejte applet Sledování změn frekvence CPU - klikněte pravým tlačítkem myši na jakékoli volné místo na panelu, zvolte Přidat na panel a ze zobrazené nabídky tento applet přidejte (jeho pozici můžete měnit tažením prostředním tlačítkem myši).
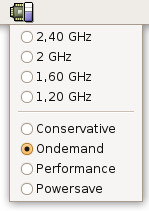 Applet pro sledování frekvence procesoru
Applet pro sledování frekvence procesoru
Nyní již k slíbenému nastavení frekvence. Jak můžete vidět na obrázku, kliknutím na applet zobrazíte nabídku, která vám změny umožní. Kromě celkem zřejmého výběru ze čtyř "čísel" (systém standardně nabízí 100, 83, 66 a 50 procent frekvence procesoru, tento poměr lze změnit, ale není lehké a rozhodně je to nad rámec tohoto krátkého článku) a také ze čtyř "podivných slov". To jsou přednastavené profily, jejichž význam naleznete v níže uvedeném přehledu.
- Conservative (konzervativní) dynamicky mění frekvenci podle potřeby systému, využívá postupně všech hodnot (tzn. neumí přeskočit z nejnižší přímo na nejvyšší, ale postupně "projde" všechny frekvence)
- Performance (výkon) nastaví frekvenci na nejvyšší možnou (trvale)
- Ondemand (na žádost) dynamicky mění frekvenci podle potřeby systému, na rozdíl od conservative přeskakuje rovnou na nejnižší/nejvyšší frekvenci podle potřeb systému
- Powersave (úspora) nastaví frekvenci na nejnižší možnou (trvale)
Ve výchozím nastavení jsou v Ubuntu všechny procesory (jádra) nastaveny na Ondemand.
Protože změna frekvence procesoru představuje zásah do systému, jsou k tomu potřeba práva správce systému (uživatele root). Od vydání Ubuntu 8.04 Hardy Heron je situace velmi zjednodušena díky systému PolicyKit, který umožňuje potřebná práva jednoduše přidělit, a to i "napořád". Při pokusu změnit frekvenci se zobrazí okno vyžadující heslo správce (respektive uživatele, který má právo spravovat systém), a pokud chcete, zatržením Pamatovat oprávnění můžete systému říci, že už se příště ptát nemá.
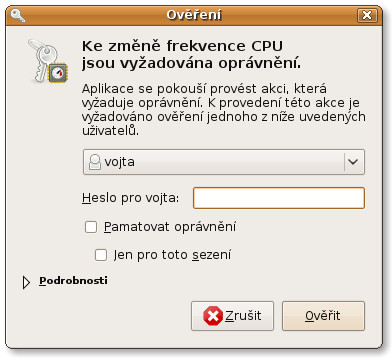 Získání oprávnění pro změnu frekvence procesoru
Získání oprávnění pro změnu frekvence procesoru