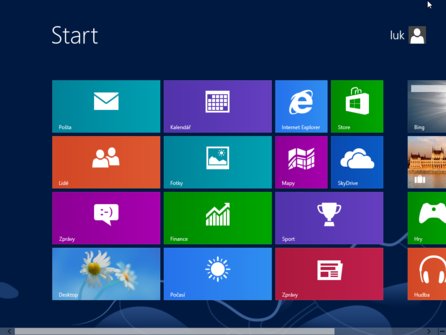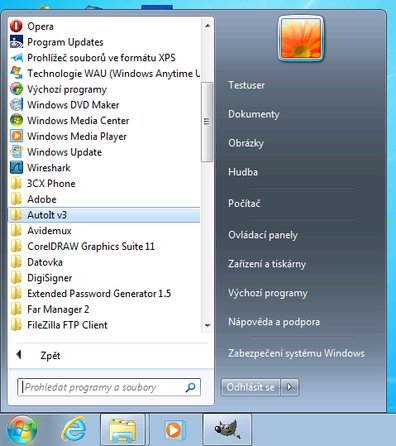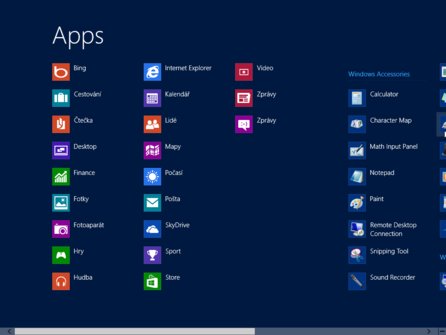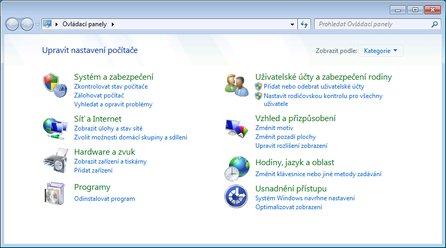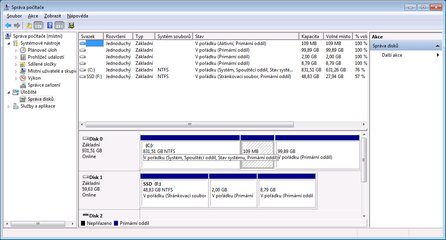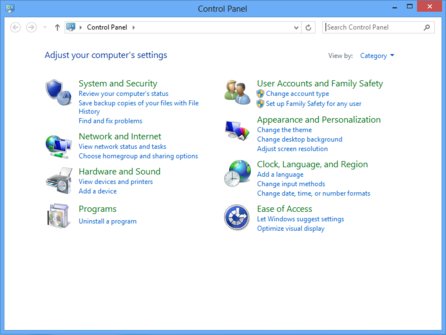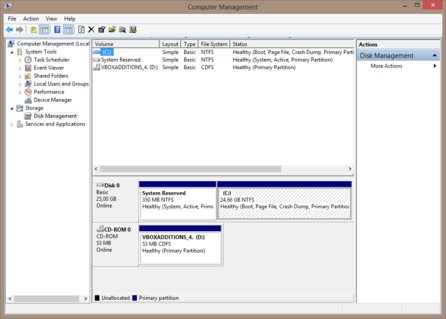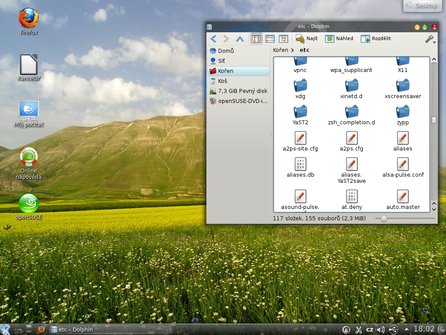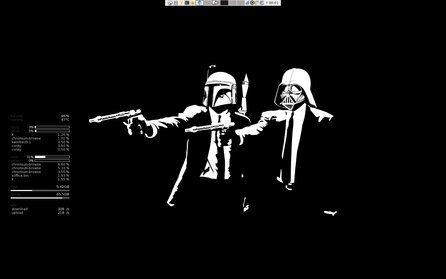Koncept WIMP
Předem říkám, že bude celý článek zaměřen pouze na grafické uživatelské rozhraní, tedy nikoli na ovládání textově orientované. I textové prostředí a možnosti ovládání jistě poskytují zajímavé možnosti porovnání různých systémů, ale většinu běžných uživatelů bude jistě více zajímat „klikání“ v grafickém prostředí.
Prakticky všechny běžné desktopové operační systémy mají grafické uživatelské rozhraní vytvořeno podle konceptu WIMP, tedy Windows-Icons-Menus-Pointer. Tento koncept je z pohledu rychlosti vývoje počítačové techniky velmi starý, vznikl již v roce 1973, přestože v prvních letech nedosáhl ještě žádného významného úspěchu a první úspěšná implementace se objevila až v roce 1984 na počítači Apple Macintosh.
V průběhu let docházelo samozřejmě k různým inovací a změnám, často se ale vracely zpět i věci dříve zavržené. V posledních letech zaznamenává tento koncept určitý ústup, způsobený rozmachem mobilních zařízení (chytrých telefonů a tabletů) s dotykovým ovládáním, pro který se WIMP příliš nehodí. Ještě se k tomu později vrátím u konkrétních případů.
O pracovním prostředí obecně
U systému Microsoft Windows je situace relativně jednoduchá. Celé grafické prostředí je pro danou verzi Windows vždy stejné, je integrální součástí systému. Existují samozřejmě různé nadstavby a doplňky, jednotlivé aplikační programy také kromě možností poskytovaných systémem často ovládání řeší vlastními prostředky (což je zhusta dáno potřebou platformové nezávislosti – aby program vypadal a fungoval stejně na různých operačních systémech).
Windows 7
V tomto srovnávání budu uvažovat pouze dvě verze systému Windows: 7 a 8. Windows XP je systém starý 11 let, verze Vista se zase příliš neujala. Naopak Windows 7 je systém velmi rozšířený a relativně moderní. Systém Windows 8 nyní teprve přichází na trh a je otázka, jaký zájem o něj bude.
Systém Windows 7 má klasické prostředí odpovídající konceptu WIMP. Základem je pracovní plocha, na níž mohou být umístěny ikony pro spouštění aplikací a otevírání souborů s daty (prostřednictvím asociace typu souboru s aplikací). Při některé z hran plochy (standardně dole) je tzv. hlavní panel s tlačítkem pro přístup k programům (Nabídka Start), ikonami pro spouštění aplikací, tlačítky spuštěných programů, ikonami běžících programů (upozorňovací oblast) a případně dalšími komponentami. Specialitou je, že pokud má spuštěná aplikace ikonové tlačítko na panelu, změní se na tlačítko spuštěného programu.
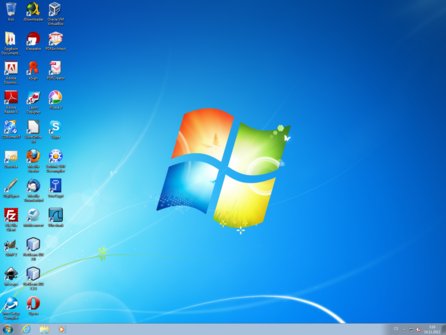 Výchozí podoba pracovní plochy Windows 7 (většina ikon však patří později doinstalovaným programům)
Výchozí podoba pracovní plochy Windows 7 (většina ikon však patří později doinstalovaným programům)
Plocha může mít na pozadí barvu, obrázek nebo být tzv. aktivní (zobrazovat HTML stránku). Na pracovní ploše mohou také běžet miniaplikace (widgety). Několik je jich k dispozici v systému, další si lze stáhnout a nainstalovat. Nad plochou se otevírají okna běžících aplikací – tato okna lze maximalizovat (roztáhnout na celou obrazovku) nebo minimalizovat (schovat tak, že zůstane jen tlačítko na panelu).
Windows 8
Systém Windows 8 celkově vychází z předchozí verze 7, některé vlastnosti má však podstatně jiné. Pracovní plocha vypadá téměř stejně jako u Windows 7, nepočítáme-li graficky zjednodušený panel, okna atd. Chybí ale tlačítko pro spouštění aplikací (viz dále) a místo toho má systém navíc „obrazovku Start“. Nenajdeme zde ani postranní panel s miniaplikacemi. Obrázky pocházejí z anglické verze Windows, proto některé texty nejsou česky.
 Výchozí podoba pracovní plochy Windows 8
Výchozí podoba pracovní plochy Windows 8
Obrazovka Start je v podstatě úplně nové, samostatné grafické prostředí, vycházející z toho, co bylo již dříve zavedeno u mobilního systému Windows Phone. Původní název byl Metro, nyní se používá označení „moderní uživatelské rozhraní“. Vše je „zjednodušeno až na dřeň“ a z konceptu WIMP nezůstalo prakticky nic. Neexistují zde okna (aplikace se spouštějí přes celou plochu), místo ikon jsou zde dlaždice (mohou být aktivní a nahrazovat tak miniaplikace), nabídky téměř chybí (a ty, které zde jsou, jsou velmi jednoduché), místo ovládání myší se počítá především s dotykovým ovládáním.
Linux – prostředí KDE
V případě Linuxu je situace složitější. Jednak existují různé linuxové distribuce (jejíž tvůrce si systém sestaví podle svého), ale i v rámci téže distribuce může být na výběr několik řešení pracovního prostředí. V tomto článku bude řeč o třech prostředích – KDE, GNOME a Xfce.
Obrázky z prostředí KDE pocházejí z distribuce openSUSE 12.2 – v jiné distribuci může prostředí vypadat mírně jinak (hlavně ve výchozím stavu). Správně by se mělo hovořit o KDE Plasma Workspaces, jak zní souhrnný název pro grafická prostředí z projektu KDE. Standardně se na desktopech používá prostředí Plasma Desktop, jak tomu bylo i v tomto případě.
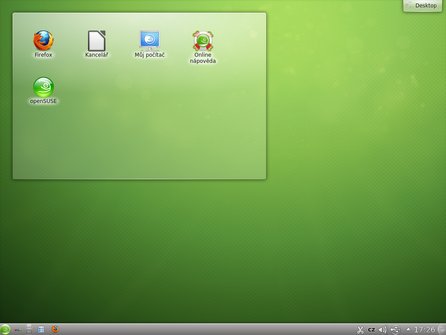 Výchozí podoba prostředí KDE v distribuci openSUSE
Výchozí podoba prostředí KDE v distribuci openSUSE
V současných verzích KDE se prostředí velmi podobá tomu, které je popsáno u Windows 7 – tedy plocha s ikonami, hlavní panel s tlačítky, okna aplikací. Úplně stejné to ale není ani náhodou. V první řadě je třeba zmínit větší počet pracovních ploch (standardně dvě), mezi kterými se lze přepínat. Na každé ploše lze mít umístěna okna například podle činností (práce/zábava apod.).
Ani samotná plocha není stejná. Dokonce v případě distribuce openSUSE 12.2 vypadá ve výchozím stavu jinak – nejsou na ní přímo ikony, nýbrž miniaplikace (widget) se složkou plochy, kde jsou teprve ikony. To lze ale snadno změnit, možností zobrazení je více. Když už jsme u widgetů – ty zde nejsou vázány na postranní panel, lze je umístit kamkoli, měnit jejich velikost, otáčet je apod.
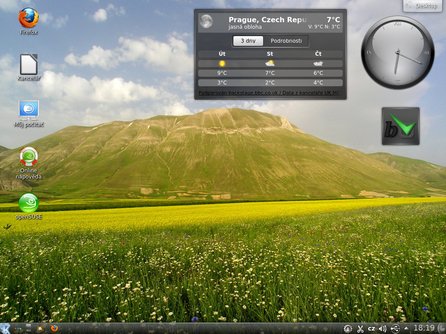 Widgety na ploše prostředí KDE
Widgety na ploše prostředí KDE
Prostředí KDE má ještě jednu specialitu, a to jsou „aktivity“. Je to vlastně další stupeň oddělení různých způsobů používání počítače. V každé aktivitě lze mít určitým způsobem nadefinován vzhled a chování prostředí; mezi aktivitami se pak přepíná podle potřeby. Instalace již obsahuje předpřipravené aktivity.
Více o prostředí KDE se dozvíte v seriálu o KDE 4, případně v recenzi aktuálního KDE 4.9.
Linux – prostředí GNOME
Prostředí GNOME je zde reprezentováno distribucí Fedora 17; opět může v různých distribucích vypadat různě. Stále se ale jedná o klasické prostředí konceptu WIMP. V tomto případě má hlavní panel nahoře a na něm jsou všechny funkce pro práci v prostředí – tlačítko pro spouštěcí nabídku, tlačítka spuštěných aplikací, stavové ikony atd.
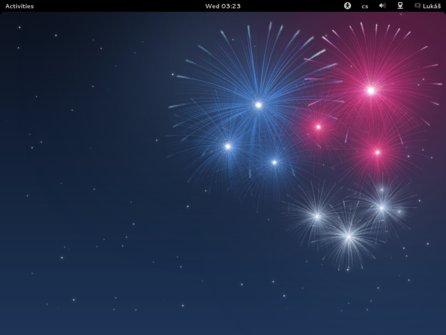 Výchozí podoba prostředí GNOME v distribuci Fedora
Výchozí podoba prostředí GNOME v distribuci Fedora
Více o prostředí GNOME se dozvíte například v recenzi GNOME 3 nebo aktuální verze GNOME 3.6.
Další prostředí v Linuxu
Zatímco prostředí KDE a GNOME lze považovat za prostředí „většinová“ (některá z nich používá většina uživatelů) a současně „těžkotonážní“ (obsahující velký balík funkcí, podpůrných a doplňkových programů), lze v Linuxu používat i další prostředí, která mají charakter zcela jiný. Obsahují jen o málo víc, než je nezbytně potřeba pro fungování takového prostředí, a ostatní už nechávají na uživateli. Taková prostředí používá méně uživatelů než zmíněná dvě, ale to neznamená, že by nemělo smysl si jich všímat – ba právě naopak.
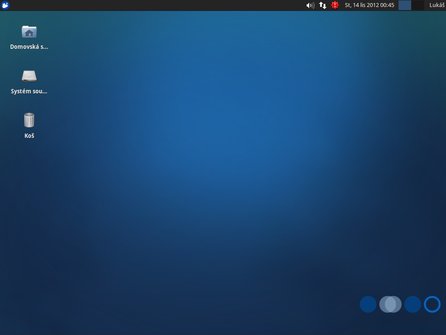 Výchozí podoba prostředí Xfce v distribuci Xubuntu
Výchozí podoba prostředí Xfce v distribuci Xubuntu
Více o prostředí Xfce se dozvíte v seriálu o něm, případně v recenzi aktuálního Xfce 4.10.
Reprezentantem takového prostředí zde bude Xfce, konkrétně v distribuci Xubuntu. Další z podobných zajímavých prostředí je Unity používané v distribuci Ubuntu; kvůli udržení rozsahu článku v únosných mezích mu však bude věnován jen obrázek, ale už ne další popis.
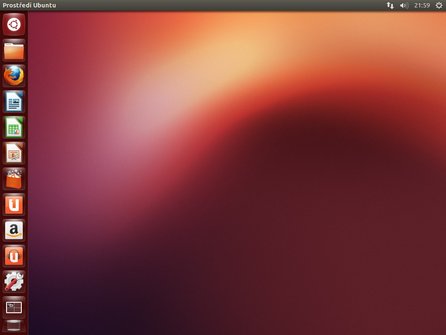 Prostředí Unity v distribuci Ubuntu
Prostředí Unity v distribuci Ubuntu
Více o prostředí Unity se dozvíte ve stejnojmenném seriálu.
Ovládání aplikací
Je třeba říct, že ovládání aplikací je v zásadě ve všech systémech stejné. Uvnitř aplikací se pracuje s běžnými ovládacími prvky, jako jsou tlačítka, textová pole, posuvníky, nabídky, zaškrtávátka a mnohé další. Liší se jejich vzhled (ten se může lišit i podle nastavení toho kterého systému), může se lišit chování (například jednoduché nebo dvojité kliknutí). Také ovládání z klávesnice je všude téměř stejné, včetně používaných klávesových kombinací.
Co se týká ovládání aplikačních oken a prostředí, odlišnosti jsou dány vlastnostmi jednotlivých systémů. Tedy například tam, kde je více pracovních ploch, lze pomocí těchto ploch ovládat, co se zrovna zobrazuje. Zajímavou systémovou funkcí je schránka – lze říci, že je podporována ve všech systémech a opět se chová všude prakticky stejně.
Z výše uvedeného se ovšem vymykají některé aplikace pro Windows 8. Jsou to ty, které běží v rámci nového druhu uživatelského rozhraní. Běží vždy na celé obrazovce, mají obecně velmi jednoduché ovládací prvky (přizpůsobené tomu, aby šly snadno ovládat prstem na dotykovém displeji), a pokud nejsou zrovna zobrazeny, mohou běžet ve formě „aktivní dlaždice“. Tyto aplikace jsou také navrženy s cílem, že když se jednou spustí, už se za dalšího běhu systému neukončují.
Další drobnou odchylku od zavedených zvyklostí najdeme i v prostředí GNOME. Tam byla totiž relativně nedávno odstraněna tlačítka na minimalizaci a maximalizaci oken. To neznamená, že by nešlo s okny tyto akce provádět, jen je potřeba využít jiný postup (např. poklepání na hranu okna pro maximalizaci).
 Horní část okna v GNOME – dvě obvyklá tlačítka chybí
Horní část okna v GNOME – dvě obvyklá tlačítka chybí
Spouštění aplikací
Spouštění aplikací je poměrně často prováděná činnost – přestože ji lze často nahradit otevíráním datových souborů (dokumentů, obrázků apod.), které vede ke spuštění příslušné aplikace. Podívejme se na to, jak to jednotlivé systémy řeší.
Windows 7
V tomto systému jsou v zásadě tři cesty, jak spustit program. Buď přes nabídku Start na hlavním panelu (tlačítko s logem Windows), přes ikonu na ploše, nebo tlačítkem aplikace na hlavním panelu (nebudu se podrobněji zabývat dalšími možnostmi – tedy například přímým spuštěním aplikace z Průzkumníku nebo napsáním názvu spustitelného souboru programu do spouštěcího okna).
Zatímco ve starší verzi Windows Vista byly na výběr dvě možnosti chování nabídky Start, ve Windows 7 už je jen jedna – a to taková, jakou vidíte na obrázku. Prostě se prochází postupně přes jednotlivé úrovně hierarchie nabídky až k poslední složce, ta se rozbalí a vybere se program.
Windows 8
Ve Windows 8 je už všechno úplně jinak. Tlačítko na hlavním panelu zmizelo a s ním celá nabídka Start. Standardním způsobem spouštění programů jsou nyní dlaždice v obrazovce Start. Pokud chcete spustit program, který zde svou dlaždici nemá, pravé tlačítko myši zobrazí nabídku s tlačítkem pro přechod na nabídku všech aplikací. Zde si najdete to, co chcete spustit. Možnost spouštět programy pomocí ikon na ploše nebo tlačítky na hlavním panelu zůstává.
Linux – prostředí KDE
Prostředí KDE nabízí podobné možnosti spouštění jako Windows 7. Je tu tedy nabídka obdobná nabídce Start, ikony na ploše (nebo ve složce plochy) a tlačítka na hlavním panelu (případně dalším přidaném panelu). Lze využít i přímé spouštění ve správci souborů (Dolphin nebo Konqueror) či spouštění podle názvu.
Co se týká spouštěcí nabídky, ta může mít dvě podoby. První se nazývá Kickoff a je v některých distribucích již delší dobu nastavena jako výchozí. Funguje podobným stylem jako nabídka Start ve Windows 7.
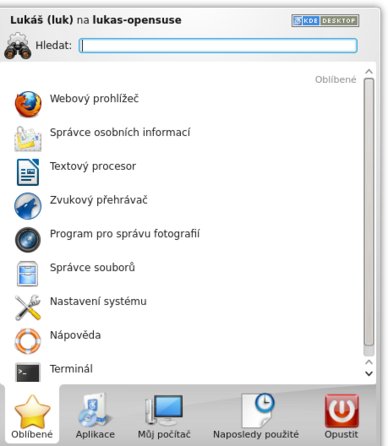 Spouštěč Kickoff v prostředí KDE
Spouštěč Kickoff v prostředí KDE
Komu se tento typ nabídky nezamlouvá, může využít starší řešení v podobě klasicky rozbalovaných menu po jednotlivých úrovních (kdy jsou vidět všechny úrovně). Mezi oběma typy nabídky se přepíná v kontextové nabídce startovacího tlačítka.
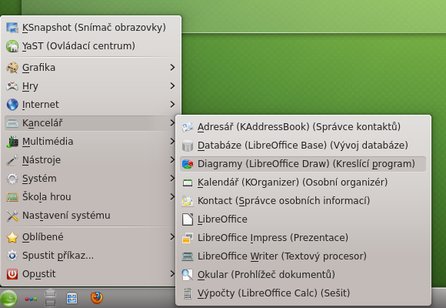 Klasická spouštěcí nabídka v prostředí KDE
Klasická spouštěcí nabídka v prostředí KDE
Linux – prostředí GNOME
Otevření spouštěcí nabídky v prostředí GNOME v distribuci Fedora může leckomu trochu zamotat hlavu. Vypadá totiž dost neobvykle, ale zase je na druhou stranu poměrně přehledné a ikony aplikací se v něm dají prohlížet jak souhrnně, tak podle kategorií aplikací. Tato část nabídky se ale otevře až následně, v první fázi je nabídka ještě mnohem „úspornější“ a obsahuje otevření pohledů na data. Na ploše ani na panelu se aplikace nespouštějí.
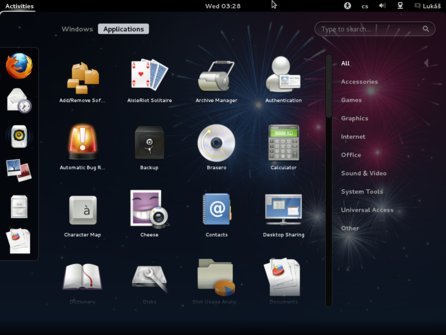 Spouštěcí nabídka v prostředí GNOME
Spouštěcí nabídka v prostředí GNOME
Linux – prostředí Xfce
Xfce zůstává u „osvědčené“, postupně rozbalované nabídky. Velmi připomíná tu v KDE (i z hlediska pořadí skupin programů), zřejmě tu proběhla určitá inspirace. Vzhledem k odlehčenosti prostředí Xfce je oproti KDE nabídka programů poněkud chudší (svůj vliv má ale samozřejmě i to, že distribuce Ubuntu je sama o sobě koncipována tak, že se neinstaluje více programů pro tentýž účel).
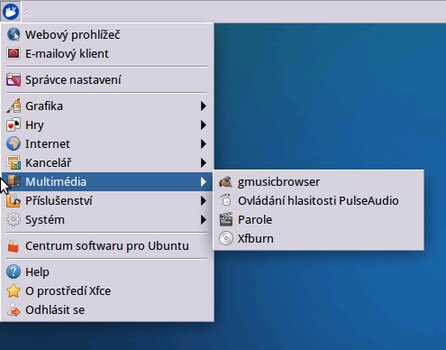 Spouštěcí nabídka v prostředí Xfce
Spouštěcí nabídka v prostředí Xfce
Přístup k nastavování
Windows 7
Podobně jako předchozí verze Windows, má i ta sedmá rozděleno nastavování do dvou oblastí, a tedy dvou nástrojů. Neexistuje jednoznačně vyjádřitelné dělítko mezi těmito oblastmi – dokonce lze některé parametry (například uživatelské účty) ovládat z obou míst. Většina nastavení se však nachází v Ovládacích panelech, kam proto člověk zavítá častěji.
Druhým nástrojem je Správa počítače. Patří mezi úlohy spravované prostřednictvím Microsoft Management Console (MMC), což je univerzální nástroj, u kterého je konkrétní úloha definována použitými moduly. Podrobnější popis tohoto nástroje by byl velmi obsáhlý – nyní se stačí spokojit s tím, že například dělení disků, správa služeb (obdoby linuxových démonů) nebo prohlížení událostí v systému spadají právě do působnosti tohoto nástroje.
Windows 8
Chcete-li vědět, jak vypadá nastavování ve Windows 8, stačí se v podstatě podívat do Windows 7. Prakticky nic se nezměnilo (kromě kosmetických drobností), Ovládací panely vypadají stejně a obsahují totéž co ve Windows 7.
Totéž „v bledě modrém“ se týká i Správy počítače. I tam si lze zahrát hru na hledání pěti odlišností.
Linux – prostředí KDE
KDE má nastavování připravené pouze pro věci týkající se prostředí. Záležitosti systému (navzdory názvu, který by to mohl naznačovat) v něm spravovat nelze. Ale vzhledem k tomu, že se prostředí stará o mnoho věcí (včetně suplování technologií, které by se měly řešit na nižších úrovních), je toho k nastavování i tak dost.
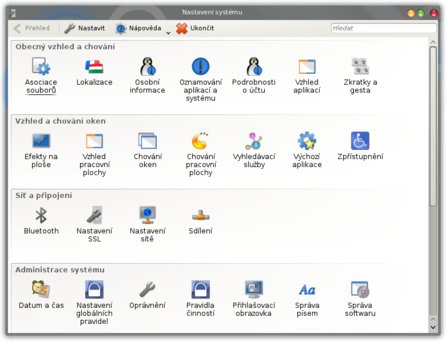 Nastavení systému v prostředí KDE
Nastavení systému v prostředí KDE
Ryze systémové parametry se naopak nastavují nástrojem, který poskytuje příslušná distribuce. V případě openSUSE je to program YaST.
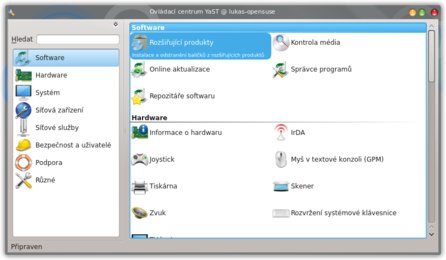 Konfigurační program YaST v distribuci openSUSE
Konfigurační program YaST v distribuci openSUSE
Linux – prostředí GNOME
V GNOME je všechno nastavení na jednom místě a je poměrně strohé. Vychází to z filozofie tohoto prostředí, kde je cílem maximální jednoduchost, bez zbytečných nastavení, kterými se uživatel často stejně nemá chuť zabývat.
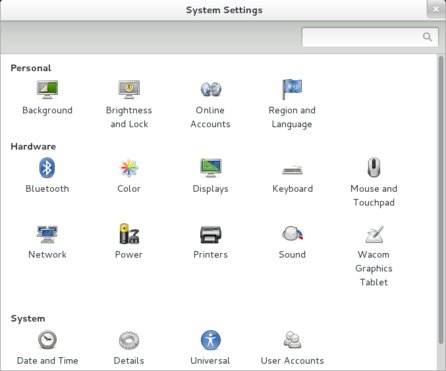 Nastavení systému v prostředí GNOME
Nastavení systému v prostředí GNOME
Linux – prostředí Xfce
V prostředí Xfce jsou systémová nastavení soustředěna na jedno místo, a sice ve Správci nastavení. Tam je k dispozici vše potřebné jak pro konfiguraci prostředí, tak operačního systému. Je potřeba si dát pozor na to, že ve většině případů se prováděná nastavení ihned ukládají, bez možnosti vrátit se zpět (někde se lze vrátit k výchozímu nastavení). Správa programů je výjimkou z pravidla centrálnosti konfigurace. Zde je použit distribuční nástroj.
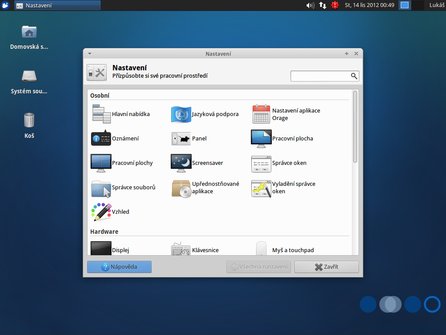 Nastavení systému v prostředí Xfce
Nastavení systému v prostředí Xfce
Možnosti přizpůsobení
Windows 7
V systému lze měnit témata vzhledu a některé další parametry. Po instalaci je již v základu několik témat vzhledu. Komu to nestačí, může si stáhnout další. Výběr a stahování probíhá ve webovém prohlížeči, následně je třeba spustit soubor s tématem. To se nainstaluje do systému a lze ho následně zvolit, vybrat si pozadí atd. Na obrázku vidíte i přidané miniaplikace.
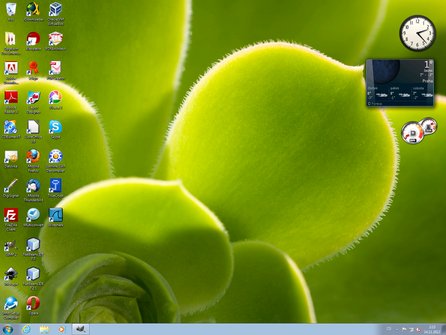 Přizpůsobené prostředí Windows 7
Přizpůsobené prostředí Windows 7
Windows 8
Ve Windows 8 je toho v režimu dlaždic k nastavení velmi málo – lze měnit barevné schéma, přeuspořádávat dlaždice, měnit jejich velikost (mezi předem připravenými), přidávat či ubírat aplikace. V desktopovém režimu odpovídají možnosti přizpůsobení v zásadě tomu, co bylo u Windows 7.
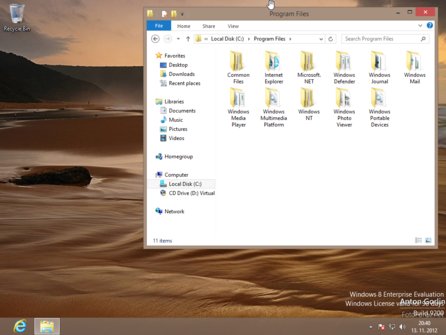 Přizpůsobené prostředí Windows 8
Přizpůsobené prostředí Windows 8
Linux – prostředí KDE
O prostředí KDE je známo, že je velmi široce přizpůsobitelné. To se projevuje tak, že lze změnit prakticky „první poslední“, z hlediska funkce i vzhledu. Například už výchozí instalace obsahuje různá témata vzhledu (v jejichž rámci lze pak ještě dále měnit vzhled různých součástí prostředí). Komu to nestačí, má na výběr obrovskou zásobu témat, ikonových sad a dalších věcí, s jejichž pomocí může dát svému pracovnímu prostředí prakticky libovolnou podobu. Většinu z nich lze instalovat přímo z okna pro výběr tématu nebo jiné vlastnosti, řadu zde nabízených balíčků však zde stáhnout nelze a je potřeba jít na web. Také jejich kvalita a kompletnost není vždy zcela stoprocentní.
Linux – prostředí GNOME
Jak již bylo řečeno u přístupu k nastavení systému, v GNOME se toho moc nastavit nedá. Přesněji řečeno, z hlediska prostředí jako takového se nedá nastavit skoro nic. V tomto případě lze změnit jen pozadí plochy. Chcete-li jinak vypadající GNOME, změňte distribuci. Anebo změňte grafické prostředí (třeba za Xfce).
Abychom ale GNOME neupírali možnosti, nesmíme nezmínit možnost rozšířit jej pomocí rozšíření.
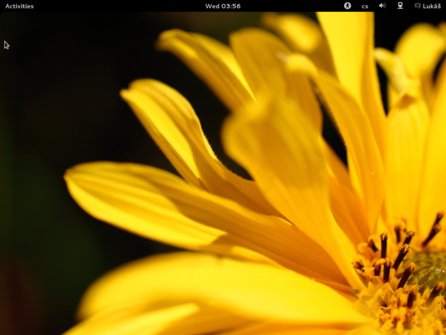 Prostředí GNOME po změně pozadí plochy
Prostředí GNOME po změně pozadí plochy
Linux – prostředí Xfce
Xfce lze poměrně široce přizpůsobit, k dispozici je dlouhá řada vzhledových témat, nicméně pokud někdo chce přidat něco dalšího, musí tak učinit ručně. Z nastavovacího okna nic odnikud přímo získávat nelze. Také může někoho překvapit, že najde (přinejmenším v distribuci Xubuntu) v instalaci jen jeden jediný obrázek na pozadí plochy, není ale problém použít jakýkoli vlastní obrázek.
Náklady na pořízení a provoz
Velmi důležitým faktorem při rozhodování o softwaru (včetně operačního systému) jsou náklady na jeho využívání. Tam samozřejmě patří nejen cena placená při pořízení systému, ale také náklady na aktualizace, podporu, správu a v neposlední řadě i na sledování využití licencí (pokud je to třeba). Příští díl seriálu tedy ukáže, jak je který systém drahý a co se kdy vyplatí zvolit.